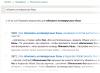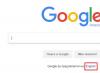Lengviausias sprendimas prijungti Android telefoną prie kompiuterio per WiFi yra ES File Explorer. Programa yra nemokama ir turi aiškią sąsają, tačiau dauguma „Android“ telefonų savininkų gali ją naudoti tik kaip failų tvarkyklę. Norėdami atidaryti programos tinklo galimybes, turite:
Jei ryšys sėkmingas, bus rodomi visi viešai naudoti kompiuterio katalogai.
Norėdami atidaryti failus iš telefono kompiuteryje per WiFi, rekomenduojama naudoti kitą meniu elementą: „Tinklas -> FTP“. Autentifikuoti ar pasirinkti papildomų nustatymų nereikia. Programa automatiškai sukurs FTP serverį jūsų išmaniajame telefone, atidarys reikiamą prievadą ir pateiks paruoštą ryšio nuorodą.

Galite peržiūrėti arba atsisiųsti failus iš savo telefono per „WiFi“ bet kurioje naršyklėje. Pakanka įvesti nurodytus duomenis į jo adreso juostą.

Jei reikia ne tik peržiūrėti failus, bet ir atsisiųsti aplankus iš „Android“ įrenginio arba į jį įkelti aplankus, tai galite padaryti naudodami standartines operacinės sistemos programas. Norėdami tai padaryti, tiesiog įveskite serverio adresą, kurį pateikė programa, tiesiai į eilutę „Explorer“. Katalogai, esantys išmaniojo telefono atmintyje, bus atidaryti tokia pačia forma, kaip ir failai su aplankais pačiame kompiuteryje.

Paieškos juostoje įveskite es failų naršyklė ir paspauskite Paieška:
Pasirinkite programą iš paieškos rezultatų ES Explorer iš kūrėjo ES APP grupė:
Spustelėkite Diegti:
Spustelėkite Sutikti:
Baigę atsisiųsti ir įdiegti programą ES Explorer(arba ES failų naršyklė) spustelėkite Atviras:
Nustatymas ES failų naršyklė
Programoje yra trys ekranai:
- Pagrindinis puslapis (Pagrindinis puslapis);
- Prietaisas;
- Grynasis.
Eikite į ekraną Grynasis slinkdami į šoną ir paspauskite mygtuką apatiniame kairiajame kampe Sukurti:
Iš sąrašo pasirinkite ryšio tipą: LAN:
Nustatymų lange Serveris nurodyti:
- serverio IP adresas;
- Vartotojo vardas;
- Slaptažodis;
- Rodomas vardas (pasirenkama)
ir paspauskite Gerai:
vadinamame sąraše LAN bus pridėtas jūsų kompiuteris (tai gali būti nešiojamas kompiuteris, serveris, tinklo saugykla, apskritai bet koks tinklo įrenginys su disku).
ES File Explorer naudojimas norint pasiekti kompiuterį tinkle iš „Android“ įrenginio
Spustelėkite ką tik pridėto tinklo įrenginio piktogramą (žr. paveikslėlį aukščiau).
Jei vartotojo vardas ir slaptažodis buvo teisingi, pamatysite tinklo aplankų sąrašą.
Mūsų pavyzdyje atidarėme norimą tinklo aplanką su medijos turiniu pavadinimu Žiniasklaida. Todėl mes einame į tinklo aplanką Žiniasklaida:
Jame matome vaizdo įrašus:
Ir garso įrašai aplanke Muzika:
Tikriname muzikos atkūrimą – spustelėjame tiesiai ant failo tinklo aplanke. Pasirodo langas su grotuvo pasirinkimu. Nustatykite žymimąjį laukelį Nustatyti kaip numatytąjį ir pasirinkite savo mėgstamą žaidėją:
Įrašas bus paleistas:
Naudodami mygtuką galite perjungti aplanko rodymą į sąrašą arba lentelę Žiūrėti:
Kaip nukopijuoti failą iš kompiuterio į Android įrenginį
Norėdami įjungti pasirinkimo režimą, ilgai paspauskite failą.
Patikrinkite failus, kuriuos norite kopijuoti iš tinklo disko į „Android“ įrenginį.
Spustelėkite mygtuką Dar ir pasirinkti Nukopijuoti:
„Android“ įrenginyje pasirinkite aplanką, į kurį norite kopijuoti failus iš tinklo aplanko, ir paspauskite Gerai:
Sukurkite kitą aplanką aplanke arba tiesiog spustelėkite Gerai norėdami nukopijuoti failus tiesiai į dabartinį aplanką:
Kopijuojami failai:
Dauguma tų, kurie pirmą kartą tampa Android planšetinio kompiuterio ar išmaniojo telefono savininkais, anksčiau ar vėliau užduoda sau klausimą: kaip prijungti Android įrenginį prie kompiuterio per WiFi?
Jei pavargote perkelti failus iš asmeninio kompiuterio į "Android" įrenginį ir atvirkščiai, naudodami "flash drive" ar atminties kortelę, arba jei svajojate žiūrėti filmus ir klausytis muzikos iš kompiuterio per "Wi-Fi", šie keli būdai jums padės. naudodami gerai žinomas programas iš „Google Play“ parduotuvės.
Norėdami nuskaityti tinklo aplinką, paspauskite mygtuką su didinamojo stiklo vaizdu, po kurio prasidės tinklo nuskaitymas.
Baigus nuskaitymą, ekrane pasirodys serverių (kompiuterių) sąrašas su jų tinklo adresais.
Jei nuskaitymo metu jūsų kompiuteris nerandamas, galite jį pridėti rankiniu būdu. Norėdami tai padaryti, eikite į meniu -> sukurti -> serveris ir atsidariusiame lange įveskite kompiuterio ar jame esančio aplanko tinklo adresą, prisijungimo vardą, slaptažodį, serverio pavadinimą. Jei jums nereikia vartotojo vardo ir slaptažodžio, pažymėkite langelį „anoniminis“. Serverio pavadinimas yra neprivalomas. Jei nebuvo įvestas joks pavadinimas, tinklo išteklių sąraše bus rodomas pirmame laukelyje įvestas adresas.
Paspaudžiame mygtuką OK, ir matome, kaip tinklo resursų sąraše atsirado naujas serveris, jį bakstelėję pamatysime jo aplankus ir diskus, prie kurių yra atvira prieiga prie tinklo.
Visi. Dabar galite kopijuoti ir atidaryti failus nuotoliniame kompiuteryje per vietinį tinklą.
Jei negalite pasiekti kompiuterio, kuriame veikia Windows-7, pabandykite Valdymo skydas -> Tinklo ir bendrinimo centras -> Išplėstinės bendrinimo parinktys, pažymėkite langelį šalia "Išjungti slaptažodžiu apsaugotą bendrinimą". Ir įsitikinkite, kad ten taip pat įjungtos parinktys „Įjungti tinklo aptikimą“ ir „Įjungti failų ir spausdintuvų bendrinimą“.
Taip pat nepamirškite disko ar aplanko, prie kurio norite suteikti prieigą per tinklą, ypatybėse, įgalinkite bendrinimą ir nustatykite vartotojų teises, jei ši parinktis yra.Totalus vadas, kaip žinote, yra klasikinis dviejų langelių tvarkyklė, o norėdami nukopijuoti failą tinkle, viename skydelyje turime atidaryti aplanką, esantį kompiuteryje, o antrame - vietinį planšetinio kompiuterio aplanką, o tada tiesiog vilkite norimą failą iš vieno skydelio į kitą.
Pirmiausia turime įdiegti pačią programą. Totalus vadas galima parsisiųsti.
Po to prie programos turėsite pridėti papildinį, kad galėtumėte dirbti vietiniame tinkle. Norėdami tai padaryti, pagrindiniame programos lange spustelėkite elementą „Pridėti papildinius (Atsisiųsti iš svetainės) ...“:
Po to atsidarys langas, raginantis eiti į papildinio atsisiuntimo puslapį:
Spustelėkite mygtuką „Gerai“, po kurio naršyklė bus paleista ir joje atsidarys šis puslapis:
Turime pasirinkti antrą elementą LAN („Windows“ tinklo) Plugin ir bakstelėkite nuorodą Atsisiųsti + įdiegti
Atsidariusiame lange pasirinkite „Play Store“.
„Play“ parduotuvėje atsidarys LAN papildinio langas. Spustelėkite mygtuką „Įdiegti“.
Įdiegę papildinį, pagrindiniame Total Commander ekrane pasirodys LAN piktograma ("Windows" bendrinami tinklo katalogai):
Naudodami šį elementą naršysite kompiuteryje esančius failus ir aplankus. Tačiau pirmiausia turime jį pasiekti. Norėdami tai padaryti, spustelėkite aukščiau esančią piktogramą ir įtraukite naują serverį į kompiuterių sąrašą bakstelėdami atitinkamą piktogramą:
Atsidariusiame lange įveskite:
Jūsų kompiuterio pavadinimas, kurį norite matyti sąraše:
Kompiuterių tinklo pavadinimas arba tinklo adresas, vartotojo vardas ir slaptažodis:
Nereikia nustatyti vartotojo vardo ir slaptažodžio, jei jūsų kompiuteris turi tinklo prieigą prie visų vartotojų aplankų ir katalogų.
Norėdami sužinoti kompiuterio tinklo adresą, antruoju pelės mygtuku spustelėkite WiFi ryšio piktogramą ir pasirinkite "Status", o atsivėrusiame lange spustelėkite mygtuką "Details".
„IPv4 Address“ eilutėje matysite savo kompiuterio tinklo adresą.
Visi. Dabar galite pasiekti kompiuterio aplankus ir failus per vietinį tinklą per „Wi-Fi“.
Jei negalite pasiekti kompiuterio, kuriame veikia „Windows-7“, pabandykite „Valdymo skydas“ -> „Tinklo ir bendrinimo centras“ -> „Išplėstinės bendrinimo parinktys“ pažymėkite laukelį šalia „Išjungti slaptažodžio bendrinimo apsaugą“.
Taip pat įsitikinkite, kad ten taip pat įjungtos parinktys „Įjungti tinklo aptikimą“ ir „Įjungti failų ir spausdintuvų bendrinimą“.Taip pat nepamirškite disko ar aplanko ypatybėse kompiuteryje, prie kurio norite suteikti prieigą per tinklą, įgalinkite bendrinimą ir nustatykite vartotojų teises, jei ši parinktis yra.
Tikriausiai būsiu teisus sakydamas, kad kas antras planšetinio kompiuterio ar telefono su Android operacine sistema savininkas bent kartą pagalvojo apie klausimą – kaip susidraugauti su savo mobiliąja programėle su namų vietiniu tinklu, kad galėtumėte atsisiųsti vaizdo įrašus. ir muziką iš kompiuterio ar nešiojamojo kompiuterio, o atvirkščiai, norėdami išmesti nuotraukas ir nufilmuotus vaizdo įrašus. Deja, nors ši operacinė sistema neturi integruoto Samba protokolo palaikymo, kuris paleidžia tinklo aplinką sistemoje Windows. Bet kaip sakydavo baronas Miunhauzenas: „Nėra beviltiškų situacijų“! Iš esmės yra labai paprastas ir greitas sprendimas, leidžiantis prijungti „Android“ prie „Windows“ vietinio tinklo naudojant puikią nemokamą programą „ES Explorer“.
Tiesa, čia reikia aiškiai suvokti, kad norint įgyvendinti idėją, namų LAN turi būti organizuojamas per WiFi maršrutizatorių (arba bent jau turi būti bevielis prieigos taškas), su kuriuo bus prijungtas telefonas ar planšetė. . Jame nėra kabelio lizdo!
Randame jį „Play Market“ programoje „ES Explorer“, įdiekite ir paleiskite.
Pagrindiniame programos meniu pasirinkite skyrių „Tinklas“:
Atsidarys kitas submeniu, kuriame turite pasirinkti skyrių „LAN“:
Kitu atveju paleiskite jį rankiniu būdu spustelėdami mygtuką „Nuskaityti“. Programa aptiks jūsų kompiuterį ir parodys jį sąraše. Tiesą sakant, tai yra „Windows“ tinklo kaimynystės analogas.
Mes paspaudžiame jį. Jei svečio prieiga sukonfigūruota kompiuteryje, prisijungimas bus automatiškai atliktas svečio teisėmis. Priešingu atveju būsite paraginti įvesti vartotojo vardą ir slaptažodį:
Lengviausias sprendimas prijungti Android telefoną prie kompiuterio per WiFi yra ES File Explorer. Programa yra nemokama ir turi aiškią sąsają, tačiau dauguma savininkų ...
Šiandien išmanieji telefonai ir planšetiniai kompiuteriai tapo neatsiejama mūsų kasdienio gyvenimo dalimi. Sunku įsivaizduoti, kad prieš keletą metų niekas nežinojo, kas yra Android, o įrenginių, kuriuose veikia ši operacinė sistema, gali būti ne kiekviename bute. Tačiau be naršymo internete, žaidimų ir socialinių tinklų, pažengę vartotojai naudoja planšetinius kompiuterius ir išmaniuosius telefonus norėdami peržiūrėti nuotraukas ir žiūrėti vaizdo įrašus. Todėl dažnai sulaukiame tokių klausimų:
- Kaip žiūrėti filmą planšetiniame kompiuteryje iš kompiuterio per tinklą;
- Kaip prisijungti iš išmaniojo telefono prie kompiuterio;
- Kaip pasiekti tinklo aplanką iš išmaniojo telefono.
Šiandien nusprendėme atsakyti į šiuos klausimus. Kadangi „Google Play“ yra daugybė programų, šią užduotį galima lengvai išspręsti. Žemiau kalbėsime apie tai, kaip pasiekti kompiuterio tinklo aplanką iš „Android“ įrenginio.
Prieiga iš Android į Windows. Kompiuterio pusės nustatymai
2 Atidarykite prieigą prie norimo aplanko. Pavyzdžiui, pasirinkome tipišką ir paprastą situaciją: medijos turinį įdėjome į atskirą diską ir atidarome prieigą iš vietinio tinklo į visą diską:
Dešiniuoju pelės mygtuku spustelėkite reikiamą aplanką / diską ir pasirinkite Savybės:

Eikite į skirtuką Prieiga ir paspauskite mygtuką Išplėstinė sąranka:

Žymimasis langelis Pasidalinti aplanką, nurodykite tinklo aplanko pavadinimą ir spustelėkite Gerai:

Prieiga atidaryta. Dabar spustelėkite Uždaryti Norėdami uždaryti aplanko ypatybių langą:

Prieiga iš Android į Windows. Išmaniojo telefono/planšetės pusės nustatymai
Programos diegimas.
Bėk Zaidimu parduotuve:

Paieškos juostoje įveskite es failų naršyklė ir paspauskite Paieška:

Pasirinkite programą iš paieškos rezultatų ES Explorer iš kūrėjo ES APP grupė:

Spustelėkite Diegti:

Spustelėkite Sutikti:

Baigę atsisiųsti ir įdiegti programą ES Explorer(arba ES failų naršyklė) spustelėkite Atviras:

Nustatymas ES failų naršyklė
Programoje yra trys ekranai:
- Pagrindinis puslapis (Pagrindinis puslapis);
- Prietaisas;
- Grynasis.
Eikite į ekraną Grynasis slinkdami į šoną ir paspauskite mygtuką apatiniame kairiajame kampe Sukurti:

Iš sąrašo pasirinkite ryšio tipą: LAN:

Nustatymų lange Serveris nurodyti:
- serverio IP adresas;
- Vartotojo vardas;
- Slaptažodis;
- Rodomas vardas (pasirenkama)
ir paspauskite Gerai:

vadinamame sąraše LAN bus pridėtas jūsų kompiuteris (tai gali būti nešiojamas kompiuteris, serveris, tinklo saugykla, apskritai bet koks tinklo įrenginys su disku).

ES File Explorer naudojimas norint pasiekti kompiuterį tinkle iš „Android“ įrenginio
Spustelėkite ką tik pridėto tinklo įrenginio piktogramą (žr. paveikslėlį aukščiau).
Jei vartotojo vardas ir slaptažodis buvo teisingi, pamatysite tinklo aplankų sąrašą.
Mūsų pavyzdyje atidarėme norimą tinklo aplanką su medijos turiniu pavadinimu Žiniasklaida. Todėl mes einame į tinklo aplanką Žiniasklaida:

Jame matome vaizdo įrašus:

Ir garso įrašai aplanke Muzika:

Tikriname muzikos atkūrimą – spustelėjame tiesiai ant failo tinklo aplanke. Pasirodo langas su grotuvo pasirinkimu. Nustatykite žymimąjį laukelį Nustatyti kaip numatytąjį ir pasirinkite savo mėgstamą žaidėją:

Įrašas bus paleistas:

Naudodami mygtuką galite perjungti aplanko rodymą į sąrašą arba lentelę Žiūrėti:

Kaip nukopijuoti failą iš kompiuterio į Android įrenginį
Norėdami įjungti pasirinkimo režimą, ilgai paspauskite failą.
Patikrinkite failus, kuriuos norite kopijuoti iš tinklo disko į „Android“ įrenginį.

Spustelėkite mygtuką Dar ir pasirinkti Nukopijuoti:

„Android“ įrenginyje pasirinkite aplanką, į kurį norite kopijuoti failus iš tinklo aplanko, ir paspauskite Gerai:

Sukurkite kitą aplanką aplanke arba tiesiog spustelėkite Gerai norėdami nukopijuoti failus tiesiai į dabartinį aplanką:

Kopijuojami failai:

Tikriausiai būsiu teisus, jei pasakysiu, kad kas antras planšetinio kompiuterio ar telefono su Android operacine sistema savininkas bent kartą pagalvojo apie klausimą - kaip susidraugauti su savo mobiliąja programėle su namų vietiniu tinklu, kad galėtumėte atsisiųsti vaizdo įrašus ir muziką iš kompiuterio ar nešiojamojo kompiuterio, o atvirkščiai, norėdami išmesti nuotraukas ir nufilmuotus vaizdo įrašus. Deja, nors ši operacinė sistema neturi integruoto Samba protokolo palaikymo, kuris paleidžia tinklo aplinką sistemoje Windows. Bet kaip sakydavo baronas Miunhauzenas: „Nėra beviltiškų situacijų“! Iš esmės yra labai paprastas ir greitas sprendimas, leidžiantis prijungti „Android“ prie „Windows“ vietinio tinklo naudojant puikią nemokamą programą „ES Explorer“.
Tiesa, čia reikia aiškiai suvokti, kad norint įgyvendinti idėją, namų LAN turi būti organizuojamas per WiFi maršrutizatorių (arba bent jau turi būti bevielis prieigos taškas), su kuriuo bus prijungtas telefonas ar planšetė. . Jame nėra kabelio lizdo!
Randame jį „Play Market“ programoje „ES Explorer“, įdiekite ir paleiskite.
Pagrindiniame programos meniu pasirinkite skyrių „Tinklas“:
Atsidarys kitas submeniu, kuriame turite pasirinkti skyrių „LAN“:
Kitu atveju paleiskite jį rankiniu būdu spustelėdami mygtuką „Nuskaityti“. Programa aptiks jūsų kompiuterį ir parodys jį sąraše. Tiesą sakant, tai yra „Windows“ tinklo kaimynystės analogas.
Mes paspaudžiame jį. Jei svečio prieiga sukonfigūruota kompiuteryje, prisijungimas bus automatiškai atliktas svečio teisėmis. Priešingu atveju būsite paraginti įvesti vartotojo vardą ir slaptažodį:
Įveskite savo paskyros pavadinimą ir spustelėkite Gerai. Ir voila – ir mes prisijungėme iš Android prie Windows per vietinį tinklą! Štai kompiuterio aplankai:
Kaip matote iš ekrano kopijos, aš prisijungiau prie administratoriaus paskyros ir visi diskai bei vartotojo aplankai yra man prieinami. Galite sukurti atskirą paskyrą mobiliesiems įrenginiams ir atidaryti tik tuos katalogus, kurių jums reikia. Sėkmės!
Jei dažnai perkeliate failus iš „Android“ išmaniojo telefono ar planšetinio kompiuterio į kompiuterį ir atvirkščiai, greičiausiai tai darote naudodami USB kabelį. Šiandien kalbėsiu apie tai, kaip galite perkelti failus (nuotrauka, vaizdo įrašas, muzika)į telefoną iš kompiuterio (ir atvirkščiai) per Wi-Fi tinklą, per maršruto parinktuvą.
Gausime pilną prieigą prie failų išmaniajame telefone ar planšetėje ir galėsime kopijuoti, trinti, kurti naujus failus, tarsi prijungtus prie kompiuterio kabeliu. Tik mūsų atveju jungsime per orą, be laidų. Ir ryšys bus sukonfigūruotas per FTP.
Viskas, ko jums reikia, yra „Android“ mobilusis įrenginys, kompiuteris arba nešiojamasis kompiuteris ir maršrutizatorius. Kompiuteris ir telefonas turi būti prijungti prie to paties maršrutizatoriaus. „Android“ jungiame per „Wi-Fi“ tinklą, tai suprantama, o kompiuterį galima prijungti tiek per laidą (LAN), tiek per „Wi-Fi“.
Telefone ar planšetėje paleisime FTP serverį naudodami „ES Explorer“ programą (tai atliekama keliais paspaudimais), o kompiuteryje prisijungsime prie FTP serverio, kurį paleisime Android. Ir viskas, galite perkelti failus. Atminkite, kad neturėsite prieigos prie kompiuteryje esančių failų. Ir bus prieiga tik prie failų mobiliajame įrenginyje, kaip diske. Jei norite pasiekti failus kompiuteryje, turite nustatyti vietinį tinklą. Tam tikra informacija yra straipsnyje.
FTP ryšio tarp „Android“ įrenginio ir „Windows“ nustatymas
Prieš pradėdami sąranką, turite nuspręsti, ar norite tik retkarčiais užmegzti tokį ryšį, ir po kiekvieno išmaniojo telefono atjungimo ir prijungimo prie maršrutizatoriaus kompiuteryje įveskite naują adresą, ar dažnai naudosite FTP ryšį. ir norite sukurti ryšį su savo įrenginiu kompiuteryje. Kas tada tiesiog paleistų serverį mobiliajame įrenginyje ir iškart žiūrėtų failus kompiuteryje.
Jei norite kompiuteryje sukurti FTP ryšį su savo Android įrenginiu ir ne kiekvieną kartą įvesti adreso, tuomet maršrutizatoriaus nustatymuose būtinai turite rezervuoti statinį IP adresą savo telefonui (planšetiniam kompiuteriui). Kad jūsų įrenginio maršrutizatorius visada pateiktų tą patį IP.
Skirtinguose maršrutizatoriuose tai daroma skirtingais būdais. Vėliau būtinai paruošiu atskiras instrukcijas skirtingiems maršrutizatoriams. Štai, pavyzdžiui:
Einame į maršrutizatoriaus nustatymus ir pagrindiniame puslapyje spustelėkite skirtuką „Klientai“
Tada spustelėkite įrenginį, kuriam norite rezervuoti adresą, nustatykite jungiklį, esantį priešais „MAC and IP address Binding“, į „ON“ padėtį ir spustelėkite mygtuką „Taikyti“. Viskas paruošta, dabar mūsų telefonas, mano atveju Lenovo, visada gaus adresą 192.168.1.178.
FTP serverio paleidimas „Android“ naudojant programą „ES Explorer“
Galbūt yra ir kitų programų šioms užduotims atlikti, bet aš net nesivarginau patikrinti. Per "ES Explorer" viskas veikia gerai. Bet kokiu atveju, manau, kad ši failų tvarkyklė yra geriausia „Android“.
Jei dar neįdiegėte „ES File Explorer“, įdiekite ją naudodami „Google Play“ parduotuvę. Galite įdiegti tiesiai iš įrenginio. Pateikiu kitą nuorodą: https://play.google.com/store/apps/details?id=com.estrongs.android.pop&hl=en.
Atnaujinimas:„ES File Explorer“ nebepasiekiama „Google Play“. Turite jo ieškoti ir atsisiųsti iš trečiųjų šalių svetainių .apk failo pavidalu. Bet savo rizika.
Tada paleiskite „ES Explorer“. Atidaromas meniu (braukite iš kairės į dešinę) ir pasirinkite „Nuotolinė prieiga“. Skiltyje „Būsena“ turėtų būti nurodytas jūsų „Wi-Fi“ tinklo pavadinimas. Spustelėkite mygtuką "Įjungti".
Bus rodomas adresas, kurį dabar įvesime kompiuteryje.

Tai užbaigia FTP sąranką „Android“. Jei paspausite mygtuką „krumpliaračio“ pavidalu, atsidarys nustatymai. Jų nėra daug, bet jie naudingi. Pavyzdžiui, galima neleisti serveriui išsijungti, uždarius programą galima sukonfigūruoti prievadą, nustatyti šakninį aplanką, pakeisti kodavimą. Daugiau informacijos apie nustatymus rasite po spoileriu.
Yra paskyros nustatymas. Pagal numatytuosius nustatymus sukuriamas neapsaugotas FTP serveris su anonimine prieiga. Pasirinktinai galite nustatyti vartotojo vardą ir slaptažodį, kuriuos vėliau reikės nurodyti jungiantis prie kompiuterio. Bet tai neprivaloma. Ir vis dėlto yra elementas „Sukurti nuorodą“. Paspaudus ant jo, darbalaukyje pasirodys nuoroda, su kuria vienu spustelėjimu galėsite paleisti FTP serverį.

Eikime į kompiuterio nustatymus.
Mes prisijungiame iš kompiuterio prie telefono ar planšetinio kompiuterio per Wi-Fi
Išbandžiau ryšį iš nešiojamojo kompiuterio su Windows 7 ir Windows 10. Jei turite Windows 8, viskas vis tiek veiks. Nešiojamasis kompiuteris be problemų atidarė FTP serverį, kuris veikė išmaniajame telefone, ir aš gavau pilną prieigą prie failų ir galėjau juos valdyti.
Čia viskas paprasta. Kompiuteryje atidarykite „Explorer“ arba eikite į „Mano kompiuteris“, „Šis kompiuteris“ („Windows 10“) ir adreso juostoje įveskite adresą, kuris pasirodė jūsų mobiliojo įrenginio programoje „ES Explorer“. Turiu jį „ftp://192.168.1.221:3721/“. Greičiausiai turėsite kitą adresą.
Žiūrėkite atidžiai, įveskite be klaidų. Įeidami paspauskite Įeikite. Pašalinsite visus savo mobiliojo įrenginio failus. „Windows 10“ viskas yra lygiai taip pat.

Dabar galite tvarkyti failus: nukopijuoti juos iš telefono į kompiuterį ir atvirkščiai. Ištrinkite, perkelkite, kurkite aplankus ir pan.
Bet jei uždarysite naršyklės langą, turėsite dar kartą įvesti adresą, o tai nėra labai patogu. Todėl sistemoje Windows galima sukurti ryšį su FTP serveriu. Po to jūsų įrenginyje pasirodys aplankas, kurį atidarę iškart gausite prieigą prie failų. Su sąlyga, kad telefone esantis serveris įjungtas.
FTP ryšį galite užmegzti naudodami standartinį „Windows“ įrankį. Jei dėl kokių nors priežasčių standartinis įrankis jums netinka, galite naudoti trečiųjų šalių programas, pavyzdžiui, „FileZilla“ klientą.
Sukurkite nuolatinį aplanką su FTP ryšiu su savo išmaniuoju telefonu
Pastaba!Šis metodas veiks tik tuo atveju, jei maršrutizatoriaus nustatymuose savo mobiliajam įrenginiui rezervavote statinį IP adresą.
Eikite į „Explorer“ („Mano kompiuteris“) ir spustelėkite „Priskirti tinklo diską“.

„Windows 10“ šis veiksmas atrodo šiek tiek kitaip:


Atsidarys kitas langas, kuriame spustelėkite „Kitas“. Kitame lange dukart spustelėkite „Pasirinkti kitą tinklo vietą“.

Pasirodys paskyros nustatymo langas. Jei „ES Explorer“ programoje nenurodėte vartotojo vardo ir slaptažodžio, palikite varnelę šalia „Anoniminis prisijungimas“ ir spustelėkite „Kitas“. Ir jei nustatote ryšio duomenis, nurodykite juos.

Kitame lange turite nurodyti tinklo ryšio pavadinimą. Aš parašiau kažką panašaus į „Mano Lenovo“. Galite įvesti bet kokį pavadinimą ir spustelėti "Kitas". Paskutiniame lange spustelėkite mygtuką „Baigti“.

Iš karto atsidarys aplankas su failais, esančiais jūsų „Android“ įrenginyje. Nuoroda į šį aplanką visada bus naršyklėje. O šiame aplanke esantys failai visada bus pasiekiami, kai mobiliajame įrenginyje bus įjungtas FTP serveris (Nuotolinis prisijungimas).

Kai norite įkelti dainą į telefoną ar pažiūrėti nuotrauką, pakanka mobiliajame įrenginyje įjungti „Nuotolinę prieigą“ ir pereiti į mūsų sukurtą aplanką.
Ar galima nešiojamąjį kompiuterį prijungti prie telefono per Wi-Fi, bet be maršrutizatoriaus?
Taip tu gali. Jei neturite maršruto parinktuvo ir norite belaidžiu būdu perkelti failus iš „Android“ mobiliojo įrenginio į nešiojamąjį kompiuterį ir atvirkščiai, viską galite nustatyti šiek tiek kitaip. Atvirkščiai, nustatymai bus lygiai tokie patys, tik ryšį reikia organizuoti kitaip.
Jei neįmanoma prisijungti per maršrutizatorių, turite organizuoti tiesioginį nešiojamojo kompiuterio ir mobiliojo įrenginio ryšį. Norėdami tai padaryti, pakanka pradėti platinti "Wi-Fi" tinklą savo telefone. Man atrodo, kad kiekvienas išmanusis telefonas gali tai padaryti. Ši funkcija vadinama skirtingai. Kažkas panašaus į „Prieigos tašką“.
Viešosios interneto prieigos taško paleidimas išmaniajame telefone (net nereikia įjungti mobiliojo interneto, kad nešiojamasis kompiuteris nesurytų viso srauto) ir prijunkite nešiojamąjį kompiuterį prie šio prieigos taško. Toliau pagal standartinę schemą, kurią aprašiau aukščiau. Viskas veikia, patikrinta.
Pokalbis
Jei dažnai neprisijungiate prie mobiliojo įrenginio, kad galėtumėte bendrinti failus, žinoma, galite naudoti USB kabelį. Bet jei dažnai reikia ką nors kopijuoti, aukščiau aprašytas metodas tikrai nusipelno dėmesio. Paspaudžiame piktogramą mobiliajame įrenginyje, o kompiuteryje iškart gauname prieigą prie failų. Tai patogu.
Kaip naudojatės šiuo ryšiu? Kokius privalumus ir trūkumus matote? Pasidalykite savo patirtimi komentaruose ir, žinoma, užduokite klausimus.
Šiandien kalbėsime apie iš pažiūros labai banalią temą, būtent apie vietinį tinklą.
Vietinis tinklas, LAN(slengas. lokale; Anglų Vietinis tinklas (LAN) – kompiuterių tinklas, apimantis palyginti nedidelę teritoriją ar pastatų grupę (namą, biurą, įmonę, institutą).
Paklauskite: „Koks ryšys tarp LAN ir išmaniųjų telefonų? Viskas labai paprasta. Kai įsigijau pirmąjį Android išmanųjį telefoną (HTC Wildfire), labai domėjausi, kaip šis „išmanusis“ geba glaudžiai „bendrauti“ su kompiuteriais be sinchronizavimo laido pagalbos, naudodamas tik Wi-Fi modulį.
Ištyręs jį aukštyn ir žemyn, pastebėjau, kad programinė įranga nėra pritaikyta tinklo aplinkai. Tik vėlesnėse „Android“ versijose atsirado DLNA.
D skaitmeninis L iving N dirbti A lliance yra standartas, leidžiantis suderinamiems įrenginiams perduoti ir priimti įvairų medijos turinį (vaizdus, muziką, vaizdo įrašus) namų tinkle, taip pat rodyti jį realiu laiku..
Bet norėjau perkelti ne tik muziką, bet ir dokumentus bei kitus failus. Ir didelis ačiū trečiųjų šalių kūrėjams, kurie sukūrė šaunią „Android“ programą, kuri padėjo man įgyvendinti mano norą: „Ši programa sujungia failų tvarkyklę su archyvu, žiniasklaidos palaikymu ir dar daugiau. Tačiau jos esmė yra kažkas kita. Naudojant ES File Explorer labai paprasta ir patogu dalytis failais tinkle ir debesies paslaugomis (Google Drive, Sky Drive, Drop Box ir kt.).
Taigi, mums reikia kompiuterio (OS – Windows, Linux, galbūt OS X), išmaniojo telefono (Android OS) ir bendro Wi-Fi taško (maršrutizatoriaus).
Atsisiųskite programą „(nemokama) iš „Google Play“ ir įdiekite ją savo išmaniajame telefone.

Viršuje matote tris skirtukus. Pagal numatytuosius nustatymus jų yra keturi, bet vieną pašalinau (FTP), nes šio protokolo nenaudoju. Pakalbėkime apie LAN ir tinklo skirtukus. Pradėkime nuo LAN.
Kai spustelėsite žymę, pamatysime tokį paveikslėlį:

Čia pridėjau kompiuterius, kuriuos naudoju. Norėdami tai padaryti, spustelėkite antrą mygtuką dešinėje (su pliuso ženklu), tada pasirodys langas, kuriame būsite paraginti sukurti serverį arba nuskaityti tinklo aplinką. Iš karto pažymiu, kad nuskaitymo procesas gali būti ilgas ir ne visada veiksmingas. Taigi pasirenkame elementą „Serveris“.


Čia esate kviečiami nurodyti domeno pavadinimą (jei turite DNS serverį), serverio IP adresą (pavyzdžiui, 192.168. Tiesą sakant, įveskite ryšio pavadinimą (pavadinimą, kurį rodysite savo išmaniajame telefone; jis gali gali būti bet koks, pavyzdžiui, „Namų kompiuteris“).
Jei pažymėsite laukelį „Anoniminis“, jis atrodys taip:

Tereikia įvesti kompiuterio IP adresą ir ryšio pavadinimą, kurio pakanka norint apsikeisti dokumentais tarp išmaniojo telefono ir kompiuterio. Dabar turite bendrinti aplankus arba diskus savo kompiuteryje.

Išmanusis telefonas ir kompiuteris turi būti tame pačiame „Wi-Fi“ tinkle
Dabar paimame išmanųjį telefoną ir einame į savo kompiuterį, pasirenkame aplanką ar failą, laikykite nuspaudę piktogramą.


Dabar pasirenkame veiksmą (pavyzdžiui, kopijuoti arba iškirpti) ir einame į PDA skirtuką.

Pasirinkite aplanką, kuriame norite įklijuoti failą – ir voila, jūs turite jį savo telefone.
Tą patį galima padaryti ir su debesies serveriais. Pasirinkite skirtuką „Tinklas“.

Serverį pridedame taip pat, kaip ir kompiuterį, tik čia turėsite įvesti savo paskyros debesijos tarnyboje kredencialus.


Pridėję debesies serverius galite atlikti tuos pačius failų bendrinimo veiksmus kaip ir naudodami kompiuterį. Taip pat galite tiesiogiai keistis tarp debesies ir kompiuterio naudodami išmanųjį telefoną (neatsisiunčiant į jį informacijos).
Jei jūs, skirtingai nei aš, kažkur naudojate FTP serverį, žinokite, kad pridėjimas ir konfigūravimas yra panašūs. Vienintelis dalykas - patikrinkite prievado teisingumą, prisijungimo vardą ir slaptažodį (jei reikia). Daug įdomiau per naršyklę patekti į išmanųjį telefoną naudojant FTP. Norėdami tai padaryti, eikite į „ES-Explorer“ nustatymus.


Pasirinkite nuotolinės prieigos nustatymus (Root teisių nereikia).

Ir viską nustatome: pasirenkame prievadą (galima bet koks, bet tegul būna toks, koks yra) ir šakninį aplanką (aplanką, į kurį bus daromas pirmasis įrašas). Tada nustatome paskyras (tai yra, jei norite apriboti prieigą prie išmaniojo telefono), tada nustatome kodavimą (jei naršyklėje rodomi hieroglifai) ir greitai paleidžiame FTP serverį (išmaniojo telefono darbalaukyje sukuriama nuoroda). . Norėdami pasiekti savo išmanųjį telefoną iš kompiuterio, naršyklėje turite įvesti ftp://192.168.0.102:3721 (tiesiog įveskite savo telefono IP adresą, jis nurodytas punkte „Nuotolinė prieiga“).
P.S. Ir patarimai studentams. Jei jūsų universitete yra įdiegtas „Wi-Fi“ tinklas, nusipirkite sau „Wi-Fi“ adapterį. Tai labai supaprastins informacijos kopijavimo užduotį.
Jei radote klaidą, pažymėkite teksto dalį ir spustelėkite Ctrl + Enter.