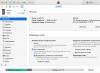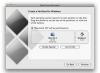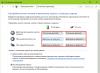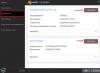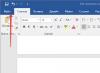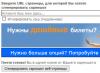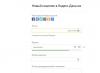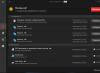Apple'i arvutitel on korralik funktsionaalsus, mis võimaldab täita kõiki vajalikke ülesandeid, seega pole praktiliselt mingit vajadust nende peal Microsofti tooteid kasutada. Mõned kasutajad, kes on Windowsiga pikka aega töötanud, ei saa aga kohe OS X-ile üle minna.
Kohanemisprotsessi pisut hõlbustamiseks võite mõnda aega kasutada mõlemat süsteemi samas masinas. Selleks peate teadma, kuidas installida Windows 7 Maci.
Ettevalmistus
Niisiis, ostsite Apple'ist arvuti, kuid hoolimata kõigist selle eelistest ei saa või ei taha te töötada tavalise OS-iga: te ei saa Maci fonti installida, vajalikke programme ei toetata jne. . On ainult üks lahendus - installida tuntud Windows 7. Pealegi töötab Mac Inteli protsessoritel, mis suhtlevad suurepäraselt "seitsmega".
Külastage kindlasti Apple'i tugiportaali ja vaadake, millised arvutid toetavad Windows OC-d, millised on installimise süsteeminõuded ja muud olulist teavet.
Paigaldamiseks vajate:
Tähtis! Kui teie arvuti on varustatud USB 3.0 liidesega, vajate seda tehnoloogiat toetavat välkmälu. Vastasel juhul on võimalikud riistvarakonfliktid, mis põhjustavad ebameeldivaid tagajärgi.
Enne Windowsi installimist peate süsteemi värskendama. Samuti ärge unustage teha kõvakettale salvestatud teabest varukoopiat, vastasel juhul võivad andmed partitsioonide loomisel ja muutmisel kaduda. Kasutage oma teabe varundamiseks Time Machine'i.
alglaager
Et vältida Windows 7 installimisel konflikte juba kasutatava süsteemiga, peate installima spetsiaalse Boot Campi utiliidi. Vaatame, kuidas sellega töötada:
Sulgege kõik rakendused, mis võivad arvutiressursse kasutada, ja käivitage Boot Camp.
Määrake, kui palju kõvakettaruumi olete nõus Windowsi jaoks eraldama. Minimaalne väärtus on 5 GB, kuid Microsofti tootele on soovitatav anda vähemalt 20 GB.
Miks nii palju? Esiteks kaalub Windows 7 ise palju. Teiseks vajate täiendava tarkvara installimiseks ruumi, seega on parem jätta väike varu. Eraldatud maht määratakse partitsiooni teisaldamisel Mac OS X ja Windowsi väljade vahel.
 Kui olete määranud, mitu gigabaiti vaba ruumi vajate Windows 7 installimiseks, klõpsake nuppu "Sektsioon". Alustate kõvaketta partitsioonide jagamise protsessi, mis lõpeb 20 GB ketta nimega "BOOTCAMP" ilmumisega ekraanile.
Kui olete määranud, mitu gigabaiti vaba ruumi vajate Windows 7 installimiseks, klõpsake nuppu "Sektsioon". Alustate kõvaketta partitsioonide jagamise protsessi, mis lõpeb 20 GB ketta nimega "BOOTCAMP" ilmumisega ekraanile.
 Järgmine samm on ketta või välkmäluseadme installimine jaotuskomplektiga ja klõpsake nuppu "Alusta installimist".
Järgmine samm on ketta või välkmäluseadme installimine jaotuskomplektiga ja klõpsake nuppu "Alusta installimist".
Süsteemi paigaldamine
Installiprotsess ise ei rõõmusta teid millegi uuega, nii et kui teate juba, kuidas Windows 7 installida, pange see süsteem ilma probleemideta oma Mac Book Pro'sse. Pärast nupu "Alusta installimist" klõpsamist taaskäivitub arvuti ja ekraanile ilmub installimiseks partitsiooni valimise aken.
Tähelepanu! Peate valima ainult enda loodud partitsiooni (selle nimes on sõna "BOOTCAMP"). Mis tahes muule partitsioonile installimine võib põhjustada teie Maci krahhi.
Kui partitsioon on valitud, klõpsake nuppu "Drive options (täpsemad)". Alusta vormindamist, klõpsates vastavat nuppu. Ekraanile ilmub hoiatus, et kõik andmed kustutatakse - klõpsake "OK".  Teie Mac taaskäivitub installimise ajal mitu korda. Pärast Windowsi süsteemifailide kopeerimist palutakse teil valida arvuti jaoks keel ja muud sätted. Seejärel taaskäivitub masin uuesti, et järgmisel korral Windowsi keskkonnas käivituda.
Teie Mac taaskäivitub installimise ajal mitu korda. Pärast Windowsi süsteemifailide kopeerimist palutakse teil valida arvuti jaoks keel ja muud sätted. Seejärel taaskäivitub masin uuesti, et järgmisel korral Windowsi keskkonnas käivituda.
Draiveri installimine
Kui kasutate Windows 7 Macis, näete, et ekraani eraldusvõime on madal ja heli puudub. Windowsi värskendamine ja Mac OS X installiketta kasutamine võivad need puudused parandada.

Kui süsteem ei saa ühendatud seadmete draivereid iseseisvalt installida, proovige need ise leida.
Microsofti operatsioonisüsteem on installitud Maci. Sellesse keskkonda käivitamiseks peate arvuti sisselülitamisel vajutama nuppu "Option" ja valima Windows 7.
Nagu näete, pole Windowsi Maci installimises midagi keerulist. Kui otsustate jätkata katseid erinevate ettevõtete toodete kombinatsiooniga, proovige installida Android oma arvutisse. Seda on ka üsna lihtne teha ja kõik Google'i operatsioonisüsteemi funktsioonid arvutis jäävad tööle, nii et saate oma lemmikrakendusi ebatavalises keskkonnas alla laadida ja käivitada.
Mõne kasutaja jaoks, kes on äsja Apple Maci tooted ostnud, võib järsk üleminek Windowsilt iOS-ile olla valus. Ja sa pead tööd tegema. Mitte ainult sellepärast, et ostsite Macbooki! Uue tarkvarakeskkonnaga mugavamaks kohanemiseks ilma tööd katkestamata on Windowsi installimise võimalused Maci riistvarale. Hiljem selles artiklis vaatleme nende valikute eeliseid ja puudusi ning samm-sammult juhiseid nende rakendamiseks.
Kas Windowsi on võimalik Macbooki installida
Saab! Tundub loogiline küsimus – miks? Ja kui see vajadus tekib, jääb see teema tagaplaanile. Kuid just sellele vastusest olenevalt peaksime valima, milline paigaldusvõimalus on meie jaoks konkreetses olukorras vastuvõetav. Tasub kohe mainida, et Windowsi on peaaegu võimatu installida vanematele Maci versioonidele, mis pole veel Inteli protsessoritel tehtud.
Rakendusi on saadaval ainult Macis ja kui teil on vaja nendega aeg-ajalt aktiivselt töötada, näiteks heli- või videofailide töötlemiseks, kuid pole soovi kontorikomplektiga töötamisega harjuda ja on palju muud. mänguasjad Windowsis, siis oleme rahul kahe operatsioonisüsteemi paralleelse installimise võimalusega ühte arvutisse.
Kui eesmärk on töötada pidevalt Maci keskkonnas ja Maci rakenduste koormus pole nii suur ning Windows paigaldatakse vaid selleks, et lihtsustada Maci baasil veel uurimata protsesside täitmist, siis installimine virtuaalmasina abil on sobivam. See suvand puudutab seda, et virtuaalne masin valib palju tootmisressursse. Need on sellesse installitud operatsioonisüsteemi nõuded ja mitte ainult. Enamikul juhtudel valitakse see valik ja kõigepealt kaalume seda.
Windowsi installimine Macbooki virtuaalmasina abil
Apple'i kõige levinum virtuaalmasin on Boot Camp. Erinevad Windowsi versioonid nõuavad installimiseks Boot Campi erinevaid versioone. Piirangud on ka riistvarale ja põhi-OS-ile. Windowsi installimiseks oma MacBookile peate täitma mõned eeltingimused. Me hakkame probleeme lahendama, kui need tulevad.
Ühilduvuse kontroll, seadmete ettevalmistamine
Valime süsteemi, mida kavatseme installida, ja kontrollime, kas kõik tingimused on täidetud.
- Windows XP vajab 2 või 3 hoolduspaketti (kasutame installimiseks Boot Camp 3).
- Windows Vista nõuab hoolduspaketti vähemalt versiooniga 1 (kasutame ka Boot Camp 3).
- Windows 7 (vaja on Boot Camp 4 või 5.1).
- Windows 8.1 (Boot Camp 6+ lisadraiverid. Boot Camp Assistant laadib automaatselt alla).
- Windows 10 (Boot Camp 6+ lisadraiverid. Boot Camp Assistant laadib automaatselt alla).
Uutesse Macidesse, milles töötab macOS Sierra 10.12, installitakse ainult Windows 10.
Uuemates Maci arvutites töötavad Windowsi uuemad versioonid. Loomulikult ei tööta 64-bitine Windows 32-bitises süsteemis.
Apple'i veebisaidil saate kontrollida oma MacBooki versiooni ühilduvust vajaliku Windowsi versiooniga.
Kõigi installivalikute jaoks peab teil olema juurdepääs Internetile ja administraatori konto. Boot Camp ei tööta ilma administraatorita. Samuti eraldage kõvakettale 30 GB vaba ruumi ja draiverite allalaadimiseks 16 GB välkmälu.

Windows XP, Vista installimine Macbooki Boot Campi abil
- Veenduge, et teil oleks OS X, Maci püsivara ja Boot Camp uusim versioon.
- Veenduge, et teie Mac toetab installitavat Windowsi versiooni, vaadake Apple'i veebisaiti. Vaikimisi toetavad Win XP ja Vista kõik MacBooki versioonid, MacBook Air 2008–2009. ja MacBook Pro kuni 2010. aasta väljalase.
- Kui vajate Windowsi jaoks täiendavaid draivereid, asetage need pakkimata kujul mälupulgale ja jätke see USB-pistikusse, kuni installimine on lõppenud.
- Me läheme kausta "Utiliidid" ja leiame sealt programmi "Boot Camp Assistant".
- Järgides Boot Campi pakutavaid juhiseid, installige soovitud Windows OS-i versioon. Me keeldume pakkumisest installida Windowsi OS-i draiverid alla installimise ajal.
- Pärast Windows OS-i installimist peaks Mac käivitama Windows OS-i. Avage Windowsis USB-mälupulk ja avage fail BootCamp.exe. Järgige vajalike draiverite installimiseks ekraanil kuvatavaid juhiseid.

Windows 7 uue versiooni installimine Macbooki
Windows 7 installimiseks toimige järgmiselt.

Windows 8.1 ja Windows 10 installimine Macbooki
Sellisel juhul tehakse paigaldamine minimaalse pingutusega. Kui installite Windowsi uusimad versioonid, teeb uus Boot Camp kõik vajalikud tööd ise. Windowsi uusimate versioonide installimiseks vajate:

Mõnikord ei luba Boot Camp teil OS-i installida, kuna Macbooki pakend või funktsionaalsus erineb "originaal" omast.

Selle probleemi lahendamiseks on võimalik kasutada kolmandate osapoolte rakendusi. Video Windowsi installimisest Macbooki teise virtuaalmasina abil:
Pärast Windowsi operatsioonisüsteemi seitsmenda ja seejärel kümnenda variatsiooni esitlemist soovisid paljud "õunaseadmete" omanikud selle iMaci installida. Lihtsaim viis seda teha on kasutada Boot Campi tarkvara. Rakendus võimaldab installida uue operatsioonisüsteemi "akendest" teise süsteemina.
Apple on välja andnud ka draiverid uute rakenduste kiireks installimiseks. Need ei tekita käsitsemisel raskusi ja isegi algajad saavad paigaldamisega hakkama.
Siiski on kasutajaid, kes ei saa seda toimingut mingil viisil teha. Nendega juhtub kogu aeg midagi – klahvid ei tööta, heli ja muud häired puuduvad. See artikkel juhendab teid Windowsi iMaci installimise põhitoimingute kaudu. Kuidas protsessi võimalikult mugavalt läbi viia - lugege allpool.
Enne vestluse põhiteemale liikumist uurime, miks üks OS on parem kui teine. Ja üleüldse, kas tasub ühelt lahenduselt teisele hüpata? Vaadake erinevusi ja tehke enda jaoks õige otsus.
- Apple'i disain on ületamatu. Ja selle väitega ei saa vaevalt vastu vaielda. Ettevõte kulutab välimuse arendamiseks sama palju aega ja raha kui seadmete “täidisele”. Üksikasju käsitletakse asjakohase tähelepanuga. Muide, riistvara näeb ka korralik välja, kuigi keegi seda ei näe.
Kuid ka Microsoft ei jää kaugele maha... Surface Studio kõik-ühes-seadmega on toimunud revolutsioon. See näeb välja sama lahe nagu iga Apple'i ettevõtte arvuti. Muide, selle firma tahvelarvutid ja sülearvutid on disaini poolest väga suurejoonelised. Lisaks loovad Windowsi all olevaid seadmeid paljud tootjad. Paljud selle operatsioonisüsteemiga tooted näevad veidrad välja või on vananenud disainiga, kuid leidub ka häid valikuid.
1 Maci vidinad on kallimad. Ja palju. Isegi kui mõnel teisel Windowsi sülearvutil on sarnane funktsionaalsus ja funktsioonid, on hinnavahe väga märkimisväärne. Windowsi fännid on seda nähtust nimetanud "õunamaksuks". Erandiks on anomaalsed variandid. Näiteks on mängijatele mõeldud ülikallid Surface Books või hüppelised tooted. Keskmine lahendus maksab ostjale keskmiselt 500 dollarit. Võrdluseks, Airline'i kõige soodsam sülearvuti maksab vähemalt 1000 dollarit. Samal ajal üsna korralik arvuti - seadme saab osta 300 dollari eest. Siin otsustab konkreetne kasutaja või pigem tema rahalised võimalused. 2 Mängijatele on Windows palju mugavam. Mängusõbrad valivad Windowsi, kasvõi sellepärast, et seda on lihtsam kohandada. Tõsised mängurid võtavad pidevalt lahti – panevad oma seadmeid kokku, et asendada videokaarte ja protsessoreid, lisades RAM-i. Muidugi ei jää nad rahule Maci mustade kastidega. Isegi ülilahedad MacBookid vananevad paari aasta pärast ja te ei saa neisse lihtsalt lisamälu sisestada. Palju rohkem Maci mänguasju pole installitud. See probleem pärineb 1990. aastatest ja on aktuaalne ka tänapäeval. Kui Jobs Atarist lahkus, kaotas ta ilmselt huvi mängude vastu. Aga asjata! 3 Maci tugi on parem (muidugi, kui see teie piirkonnas põhimõtteliselt olemas on). Kui teie seade on rikkis, võite alati minna kodu lähedal asuvasse Apple'i poodi. Spetsialist diagnoosib ja parandab. Ja kui probleem on väike, on remont täiesti tasuta. Kuid jällegi sõltub kõik sellise punkti olemasolust teie linnas. Kui see puudub, siis pead murdma pead või jooksma. Arvutiga on selles osas kõik lihtsam. Midagi sobib ise parandada, teise võib usaldada tuttava programmeerija kätte. Ja kui see ei aidanud, on varuosi saadaval igas poes. Suuremates linnades on teenustega ametlikud Microsofti kauplused. Nii et megalinnade elanikel on selles osas vedanud. Selliseid punkte on veel vähe, kuid ettevõte areneb selles suunas aktiivselt. 4 Macis on viiruse püüdmine raskem. Seadmeid on sellel operatsioonisüsteemil palju vähem (sealhulgas kõrge hinna tõttu), nii et häkkerid pole nii huvitatud nende jaoks spioonide ja viiruste loomisest. Kuigi viimastel aastatel on selliseid "spetsialiste" üha enam survestatud ja nad muutuvad kitsamate valdkondade suhtes tähelepanelikumaks. Seetõttu on ka "õuna" firma valvel ja astub samme, et petturitest ette jõuda. Igal aastal tuuakse iOS-i vidinatesse uusi turvasüsteeme. 5 Operatsioonisüsteemid näevad välja täiesti erinevad. See torkab kohe silma. Windows 10 ühendas 7 mugavuse ja sõbralikkuse 8 puuteekraani sõnumiga. Ja see ettevõtmine oli edukas. Võimalik on hüpata tahvelarvuti ja tavaliste töölaua valikute vahel. Ja viimane tundub tuttav – stardielemendiga all. Tahvelarvutis kuvatakse ka tarkvara loend.Nii et tõenäoliselt olete otsustanud. Nüüd vaatame Windowsi iMaci installimise etappe.

Ettevalmistused Windows 7 installimiseks iMaci
Loomulikult ei puuduta see ainult seitset, vaid ka selle operatsioonisüsteemi kõiki teisi versioone - Windows 10 ja teisi. Windows 7 või Windows 10 installimine on tõsine toiming, mis nõuab selle seadme seadistamist, kuhu see installitakse.
Ja kõigepealt uurime, miks iOS-i seadme omanik peab installima Windows 10. Eriti kui arvestada, et arendaja lahkus teadlikult "akendest". Põhjuseid võib olla palju, näiteks:
- Mitte igal arvutisse installitud programmil pole Maci jaoks samaväärset. Tüüpiline näide on "1C: Enterprise".
- Kui "õuna" vidin on just ostetud, võite selle funktsioonides segadusse sattuda. Siin on kõik täiesti erinev. Ja teine operatsioonisüsteem toob kasutaja tagasi tuttavasse keskkonda ega lase tal segadusse sattuda enne, kui ta Maciga harjub.
Toimingu jaoks vajate vajalikku jaotuskomplekti (versiooni variant, mille otsustasite installida). Teil on vaja ka plaati operatsioonisüsteemiga iMac OS X. Vaba kettaruumi kontrollimine on eelvalmistamise kohustuslik samm. See peab olema vähemalt 10 GB. Lõpuks on kõige olulisem Boot Camp.
Tähelepanu! Arvuti installimine pole kõigi mudelite puhul võimalik. Nii et 17- ja 20-tollise iMaciga ei tööta midagi. Need on aegunud tooted aastast 2006. Moodsamate toodetega ei tohiks probleeme tekkida. Kui teie mudel pole teada, vaadake teavet Apple'i ressursist Internetis.
Windows 10 installimine iMaci
Allolevatest juhistest saate teada, kuidas installida Windows "õuna" operatsioonisüsteemi. Installitud arvuti rakendatakse iMacis tarkvarakomplekti Boot Camp kaudu. Seda lahendust on vaja Windowsi partitsiooni loomisel ja installisüsteemi taaskäivitamisel. Draiverid pakuvad operatsioonisüsteemi funktsionaalsust ja selle koostoimet arvuti riistvarakomponendiga. Tore oleks draivereid automaatselt "värskendada".
Enne installimist värskendame operatsioonisüsteemi ennast. Selleks läheme võrgus oleva Apple'i ressursi jaotisesse värskendused. Lisaks moodustame varukoopia, et kaotsimineku korral oleks võimalik andmeid taastada.
- Käivitage Boot Camp Assistant.
- Klõpsake jätkuelemendil ja valige "värske" OS-i jaoks kõvaketta suurus. Selleks lohistame partitsiooni operatsioonisüsteemide nimede vahele.
- Jaotuse osadeks teostame vastava elemendi abil. Ootame toimingu lõpuleviimist ja valitud helitugevusega BootCampi tabelisse ilmumist.
- Sisestame arvuti jaotuskomplektiga ketta ja klõpsake installimise alustamist.
- Ootame taaskäivitamise lõpuleviimist ja valime installimiseks eelnevalt määratud ketta.
- Klõpsake ketta atribuutidel.
- Liigume edasi vormindamise juurde.
- Jälgime installimist ennast - selles etapis algab protsess. Siin peate valima keele ja muud valikud.

Pange tähele, et pärast teise OS-i ilmumist seadmesse ilmuvad sageli mitmesugused probleemid. Ja kõige levinum neist puudutab heli. Olukorra parandamiseks vajate ketast operatsioonisüsteemiga OS X. Peate asetama selle draivi ja klõpsama hüpikaknas järgmisel üksusel. Tarkvaralt palutakse nõustuda lepingutingimustega, mida tulebki teha. Pärast installimise lõpetamist peate toimingu lõpetamiseks klõpsama nuppu (Lõpeta).
Sellele peaks järgnema veel üks taaskäivitamine, mille järel võite olla kindel, et teie iMacis on kaks operatsioonisüsteemi. Ärge olge enne operatsiooni liiga laisk, et tõsiselt mõelda ja kaaluda sellise otsuse kõiki eeliseid ja puudusi. Kui astute rutakaid samme, võite kaotada isikliku teabe ja sisu. Ja halvimal juhul - kahjustada "natiivset" operatsioonisüsteemi. Artikli alguses toodud objektiivsed argumendid aitavad teil teha õige otsuse.
Ühe operatsioonisüsteemi installimine kõrvuti teisega on arvutimaailmas tavapärane praktika. Saate installida nii Mac OS-i Windowsiga arvutisse kui ka vastupidi. Meie teabeportaalist leiate juhised arvuti jaoks. Järgmised üksikasjalikud sammud aitavad teil saada vastuse küsimusele: kuidas installida Windowsi Maci?
Võimalikud viisid
OS-i installimiseks ei vaja te erioskusi ega professionaalset abi. Windows 7 või 10 installimine Maci toimub järgmistel viisidel.
- läbi ;
- Parallel Desktop tarkvara;
- sisseehitatud Bootcampi utiliit.
- Analüüsime iga juhtumit üksikasjalikumalt.
Emulaatori kasutamine

Windowsi sellisel viisil MacBooki installimiseks peate alla laadima tasuta utiliidi Virtual Box ja installima selle. Pärast seda järgige juhiseid vastavalt juhistele:
- käivitage Virtualbox;
- klõpsake nuppu "Loo";
- valige operatsioonisüsteemi tüüp ja versioon;
- määrake RAM-i hulk, mis eraldatakse OS-i kasutamiseks virtuaalmasina kaudu;
- seejärel klõpsake nuppu "Loo uus virtuaalne kõvaketas";
- valige virtuaalse ketta tüüp ja helitugevus;
- seejärel klõpsake nuppu "Start";
- pärast installimise lõpetamist saate Windowsi Maci installida ja seda kasutada.
Kuidas installida Windows Macbook airile või pro-le?

Teine meetod nõuab utiliiti Parallels Desktop. Pärast programmi allalaadimist Macis järgige allolevat juhendit.
- käivitage programm;
- vajutage nuppu Fail ja valige kontekstimenüüst Uus;
- seejärel klõpsake installiüksust;
- valige installiallikas (pilt operatsioonisüsteemiga);
- klõpsake nuppu "Jätka";
- uude aknasse sisestage tarkvara aktiveerimisvõti;
- sisestage virtuaalmasina nimi ja valige asukoht;
- installimise alustamiseks klõpsake nuppu "Jätka".
Saate kasutada nii Parallela Desktopi tasuta prooviversiooni kui ka täisversiooni. Tarkvara tavapäraseks kasutamiseks piisab standardversioonist.
Kuidas installida Windows 10 Maci Boot Campi abil?

BootCampi abil saab Windows kõiki Maci ressursse maksimaalselt kasutada, seega peetakse seda võimalust kõige tulusamaks ja optimaalsemaks. Mac OS-i viimastes versioonides on see programm vaikimisi installitud. Käivitage utiliit pärast kõigi töötavate rakenduste sulgemist ja failide avamist:
- märkige ruudud üksuste "Laadi alla uusim tarkvara ..." ja "Windows 7 või uuema versiooni installimine või eemaldamine" kõrval;
- klõpsake nuppu "Jätka";
- seejärel valige üks valikutest: tehke tugitarkvarast koopia kettale või salvestage välisele andmekandjale;
- Järgmisena määrake Windowsi jaoks kasutatava kõvaketta suurus. 20-30 GB on tarkvara normaalseks tööks piisav;
- oodake failide kopeerimise lõpetamist, mille järel Mac taaskäivitub automaatselt;
- taaskäivitamise ajal vajutage nuppu Alt, et avada OS-i valikuga aken;
- valige jaotis Windows;
- nüüd oodake lõplikku installimist ja reguleerige sätteid.
Nüüd teate, kuidas installida macbookile või imacile Windows 7, 8 või 10. Kõik kirjeldatud juhised sobivad igale OS-ile, alustades "seitsmest" ja uuemast.
Paigaldusfunktsioonid
Pärast installimist võib tekkida ühilduvus- ja draiveriprobleeme. Selle parandamiseks peate draiverid eelnevalt USB-mälupulgale alla laadima, et saaksite seejärel installida puhtale operatsioonisüsteemile.
Lihtsaim ja soodsaim viis Windowsi Maci installimiseks on Boot Campi kasutamine. Boot Camp on Apple'i spetsiaalne rakendus WindowsXP / Windows7 või 8 installimiseks, jagades kõvaketta kaheks partitsiooniks, üks iga süsteemi jaoks. Üleminek ühest süsteemist teise on võimalik ainult arvuti taaskäivitamisel.
Windowsi installimiseks oma Maci on teil vaja:
1 installitud Mac OS-iga MacBook Rro / MacBook Air / iMac;
2 USB-kandjat (välkmälu (vähemalt 4 Gb) või väline kõvaketas) / DVD-draiv (kandke kogu teave USB-kandjalt (välkmälupulgalt või väliselt kõvakettalt), sest tulevikus kustutatakse pärast vormindamist kõik andmekandjal olevad andmed ;
3 Windows 7 operatsioonisüsteemiga ketas või selle ISO kujutis (saab alla laadida Internetist);
4 See artikkel ja umbes tund vaba aega.
Tähelepanu!!! Kui kavatsete installida Windowsi USB-mälupulgaga Mac-arvutitesse alates 2013. aasta lõpust ja hiljem (need kasutavad kõiki USB 3.0 porte), peate kasutama USB 3.0 pulka. Vastasel juhul ei ole teil Windowsi installimisel aktiivseid USB-porte ega juhtmevaba klaviatuuri.
Lülitage oma Mac sisse ja installige uusimad värskendused. Selleks klõpsake õunal (vasakul, ülanurgas) ja valige "Tarkvara värskendus".
Pärast kõigi värskenduste installimist jätkake järgmise sammuga, käivitage Boot Camp. Selleks klõpsake otsingul (üleval paremas nurgas suurendusklaasi ikoon) ja sisestage sinna alglaager, leitud leidude hulgas klõpsake nuppu Boot Campi assistent".

Avanenud aknas Boot Campi assistent, lugege, teavet ja klõpsake "Jätka".

Järgmises aknas peate valima Windows7 installimise sätted või õigemini selle, kuidas installite.
Installimine Mac Windows7-sse plaadi abil |
Installimine Mac Windows7-sse USB-mälupulga / välise kõvaketta abil |
|
Kui teil on Windows7 operatsioonisüsteemiga DWD-ketas, peate valima kaks viimast üksust, nimelt Laadige Apple'ilt alla uusim Windowsi tugitarkvara(laadib draiverid Windows7 jaoks) ja Installige Windows 7(võimaldab määrata helitugevuse suuruse, kuhu Windows7 installitakse ja taaskäivitamisel käivitub see DWD-st).
Jätke vaikekausta nimi Windowsi tugi kõik draiverid salvestatakse sellesse ja me valime meediumi, millele kõik failid salvestatakse (selles näites on see USB-mälupulk).
Seejärel sisestage oma arvuti administraatori mandaadid ja klõpsake nuppu "Lisa abimees".
See käivitab draiveri allalaadimise protsessi. |
Kui teie arvutis on ISO-pilt, peate sel juhul jätma kõik märkeruudud. Eriti MacBook Airi jaoks on see meetod väga mugav, kuna sellel pole DWD-draivi ja USB-mälupulgalt / USB-kõvakettalt installimine on mõistlikum.
nuppu "Vali" määrake Windows7 ISO-pildi tee.
Seejärel ilmub hoiatusaken, mis ütleb, et teie ketas/USB-seade vormindatakse ja kogu teave sealt kustutatakse.
Pärast seda USB-draiv vormindatakse ning installifailid ja draiverid kopeeritakse sinna. |
Järgmine samm on määrata Windows 7 jaoks kettaruumi maht, selleks lihtsalt liigutage liugurit ja määrake Windowsi operatsioonisüsteemi partitsiooni suurus ja klõpsake nuppu "Install".

Pärast seda taaskäivitub arvuti / sülearvuti ja Windows 7 installiprotsess algab alglaadimisel (see ei erine installimisest mis tahes muusse arvutisse).
Ainus, mida tahaksin lisada, on see, et opsüsteemi installimise helitugevuse valimisel olge äärmiselt ettevaatlik, et mitte kustutada olemasolevaid partitsioone. Lihtsalt vormindage BOOTCAMP-i partitsioon ja alustage Windows 7 installimist.

Pärast Windows 7 installimist minge USB-draivi, selles näete kausta WindowSupport(see sisaldab Windowsi draivereid), käivitage fail setup.exe.
Järgmises aknas lugege litsentsileping läbi, nõustuge sellega ja klõpsake nuppu "Edasi".
Pärast seda palutakse teil täiendavalt installida Apple Software Update, võite jätta linnukese ja klõpsata "Install".
Pärast seda algab kõigi draiverite installimise protsess, see ei nõua teie osalemist, lihtsalt lõpus ilmub aken installimise lõpuleviimise kohta. vajuta nuppu "Täielik".
Seejärel avaneb aken arvuti taaskäivitamise vajaduse kohta, klõpsake nuppu "Jah".
Pärast taaskäivitamist on Windows 7 täiesti töövalmis.
Tuletan meelde, et Mac OS selles installivalikus jäi alles (teie seadmes on kaks Mac OS ja Windows 7 süsteemi). Vaikimisi käivitate alati Windows 7, kuid kui otsustate käivitada Mac OS-i all, peate arvuti/sülearvuti taaskäivitama ja käivitamise ajal nuppu all hoidma. Alt. Pärast seda küsitakse teilt, millise operatsioonisüsteemi alusel arvuti / sülearvuti käivitada.

Pärast Windowsi kasutamist laadige oma õpetus alla, avage arhiiv ja järgige juhiseid.