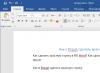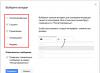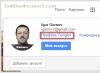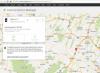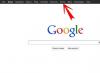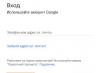Роутери та точки доступу з Wi-Fi – невід'ємний атрибут користувача домашнього та мобільного інтернету ось уже 10 років. Одного разу швидкість роботи Wi-Fi-мережі може сильно знижуватися, інколи ж бездротове з'єднання зникає зовсім і надовго.
Основні причини порушення роботи Wi-Fi-мережі
Проблеми з бездротовим доступом до інтернету можуть бути пов'язані з різними причинами: збоями роутера, неправильними налаштуваннями комп'ютера або смартфона, перешкодами від обладнання, що знаходиться поруч, і т. д. Порушити роботу можуть і віруси, і навіть дії хакерів. У всіх випадках потрібно виявити причину несправності та спробувати її усунути – спочатку самостійно, а якщо не виходить, то звернувшись до професійних комп'ютерників.
Wi-Fi мережу видно пристроям, але вони не підключаються до неї
Причин, через які з'єднання з Wi-Fi-мережею може бути, кілька.
Мережа Wi-Fi не видно пристроїв
Причин, через які мережа Wi-Fi не видно з гаджета або ПК, кілька.

Wi-Fi на ПК або планшеті не працює після переустановки Windows
Причин кілька – від апаратних до програмних.

Відео: не працює WI-Fi після оновлення Windows 10
Ноутбук або планшет підключено до Wi-Fi, але інтернету немає
Причини пов'язані з тим, що на роутері немає доступу до Інтернету.

Інтернет через Wi-Fi є, але відключається сам собою
Причин також може бути кілька.
- Неналежна якість інтернет-підключення. Якщо у провайдера ненадійний канал зв'язку або він у битві за перше місце в списку найбільш популярних операторів переборщив із чисельністю клієнтів, швидкість у окремо взятих користувачів буде дуже низькою, з'єднання - часто перепідключатися через перевантаження обладнання, а трафік, що входить, - зависати. Раніше цим страждали стільникові провайдери - на початкових етапах розвитку зони покриття 2G/3G/4G попит за умов обвального зниження ціни 1 МБ трафіку далеко випереджав будівництво та запуск нових об'єктів мережі.
- Зависання оперативної пам'яті роутера (перевантаження буфера даних). Допоможе його перезапуск.
- Пристрій перегрівся – у будь-якій сучасній техніці є захист від перегріву мікросхем. Перегрітися може як ЦП/ОЗУ роутера або точки доступу, так і будь-який з його мікроконтролерів, що обробляє дані, що надходять / LAN або Wi-Fi. Доцільно вимкнути роутер як мінімум кілька хвилин.
У разі поганого сигналу 3G/4G та високої швидкості інтернету одночасно перегрітися може і 4G-модем, що використовується з роутером. Користувачі Android-смартфонів і планшетів (абоненти Yota), що роздавали щодня до 40 ГБ по Wi-Fi (у 2000-х - це мобільники Nokia і Motorola, підключені кабелем або Bluetooth), розповідають про випадки, коли пристрій нагрівався як чайник і відключалося через кожні годину-дві скачування/роздачі торентів на ПК. Аналогічне відбувається і з роутерами.
Wi-Fi не працює через збоїв у прошивці та вірусів
Якою б не була простою, дружньою та захищеною прошивка (мікропрограма) роутера – від збоїв у роботі та вірусів сам роутер не захищений. Вірусні технології порушували роботу гаджетів Apple, Android та Symbian. Вірусний код проникав у картомати, банкомати та системи контролю доступу на об'єктах, що охороняються з інтернетом, виводив з ладу прошивку в USB-модемах. Не застраховані і маршрутизатори – ні чисто бездротові від «Білайн» або Yota, ні домашні ZyXEL і TP-Link, ні точки доступу Cisco, ні чисто кабельне обладнання, яке використовується на об'єктах, де будь-який бездротовий елемент заборонено правилами безпеки.
Збої в програмному забезпеченні можуть виникнути як через невмілу перепрошивку (за незнанням або випадковістю скидається харчування в момент оновлення мікропрограми у флеш-пам'яті роутера), так і зносу самої мікросхеми флеш-пам'яті (навіть зайти в налаштування роутера неможливо - недовантаження сторінок веб- інтерфейсу у браузері).
Вірусна активність виражається в перепрограмуванні налаштувань роутера: зміна IP DNS на значення сервера-шкідливого доступу, підстановка примітивних паролів або вимкнення налаштувань безпеки Wi-Fi, перемикання протоколів дротових і режиму роботи стільникових мереж і т. д. Щоб це виправити, зробіть таке.

Іноді вірус змінює файл прошивки безпосередньо перед завантаженням у роутер. Рішення – видалити віруси з ПК, застосовуючи всі засоби аж до форматування накопичувача (зрозуміло, перенісши перед цим цінні дані на інші носії) та завантажити офіційну версію прошивки заново із сайту виробника.
Повільна швидкість інтернету через Wi-Fi
Причини пов'язані як з якістю доступу до мережі, так і з параметрами зв'язку Wi-Fi.
- Низька швидкість кабельного чи стільникового провайдера за тарифом. Якщо у компанії «Ростелеком» та її дилерів швидкість не обмежена, то в стільникових мережах, наприклад, у «Мегафоні» або МТС, після певного числа гігабайт трафіку на місяць швидкість падає до 64 (або 128) кбіт/с. Змініть тариф та провайдера.
Компанія МТС обмежує швидкість з'єднання на тарифі «Хайп» після витрати абонентом 7 Гб мобільного трафіку на місяць
- Нестабільна робота мереж LAN Ethernet 10/100. Відчути, як швидкість через пошкоджений кабель провайдера, що йде від оптичного терміналу в під'їзді в квартиру, різко «просіла», можна, переглядаючи кіно в (Ultra) HD-форматі онлайн: відтворення фільмів, вчора ще стабільне, «гальмує» кожну секунду , підвантажуючи дані. Кілька років тому виною був сам провайдер, але зараз швидкість все того ж «Ростелекому» у абонентів зросла настільки, що 95% часу вона буде нормальною, за винятком вечірнього годинника, коли навантаження максимальне. При постійних «гальмах» онлайн-відео зі 100% впевненістю можна підозрювати несправність або кабелю, або самого роутера.
При несправності кабелю чи роутера швидкість з'єднання різко падає
- Навантаження буфера даних роутера. Перезапустіть його.
- Ви надто далеко відійшли від пристрою. Насправді швидкість Wi-Fi залежно від відстані між роутером та гаджетом/ПК, а також від рівня сигналу Wi-Fi на самому гаджеті коливається в сотні разів – від 1 до 300 Мбіт/с, так влаштована технологія Wi-Fi. Якщо в одній кімнаті швидкість складає 150-300 Мбіт/с, то в сусідній вона може бути вже від 11 до 54 Мбіт/с, а в під'їзді або на вулиці опуститися до 1 Мбіт/с. На підключення по кабелю (довжина кабелю LAN до 250 м) перебої з Wi-Fi не вплинуть.
Вибирайте автоперемикання швидкості за технологією Wi-Fi
Останній пункт вимагає пояснення. Справа в тому, що швидкість Wi-Fi перемикається роутером та гаджетом автоматично. Навіть якщо ви примусово увімкнете максимальну (802.11n або 150 Мбіт/с), то відійшовши до сусідньої кімнати, ви можете втратити з'єднання з інтернетом - вхідний та вихідний трафік «зависнуть», перестануть відкриватися сайти та працювати месенджери, навіть такі прості, як ICQ , оскільки не ввімкнеться більш низькорівнева швидкість (802.11g, або 54 Мбіт/с).
Різні типи Wi-Fi мереж підтримують різну швидкість передачі даних
Перевірте автовибір швидкості в установках роутера.
Порада для експериментаторів: без гостроспрямованих антен і підсилювачів не розташовуйте далеко від роутера.
Відео: як швидкість провайдера «ріжеться» роутером по Wi-Fi
Інші помилки з Wi-Fi та їх вирішення
Повний перелік помилок у роботі Wi-Fi не обмежується збоями лише ретранслятора Wi-Fi або проблемами на стороні провайдера.
Мережевий кабель не підключено
Мережевий кабель провайдера, підключений у гніздо WAN, може бути не підключений як до роутера, так і в терміналі під'їзду. Причини такі:
- пошкоджені дроти кабелю;
- зламаний фіксатор конектора RJ-45, що утримує кабель у гнізді LAN;
- відключена електрика (термінал не має автономного живлення);
- несправність інтерфейсу LAN у терміналі та/або в роутері (вигоряння мережного обладнання на всій ділянці від наведень електромережі, випадково накинутого мережного дроту, статичного розряду при торканні матеріалів або удару блискавки у зовнішні кабелі);
- несправна мережна картка LAN у ПК або ноутбуці (буває, що адаптер у Windows визначився як робочий пристрій, але пізнати підключення неможливо);
- віруси на ПК, що перевантажили продуктивність Windows (відображення неправильного статусу з'єднання або підключення із запізненням за хвилини та години).
З'єднання вже використовується або не налаштовано
Помилка 651 повідомляє про те, що модем або виділена вже використовується або не настроювалася.
Якщо роутер не налаштований або вже використовується іншими процесами, видається помилка 651
Потрібно видалити та переналаштувати ваше з'єднання. Інструкція підходить для Windows 7/8/10 – робота з майстром налаштування мережевих підключень в останніх версіях нічим особливим не збагатилася.
- Дайте команду «Пуск – Панель управління – Центр управління мережами та загальним доступом».
Центр налаштувань мереж готовий до роботи (Windows 7/8/10)
- Виберіть створення нового підключення до мережі.
Щоб створити нове підключення, виберіть опцію підключення до мережі
- Виберіть швидкісне з'єднання.
На кроці вибору типу підключення задайте роботу за протоколом PPPoE
- Введіть ім'я з'єднання, логін, пароль, позначте запам'ятовування пароля. Бажано увімкнути використання цього з'єднання іншими користувачами (якщо проблема загальна для всіх).
Після натискання кнопки «Підключити» з'єднання з Інтернетом буде встановлено. У разі збереження проблеми зверніться до підтримки провайдера. У найгіршому випадку допомагає переустановка Windows.
Нескінченне отримання IP-адреси від роутера
Не отримавши хоча б тимчасову IP-адресу з DHCP-діапазону нумерації IP-адрес роутера, гаджет або ПК не зможе вийти в мережу. І це властиво не тільки Wi-Fi-з'єднанням - присвоєння IP комп'ютера або мобільного пристрою закладено ще під час створення TCP/IP.
Якщо пристрій завис на етапі отримання IP-адреси, необхідно перевірити налаштування роутера
Потрібна перевірка IP-налаштувань роутера.
Перевірка налаштувань Wi-Fi
Зробіть таке.
- Перезапустіть роутер.
Щоб не витягати адаптер живлення з розетки, двічі натисніть кнопку вимкнення
- Дайте команду «DHCP - DHCP-налаштування», перевірте, чи увімкнена функція DHCP і який діапазон адрес призначений для сторонніх пристроїв.
Перевірте, чи увімкнено шифрування WPA2/TKIP і призначено відомий вам ключ
- Перейдіть до пункту «Фільтрація за MAC-адресами» і перевірте, чи налаштування фільтра MAC-адрес відключено, а опція «Приймати запити від пристроїв, чиї MAC-адреси у списку не значаться» (Allow the stations specified by any enabled entries in he list to access) – встановлена.
Фільтр MAC-адрес часто вносить плутанину, коли вимоги до безпеки Wi-Fi не настільки жорсткі
- Збережіть налаштування, натискаючи на кожній сторінці кнопку «Зберегти», і спробуйте перепідключитися.
Може знадобитися повторний перезапуск роутера.
Перевірка служб та підключень у Windows
Переконайтеся, що всі важливі для роботи мережі служби, адреси та протоколи задіяні правильно. За мережеві можливості Windows відповідають такі служби:
- DHCP-клієнт;
- DNS-клієнт;
- служба автоналаштування WLAN;
- веб-клієнт;
- допоміжна служба IP;
- маршрутизація та віддалений доступ;
- сервер.
Зробіть таке.

Підключення роутера або кабельного модему до мережі порушено
ADSL-модеми, популярні у 2000-х роках, активно витісняються ONT-модемами (мережевий оптичний термінал) – ці пристрої підтримують швидкість інтернету до 1 Гбіт/с (за технологією GPON), яка відрізняється від пропускної спроможності ADSL-модему у 10 разів. Вже зараз «Ростелеком» та місцеві провайдери надають швидкість інтернету близько 35–100 Мбіт/с.
Виною зниження швидкості Wi-Fi може бути не лише занижена зовнішня швидкість на найдешевшому з доступних тарифів, а й ушкодження оптичних кабелів на ділянці ONT-модем – будинкова стійка-термінал – найближчий вузол провайдера. Може також зашкодити LAN-кабель на ділянці роутер - ONT-модем.
Роутер в режимі точки доступу виступає як роздавач LAN/Wi-Fi
Діагностику всієї підмережі роутера (сам роутер та його зовнішній кабель) користувач може провести і сам. У разі пошкодження кабелів та обладнання, включаючи ONT-модем, телефон, IPTV-приставку та кабелі у під'їзді слід скористатися допомогою технічних фахівців того самого «Ростелекому». Це пояснюється також і тим, що, якщо кручена пара можна відновити/замінити самостійно, то інструментарію для зрощування пошкоджених ВОЛЗ у абонента може не виявитися.
Відео: планшет не підключається до Wi-Fi - оглядова лекція
Вирішення проблем з Wi-Fi вдома і на роботі не викликає особливих труднощів. У багатьох випадках користувач розбереться самостійно. Допомога фахівця потрібна лише у випадках, коли проблеми виникають за провайдера.
Маршрутизатор Wi-Fi – корисний пристрій, що позбавляє користувача необхідності бути буквально прив'язаним дротом до інтернету. За даними численних експериментів, діапазон сигналу роутера середньої потужності сягає у приміщенні 100 метрів, але в відкритому просторі – 300 метрів. Одного разу налаштований бездротовий маршрутизатор не потребує будь-якого додаткового обслуговування, максимально простий у використанні, але, як і будь-який технічний засіб, не застрахований від збоїв та поломок.
Приклади, коли начебто правильно налаштований роутер не роздає вай фай, не така вже й рідкість. При цьому статус мережі залежно від характеру неполадки може бути «Без доступу до інтернету» або «Обмежено», хоча не виключений і такий сценарій, за якого мережа визначається системою, але фактичне підключення відсутнє або спостерігаються великі втрати трафіку. У цій статті ми постараємося розібратися, чому роутер не роздає інтернет по Wi-Fi, а заразом подивимося, що можна зробити в тому чи іншому випадку.
Тимчасовий збій у роботі роутера
Якщо маршрутизатор працює дні і ночі безперервно, в його роботі рано чи пізно може статися збій, тому найперше, що потрібно зробити у разі припинення роздачі інтернету роутером, це вимкнути його, почекати кілька хвилин, а потім знову включити.
Перезавантаження маршрутизатора також може допомогти пристрою (комп'ютеру або планшету) визначити мережу, якщо вона не визначається на момент увімкнення пристрою. З несправністю часто доводиться стикатися користувачам пристроїв, що підключаються то до однієї, то до іншої бездротової мережі.
Проблеми на стороні провайдера
Якщо перезавантаження не допомагає, слід з'ясувати, чи немає жодних обмежень з боку постачальника інтернет-послуг. Цілком ймовірно, що десь на сервері сталася аварія, був пошкоджений магістральний кабель, проводяться незаплановані профілактичні роботи, а ви копатиметеся в налаштуваннях і гадатимете, чому роутер не роздає вай фай. Наберіть номер технічної служби вашого провайдера та переконайтеся, що проблема не на його боці і лише потім шукайте джерело неполадки у себе.
Апаратні несправності
На наступному етапі перевіряємо справність обладнання – кабелів та роутера. Якщо індикатор живлення не світиться, можливо, пошкоджено провід або блок живлення. Перевіряємо стан кабелів у будинку (квартирі) та за його межами, дивимося, чи щільно сидять штекери у гніздах. Багато сучасних роутерів мають апаратні кнопки вмикання/відключення живлення та роздачі Wi-Fi.


Нерідко трапляється так, що хтось із домашніх брав маршрутизатор до рук і випадково натиснув на одну з таких кнопок. Цей момент також потрібно перевірити. На окрему увагу заслуговує індикатор бездротової мережі. Якщо не горить значок Wi-Fi на роутері, це може вказувати на кілька проблем.
- Поломка у розподільчій системі. Самі ви тут нічого не зробите, потрібно викликати майстра.
- Збій у програмному забезпеченні роутера. Усувається перезавантаженням, корекцією або скиданням налаштувань, у крайньому випадку перепрошивкою.
- Вимкнено кнопку роздачі Wi-Fi. У цьому випадку роутер не роздає вай фай, але інтернет є і до нього можна підключитися через роутер кабелем. Якщо ж кабельне підключення можливе лише безпосередньо, без маршрутизатора, це може вказувати як на поломку пристрою, так і на збій його налаштувань.
Неправильні налаштування Wi-Fi
Про некоректні налаштування маршрутизатора найчастіше говорить індикатор Wi-Fi, що горить, але не миготливий, а також зміна його кольору з зеленого на помаранчевий або червоний. Виправлення неполадки правильне налаштування параметрів мережі. У різних моделях роутерів ця процедура дещо відрізняється, хоча принципи одні й самі. Якщо ви ніколи раніше не налаштовували маршрутизатори, довірити цю справу найкраще викликаному додому майстру, ви ж, як мінімум, можете перевірити, чи включена в налаштуваннях пристрою бездротова мережа.
Для входу в налаштування маршрутизатора підключіть його до ПК за кабелем, перейдіть у будь-якому браузері за адресою 192.168.1.0 або 192.168.1.1 і авторизуйтесь з логіном/паролем (за замовчуванням admin/admin). У роутерах TP-Link, наприклад, необхідно зайти в розділ «Бездротовий режим» (Wireless) і перевірити, чи відзначений пташкою пункт «Включити бездротове мовлення» (Enable Wireless Router Radio). Галочка в пункті «Увімкнути широкомовлення SSID» також має бути встановлена, інакше пристрої не зможуть побачити мережу. В інших моделях налаштування може бути в іншому місці (шукайте розділ WLAN або Бездротова мережа).

Дуже цікавим є випадок, коли ноутбук бачить мережу, а смартфон чи планшет – ні. Виходить так, що роутер не роздає інтернет Wi-Fi тільки для мобільних пристроїв. З цією проблемою іноді доводиться стикатися з власниками смартфонів і планшетів, привезених зі Сполучених Штатів. Причиною цього є невідповідність вибраного в налаштуваннях роутера каналу налаштувань, заданих у прошивці мобільного пристрою. Вирішується проблема зазвичай ручним вибором каналу, 1-го чи 6-го.
Некоректні налаштування мережного адаптера
Якщо не працює вай фай на роутері, це не завжди має означати, що проблема ховається саме у маршрутизаторі. Цілком можливо, що збилися налаштування на приймаючому пристрої – комп'ютері, ноутбуці або планшеті, у будь-якому випадку перевірити конфігурацію бездротового адаптера не завадить. Відкрийте командою ncpa.cplмережеві з'єднання, зайдіть у властивості своєї бездротової мережі, у списку параметрів на вкладці «Мережа» знайдіть пункт IP версії 4 (TCP/IPv4) і двічі клацніть по ньому.

У вікні властивостей встановіть отримання IP-адреси та адреси DNS-сервера в автоматичному режимі. Якщо автоматика вже виставлена, спробуйте встановити вручну адресу DNS 8.8.8.8 (Google) або 77.88.8.88 (Яндекс). Також можна встановити адресу будь-якого іншого альтернативного DNS-сервера, знайти який не важко в інтернеті.


Висновок
Привіт друзі! Wi-Fi інтернетом зараз уже нікого не здивуєш, він є майже в кожному офісі, магазині, кафе та активно з'являється у будинках. Великий вибір маршрутизаторів і невелика ціна на них лише сприяють такому активному встановленню бездротових точок доступу. Практично кожен може дозволити собі придбати роутер і встановити вдома, адже це дуже зручно і не дорого.
А якщо роутери стали дуже популярними, значить стало актуальним питання про налаштування, підключення, поломки тощо цих роутерів. Якщо за підключенням, налаштуваннями та різними помилками я вже написав чимало статей, які Ви можете почитати в категорії “ “, то сьогодні я хочу поговорити про найпопулярніші поломки Wi-Fi роутерів і дати кілька порад, які допоможуть Вам відремонтувати пристрій, або просто визначити причину.
На цьому сайті залишено дуже багато коментарів про різні проблеми з маршрутизаторами. І дуже часто причиною якоїсь помилки є не налаштування (як думає багато хто), А саме технічні проблеми в самому маршрутизаторі (у залізі).
Сьогодні я хочу розповісти про проблеми, які виникають несподівано. Як це? Ну ось роутер собі чудово працював, роздавав Wi-Fi, радував усіх:), і тут раз і перестав працювати. Не важливо, як перестав працювати повністю, або просто не так, як мав би працювати. Головне, що він раніше працював добре і перестав працювати сам собою (Ви не змінювали жодних налаштувань).
Просто ті проблеми, які виникають у процесі першого настроювання маршрутизатора, швидше за все виникають через неправильні налаштування.
Роутер не реагує на підключення до електромережі
Жаль, але Ваш маршрутизатор швидше за все повністю "помер". На кожному маршрутизаторі (ну, чи майже кожному)Існують індикатори роботи.
І якщо при підключенні пристрою до розетки ці індентори не загаряються, то це дуже погано.
Що можна зробити?
Ну спочатку перевірте, чи немає на роутер кнопки вимкнення живлення. Ось така кнопка є на TP-LINK TL-MR3220:
Якщо кнопка включена, потрібно перевірити блок живлення, можливо справа в ньому. Зазвичай, блоки живлення згоряють частіше, ніж самі роутери. Можливо у сусідів такий самий маршрутизатор, збігайте та попросіть на пару хвилин.
Якщо пристрій так і не запрацював, віддайте його за гарантією. А якщо немає гарантії, то краще викинути та купити новий, ніж віддати його на платний ремонт. Хоча, можете й віднести до майстерні, можливо, ремонт обійдеться не дуже дорого.
Чому це трапляється?
За багатьма причинами. Можливо виробничий шлюб, але швидше за все роутер згорів через нестабільну напругу в мережі, грозу або вологу. Якщо є можливість, підключіть маршрутизатор через стабілізатор напруги. Ну, або просто відключайте його, коли бачите, що зараз буде гроза.
Це був найважчий випадок, зараз розглянемо легші поломки.
Перестав працювати маршрутизатор, не роздає інтернет
Якщо раптово виникла проблема з Wi-Fi, наприклад, перестали підключатися всі пристрої до роутера, підключення є, але інтернет не працює і т. д. то не поспішайте викидати маршрутизатор у вікно:).
Спочатку необхідно з'ясувати, що проблема дійсно у маршрутизаторі, а не у пристрої, який Ви намагаєтесь підключити. Як? Просто спробуйте підключити інший пристрій (Ноутбук, планшет, телефон). Якщо не підключається тільки один пристрій, проблема швидше за все саме в ньому. Ну, Ви зрозуміли про що я.
Проблема в роутері, що потрібно перевірити та як вирішити проблему?
- Не поспішайте одразу лізти в налаштування маршрутизатора і одразу там щось міняти. А то так налаштуйте, що точно не працюватиме. Повірте, це не просто так пишу:).
- Перезавантажте роутер. Перезавантажте комп'ютер (Телефон, планшет).
- Зателефонуйте до провайдера та запитайте, чи немає проблем з їхнього боку. Поясніть їм свою проблему. Можливо, інтернет не працює через проблеми в обладнанні провайдера.
- Уточніть, чи оплачений у Вас інтернет і чи активний він (Це Ви також можете запитати у провайдера).
- Перевірте всі з'єднання. Кабель з Інтернетом, який підключається до роутера. Бажано перевірити цей кабель і за межами квартири (будинку). Можливо, Вам просто перерізали кабель. Спеціально, чи випадково – таке буває.
- Подивіться на корпус маршрутизатора, можливо, там є якісь цікаві кнопки, які хтось випадково переключив. Ось, наприклад, може бути кнопка відключення Wi-Fi модуля. Якщо її натиснути, то пристрої не бачитимуть Вашу бездротову мережу.
- Зайдіть у налаштування роутера і подивіться, чи не злетіли налаштування. Таке може й інтернет працювати не буде. Особливо, перевірте вкладку WAN, де налаштування від провайдера. Якщо злетіли, налаштуйте заново. Ось Вам стаття для прикладу
- Спробуйте змінити канал у налаштуваннях роутера. Ось докладна стаття. Як це може спричинити незрозумілі проблеми з Wi-Fi? Можливо, Ваші сусіди встановили у себе маршрутизатор і не один, я маю введу сусідів зверху, знизу, з боків. І вже просто всі канали (або той, на якому перебуваєте Ви)зайняті. Отоді і починаються проблеми, які навіть пояснити складно.
Усі спробували та нічого не допомагає?
Тоді я раджу віддати роутер на ремонт, знову ж таки за гарантією. А якщо немає гарантії, то на платний ремонт чи купити новий. Перед цим, можете попросити знайомого, який розуміється на цій справі (якщо такий є), щоб він подивився маршрутизатор, налаштування та підключення.
Справжній випадок. У мене роутер TP-LINK TL-MR3220 чудово працював кілька місяців. Потім раптово перестав визначати підключення 3G модему. Підключав різні модеми, живлення модем йде, а панелі управління не з'являється. Перепробував усі навіть спеціальні прошивки, які надсилала мені підтримка TP-LINK – не допомогли. Докладніше можете почитати у статті.
Це я до того, що якщо станеться технічна проблема у маршрутизаторі (там щось перегорить), то це не означає, що він просто не включатиметься. Він може працювати, але працювати не так, як належить. І його можна дуже довго і болісно налаштовувати, прошивати, перевіряти тощо.
Не мучтеся. Ви заплатили за цей пристрій гроші. Телефонуйте на підтримку фірми-виробника роутера, поясніть їм проблему. Я впевнений, ніхто не дасть вам кращої поради, ніж вони.
Якщо підтримка не зможе нічим допомогти по телефону, вони порадять Вам звернутися за гарантією (якщо вона є). А там уже Вам вирішувати, чи йти в ремонт, чи купити новий пристрій.
Всі ми користуємося інтернетом, перебуваючи в кафе чи ресторанах, з друзями, навіть удома за обіднім столом, перевіряючи пошту чи повідомлення у тому самому «Вконтакті». Як показує практика, одна з найпоширеніших проблем виникає при роботі з бездротовою технологією Wi-Fi. Допустимо, у нас точка доступу знаходиться в будинку від роутера або в громадському закладі. Здається, все правильно налаштовано, але доступу до мережі чомусь немає.
І що робити, якщо ви зіткнулися з такою проблемою? Насправді тут може бути десяток причин, кожну з яких ми розглянемо в даному матеріалі!
Wi-Fi на Android увімкнено, статус «Підключено», але немає доступу в інтернет
Припустимо, що ви активували на своєму смартфоні Wi-Fi і підключилися до точки доступу. У телефоні у вас відображається статус «Підключено», але в інтернет ви вийти не можете як за допомогою браузера, так і через інші програми, наприклад, Однокласники. Що нам робити у цьому випадку?
Спочатку потрібно перевірити, а чи взагалі працює інтернет у цього з'єднання. Тобто потрібно методом виключення поступово відсіювати список можливих причин та перевірка інтернету – найперша з них.
Спробуйте підключитися до цієї точки доступу з іншого пристрою та вийдіть в Інтернет. Якщо все нормально, то причина у вашому смартфоні. Якщо ж інший пристрій не підключається до інтернету або не відкриває сайти, то справа вже в самій точці доступу або роутері.
Рішення 1 — Правильне налаштування роутера для Wi-Fi
Спочатку перевірте, чи ваш смартфон у зоні дії бездротової мережі. Зазвичай роутери можуть роздавати сигнал до 200 метрів за умови, що в цьому радіусі немає перешкод. Якщо з цим все гаразд, то переходимо до налаштувань роутера.
Змініть канал, на якому працює точка доступу. Зазвичай їй виставляється параметр Auto, але ми вам радимо поставити 6-й чи інший канал. Вибираєте будь-який з доступних, зберігаєте зміни та перевіряєте працездатність.
Також можна змінити режим роботи для Wi-Fi. Як показує практика, за умовчанням зазвичай скрізь встановлюється режим 11bg mixed. Змініть його на 11n only.
Якщо у вас є графа для вказівки регіону, то в обов'язковому порядку встановіть там свій регіон. Це незначний параметр, але в дуже поодиноких випадках навіть він може впливати на коректність роботи точки доступу.
Рішення 2 — Налаштування проксі-сервера
Ще одна можлива проблема – це автоматичний вибір та встановлення проксі-сервера для конкретної точки доступу у бездротовій мережі.
Щоб виправити це:
- Зайдіть у «Налаштування» на своєму пристрої
- Далі виберіть Wi-Fi або «Бездротові мережі», залежно від версії Android
- Знайдіть точку доступу, до якої ви підключені, і тримайте на ній палець кілька секунд. З'явиться додаткове меню, в якому потрібно натиснути «Змінити мережу»
- Встановіть галочку поруч із пунктом «Розширені параметри» та виберіть «Налаштування проксі-сервера»
- Залишилося тільки поставити галочку поряд з пунктом "Ні", після чого проксі-сервер буде деактивовано
Wi-Fi включений на Android, але не працює Google Play та інші програми
Якщо на вашому смартфоні активовано Wi-Fi і він підключений до певної точки доступу, але телефон не відкриває сайти, не завантажує сторінки та програми у Google Play – перевірте коректність налаштувань часу та дати. Це дуже поширена помилка користувачів! У 90% випадків саме вона викликає проблеми із підключенням.
Вам потрібно лише правильно налаштувати час і дату, перепідключити інтернет, після чого спробувати авторизуватися в Google Play і переглянути одну з програм на сторінці.
Чому не працює Wi-Fi на андроїді: інші причини
- Неправильний пароль.Іноді в операційній системі Android зберігається пароль від певної точки доступу, але при подальшому підключенні до неї не з'являється жодних повідомлень про те, що пароль не правильний. Рекомендуємо вам перевірити правильність введення та змінити його, якщо це потрібно. Як ви розумієте, у громадських місцях зазвичай є відкриті точки доступу, але є й закриті. Для вибору пароля до них можна використовувати спеціальні програми, наприклад, з того ж Google Play, де користувачі діляться інформацією по всьому світу.
- Проблеми з ПЗ. Ще одна поширена причина, пов'язана з програмним забезпеченням вашої системи. Для перевірки коректності роботи можна скористатися програмою Wi-Fi Fixer. Просто встановіть його на свій пристрій та запустіть. Також можна буде переглянути повний список мереж, для яких збережені дані, до яких ви підключалися раніше. Перезавантажте телефон і спробуйте повторно підключитися до точки доступу.
- Шкідливі програми.Можливо, на вашому телефоні з'явилися віруси або трояни, які блокують бездротові мережі. У такому разі вам доведеться вручну встановлювати антивірус, наприклад, Касперського.
- Чи не правильні налаштування.Ми вже говорили про налаштування Wi-Fi мереж. Якщо не вдається їх змінити, можна просто зробити скидання до заводських налаштувань. Також у вас можуть бути старі записи про точку доступу. Наприклад, ви підключилися до неї, як пише в системі, хоча фактично підключення не було здійснено. Просто в налаштуваннях оновіть список мереж або видаліть все і спробуйте оновити знову, і лише після цього підключайтеся до певної точки Wi-Fi.
А що робити, якщо Wi-Fi підключений, але інтернет все-таки не працює навіть після всіх описаних рекомендацій? Найімовірніше, у вас неправильно працює сам модуль Wi-Fi. Тут допоможе наступне:
- Прошивка телефонуякщо причина криється в програмній частині смартфона. Якщо ви не вмієте самі прошивати операційні системи Android, краще звернутися до сервісного центру.
- Починання модуля Wi-Fi. Якщо прошивка телефону не допомагає, то проблема криється вже в самому модулі бездротової мережі. У цьому випадку вам доведеться нести смартфон у сервісний центр та здійснювати заміну деталей.
Це далеко не повний перелік причин, які викликають збої в роботі Wi-Fi. Якщо у вас траплялися подібні ситуації, і ви вирішували їх якимось іншим способом, обов'язково розкажіть про це у коментарях для наших читачів!
Усі перелічені причини та їх усунення повинні призвести до підключення мережі, інакше просто роутер несправний і його треба замінити.
Програми Magic WiFi.Остання розробка фахівців із комп'ютерних технологій це програма Magic WiFi. Ця програма дає можливість мережній карті стати точкою доступу. Встановлення програми на ноутбук або інший електронний пристрій автоматично перетворює його на своєрідний роутер, що роздає вай фай.
Що робити, якщо адаптер бездротової мережі magic wifi не знайдено?Адаптер служить для посилення сигналу передачі вай-фай і, якщо його не бачить пристрій, необхідно адаптер видалити, потім оновити конфігурацію та список мереж, перезапустити. Якщо це не допоможе, то встановити всі параметри мережі вручну.
Чому не працюють інші пристрої?При підключеному вай фаї ні планшет, ні телефон не в мережі та сигналу не отримують.
Пристрої не бачать сигналу вай фай
Тут можна зазначити кілька чинників, при виправленні яких, зазвичай, все входить у норму. Усунувши ці причини, відновимо з'єднання з іншими пристроями за допомогою вай-фай.
Чотири причини відсутності сигналу:
- просто немає приймача для вай фай;
- неправильно введено пароль;
- у роутера чи модему обмежена кількість роздач (скажімо до 4-х);
- потрібно змінити налаштування роутера.
Чому інтернет підключається тільки через вай-фай? Відразу потрібно перевірити все, що підключено до інтернету через вай фай. З'ясовується, що на одних приладах все в нормі, а на інших немає, отже, причина в установках пристроїв.
Можливо вся проблема у роутері, тоді потрібно скинути його налаштування та знову його налаштувати. Налаштування здійснюється за тією інструкцією, яку видано провайдером.
Скидання налаштувань кнопкою.Також швидке перезавантаження пристрою зможе вирішити проблему. Для скидання налаштувань потрібно знайти кнопку “reset” та утримувати кілька секунд. Є інший варіант – це кнопка WPS.