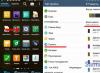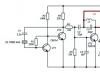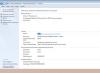Багато клієнтів компанії «Білайн» знають про випуск Wi-Fi роутера Smart Box та придбали його для користування інтернетом та інтерактивним телебаченням. Цей пристрій позиціонується як модем для швидкого бездротового інтернету та відповідає всім актуальним стандартам для забезпечення високої швидкості з'єднання.
Компанія "Білайн" видає пристрої для своїх клієнтів
Чим примітний Smart Box від Білайн? Варто сказати, що роутер дійсно хороший за внутрішнім наповненням - підтримує швидкість до 300 Мбіт/сек, має досить ємну оперативну пам'ять і виграє в інших моделей продуктивністю. У маршрутизаторі передбачений додатковий порт формату USB, і єдиним відносним недоліком його конструкції є вбудовані антени, які, втім, забезпечують велику площу покриття сигналу.
Для первинної установки параметрів роутера виконайте таке:
- Відкрийте меню Smart Box - введіть в адресному рядку браузера IP-адресу пристрою (192.168.1.1.), після вітального повідомлення натисніть "Продовжити".
- У вікні авторизації введіть значення Admin в обох рядках. Ці дані є стандартними, при наступному налаштуванні ви зможете змінити їх, щоб убезпечити параметри обладнання від стороннього втручання.
- Виберіть «Швидке налаштування».
- У вікні, що з'явилося в полях «Домашній інтернет», слід ввести логін і ключ, виданий вам провайдером (цю інформацію ви знайдете в договорі).
- У рядках меню Wi-Fi Мережа роутера придумайте назву домашньої мережі та встановіть пароль доступу до інтернету, щоб з'єднання було недоступним для .
- Розділ «Гостьова мережа» ви можете активувати за власним бажанням. Якщо ви хочете створити на базі роутера окрему мережу для своїх друзів та знайомих, придумайте для неї ім'я та ключ доступу.
- Оскільки на маршрутизаторі є 4 LAN-роз'єми, виберіть у нижньому рядку той, до якого ви підключите приставку інтерактивного телебачення IPTV.

Після введення всіх необхідних даних перезавантажте обладнання від Білайна - відповідна команда з'явиться, коли ви збережете зміни.
Конфігурація налаштувань Wi-Fi
Якщо ви бажаєте змінити параметри роботи інтернету від Білайн, зайдіть у меню роутера та виконайте такі дії:
- Виберіть «Розширені налаштування» та відкрийте розділ Wi-Fi, ліворуч виберіть вкладку основних параметрів.
- Рядок SSID мережі - це назва самого підключення, яке ви змінюєте на власний розсуд.
- Ви можете змінити режим роботи та канал. Варто встановити автоматичне визначення для другої функції, тоді роутер зможе сам визначати, до якого каналу підключатися. Для чого це потрібно? Якщо у сусідів також встановлений роутер і ваш пристрій працює на тому ж каналі, з'єднання може бути недостатньо ефективним. При виборі автоматичного режиму маршрутизатор сам перемикатиметься на менш завантажений канал.
- У цьому меню смарт бокс ви можете відключити гостьову мережу, поставивши галочку навпроти відповідного рядка (не забувайте зберігати зміни).
Безпека інтернет-з'єднання
Щоб захистити своє підключення від несанкціонованого доступу, недостатньо просто хорошого пароля – варто вибрати надійний тип шифрування Smart Box. Робиться це так:
- У розширених налаштуваннях, розділ Wi-Fi, виберіть у лівому меню вкладку «Безпека».
- У рядку "Автентифікація" виберіть тип шифрування WPA2-PSK.
- У тому ж вікні нижче можна змінити ключ доступу для підключення до мережі.
Оновлення програмного забезпечення
Для кожного роутера є окрема прошивка, яка постійно допрацьовується та вдосконалюється, щоб зробити роботу пристрою ще більш ефективною, швидкою та безперебійною. Тому слід час від часу оновлювати прошивку Wi-Fi обладнання, що ви можете зробити так:
- Завантажте на офіційному сайті провайдера Білайн нову прошивку.
- Заходимо в початкове меню маршрутизатора та вибираємо «Розширені налаштування».
- Відкриваємо розділ «Інші» та натискаємо на рядок оновлення програмного забезпечення (ПЗ).
- Виберіть пункт «Вибрати файл» та вкажіть шлях до завантаженої прошивки .
- Роутер самостійно оновить програмне забезпечення, після чого потрібно його перезавантажити - відключіть і підключіть його знову до живлення.
Перекидання портів
Найчастіше, якщо ви хочете користуватися торрент-клієнтом для завантаження файлів або грати в онлайн-додатках за допомогою Smart Box, потрібно виконати прокидання порту, тобто відкрити його для вищенаведених цілей. Як це зробити?

Все це досить просто і займе трохи часу, просто дотримуйтесь цих вказівок:
- Знову виберіть «Розширені налаштування» в меню Wi-Fi-роутера, розділ «Інші».
- У лівому меню виберіть вкладку NAT, Application Support.
- У вікні, що з'явилося, ви можете вибрати програму зі списку або задати своє значення, для чого потрібно натиснути на кнопку «Задати сервіс користувача».
- Якщо ви задаєте свій сервіс, введіть ім'я програми, виберіть тип протоколу та потрібний діапазон портів у наступні два рядки.

Не забувайте зберігати всі зміни! Якщо при виконаних діях робота в торренті або ігри все одно недоступні, спробуйте у вкладці NAT вибрати рядок DMZ Host - впишіть IP-адресу вашого комп'ютера, з якого відкриваєте порт . Не допомогло? У такому разі проблема криється не в роутері, а в параметрах безпеки ПК.
Як бачите, налаштування Smart Box від Білайн досить просте і дозволить легко і швидко почати використовувати пристрій будь-якому користувачеві. Завдяки послугам провайдера та потужному роутеру, ви зможете користуватися бездротовим доступом до інтернету з високою швидкістю, стабільною роботою та потужним сигналом.
Підключення роутера
Налаштування роутера
Налаштування роутера на L2TP
Налаштування роутера на IPOE
Налаштування роутера на L2TP



4. «Домашній інтернет»
"Wi-Fi-мережа роутера"
"Гостьова Wi-Fi-мережа"


Налаштування роутера на IPOE
1. Відкрийте браузер та введіть до адресного рядка 192.168.1.1. Ви потрапите на сторінку привітання. Натисніть кнопку Продовжити.

2. Роутер запропонує вам ввести ім'я користувача та пароль. Введіть у перше поле admin, у друге також admin. Натисніть кнопку Продовжити.

3. Ви потрапите до головного меню роутера. Виберіть Швидке налаштування.

4. «Домашній інтернет»
"Wi-Fi-мережа роутера"- Тут можна налаштувати бездротову мережу вашого роутера. У полі Ім'я мережі введіть назву мережі, наприклад my_wifi, а введіть пароль для доступу до неї. Зверніть увагу, що пароль повинен містити не менше 8 символів.
"Гостьова Wi-Fi-мережа"- Тут ви можете налаштувати гостьову бездротову мережу вашого роутера.
"Білайн" ТБ - якщо ви підключили послугу "Білайн" ТБ, вам потрібно вибрати порт роутера, до якого ви підключите ТВ-приставку. Якщо ви переглядаєте ефірні канали на вашому комп'ютері або за допомогою Xbox 360, тоді налаштовувати нічого не потрібно.
Щоб зберегти введені параметри, натисніть кнопку Зберегти.


Заповніть форму:
Натискаємо кнопку Увійти.


Оновлення прошивки
Скидання налаштувань
Оновлення прошивки
2.0.38: (14,7 МБ)






Скидання налаштувань
MCPE

Підключення роутера
Підключіть кабель, який вам провели у квартиру наші монтажники до порту Internet (WAN), а комп'ютер підключіть до будь-якого з Ethernet (LAN) портів. Ви також можете з'єднати ваш ПК з роутером по бездротовій мережі, але на первинному етапі налаштування краще використовувати кабель.
Налаштування роутера
Налаштування роутера на L2TP
Налаштування роутера на IPOE
Налаштування роутера на L2TP
1. Відкрийте браузер та введіть до адресного рядка 192.168.1.1. Ви потрапите на сторінку привітання. Натисніть кнопку Продовжити.

2. Роутер запропонує вам ввести ім'я користувача та пароль. Введіть у перше поле admin, у друге також admin. Натисніть кнопку Продовжити.

3. Ви потрапите до головного меню роутера. Виберіть Швидке налаштування.

4. «Домашній інтернет»- у цьому розділі здійснюється налаштування з'єднання з мережею «Білайн». Всі конфігураційні дані, необхідні для підключення вже містяться в пам'яті роутера, вам тільки потрібно ввести ваш логін і пароль у відповідні поля.
"Wi-Fi-мережа роутера"- Тут можна налаштувати бездротову мережу вашого роутера. У полі Ім'я мережі введіть назву мережі, наприклад my_wifi, а введіть пароль для доступу до неї. Зверніть увагу, що пароль повинен містити не менше 8 символів.
"Гостьова Wi-Fi-мережа"- Тут ви можете налаштувати гостьову бездротову мережу вашого роутера.
"Білайн" ТБ - якщо ви підключили послугу "Білайн" ТБ, вам потрібно вибрати порт роутера, до якого ви підключите ТВ-приставку. Якщо ви переглядаєте ефірні канали на вашому комп'ютері або за допомогою Xbox 360, тоді налаштовувати нічого не потрібно.
Щоб зберегти введені параметри, натисніть кнопку Зберегти.


Налаштування роутера на IPOE
1. Відкрийте браузер та введіть до адресного рядка 192.168.1.1. Ви потрапите на сторінку привітання. Натисніть кнопку Продовжити.

2. Роутер запропонує вам ввести ім'я користувача та пароль. Введіть у перше поле admin, у друге також admin. Натисніть кнопку Продовжити.

3. Ви потрапите до головного меню роутера. Виберіть Швидке налаштування.

4. «Домашній інтернет»- у цьому розділі потрібно ввести будь-яку цифру або літеру у поля «Логін» та «Пароль» (налаштування ні на що не впливає).
"Wi-Fi-мережа роутера"- Тут можна налаштувати бездротову мережу вашого роутера. У полі Ім'я мережі введіть назву мережі, наприклад my_wifi, а введіть пароль для доступу до неї. Зверніть увагу, що пароль повинен містити не менше 8 символів.
"Гостьова Wi-Fi-мережа"- Тут ви можете налаштувати гостьову бездротову мережу вашого роутера.
"Білайн" ТБ - якщо ви підключили послугу "Білайн" ТБ, вам потрібно вибрати порт роутера, до якого ви підключите ТВ-приставку. Якщо ви переглядаєте ефірні канали на вашому комп'ютері або за допомогою Xbox 360, тоді налаштовувати нічого не потрібно.
Щоб зберегти введені параметри, натисніть кнопку Зберегти.


6. Запустіть браузер, відкрийте сторінку http://login.beeline.ru
Заповніть форму:
Логін – вкажіть номер особового рахунку (виду 0891234567);
Пароль – вкажіть пароль для доступу до Інтернету;
Натискаємо кнопку Увійти.
Оновлення прошивки та скидання налаштувань
Оновлення прошивки
Скидання налаштувань
Оновлення прошивки
Будьте уважні, виконуючи інструкції у цьому розділі. У разі помилки в діях буде потрібно візит до сервісного центру для відновлення пристрою.
1. Завантажте прошивку. Актуальна версія прошивки - 2.0.22: (14,5 МБ)
2. Відкрийте браузер та введіть до адресного рядка 192.168.1.1. Ви потрапите на сторінку привітання. Натисніть кнопку Продовжити.

3. Роутер запропонує вам ввести ім'я користувача та пароль. Введіть у перше поле admin, у друге також admin. Натисніть кнопку Продовжити.

4. Натисніть кнопку «Розширені налаштування».

5. У верхньому меню виберіть «Інші».
6. Відкриється сторінка з основними налаштуваннями роутера. У лівому меню виберіть «Оновлення програмного забезпечення». Натисніть кнопку "Виберіть файл" і вкажіть розташування файлу з прошивкою, який ви завантажили раніше.
7. Після цього натисніть кнопку "Виконати оновлення".
8. Зачекайте, поки роутер виконує оновлення прошивки, цей процес приблизно займає 5 хвилин, після чого роутер необхідно перезавантажити і він буде готовий до роботи.
Скидання налаштувань
Використовуйте апаратне скидання налаштувань, якщо потрібно налаштувати пристрій заново (видалити всі налаштування користувача), немає доступу до веб-сторінки інтерфейсу налаштувань роутера, після налаштування роутера інтернет-з'єднання не встановилося або пароль доступу до нього був втрачений.
Увага! При виконанні апаратного скидання налаштувань всі настройки користувача будуть скинуті на заводські параметри!
На корпусі пристрою є поглиблена кнопка СКИДАННЯ (RESET, RESTORE) , що дозволяє скинути налаштування на заводські установки. Кнопку СКИДАННЯ (RESET, RESTORE) ви зможете знайти на тій же стороні корпусу роутера, де розташовуються інші роз'єми і кнопки. У поодиноких випадках кнопка може розташовуватися на дні роутера.
Щоб скинути налаштування роутера на заводські установки, виконайте такі дії: Увімкніть живлення роутера та дочекайтеся повного завантаження пристрою. Натисніть кнопку СКИДАННЯ (RESET, RESTORE) , використовуючи загострений тонкий предмет (наприклад, скріпку) і утримуйте 30 секунд, потім відпустіть кнопку. Після цього роутер перезавантажиться з установками за замовчуванням (заводськими налаштуваннями) і буде потрібно повторне його налаштування.
Скинути налаштування можна також через платформу MCPE
Або через web-інтерфейс роутера. Натиснути на кнопку "Повернутися до параметрів за замовчуванням" ("Revert to factory default settings").

Підключення роутера
Підключіть кабель, який вам провели у квартиру наші монтажники до порту Internet (WAN), а комп'ютер підключіть до будь-якого з Ethernet (LAN) портів. Ви також можете з'єднати ваш ПК з роутером по бездротовій мережі, але на первинному етапі налаштування краще використовувати кабель.
Налаштування роутера
Налаштування роутера на L2TP
Налаштування роутера на IPOE
Налаштування роутера на L2TP
1. Відкрийте браузер та введіть до адресного рядка 192.168.1.1. Ви потрапите на сторінку привітання. Натисніть кнопку Продовжити.

2. Роутер запропонує вам ввести ім'я користувача та пароль. Введіть у перше поле admin, у друге також admin. Натисніть кнопку Продовжити.

3. Ви потрапите до головного меню роутера. Виберіть Швидке налаштування.
4. «Домашній інтернет»- у цьому розділі здійснюється налаштування з'єднання з мережею «Білайн». Всі конфігураційні дані, необхідні для підключення вже містяться в пам'яті роутера, вам тільки потрібно ввести ваш логін і пароль у відповідні поля.
"Wi-Fi-мережа роутера"- Тут можна налаштувати бездротову мережу вашого роутера. У полі Ім'я мережі введіть назву мережі, наприклад my_wifi, а введіть пароль для доступу до неї. Зверніть увагу, що пароль повинен містити не менше 8 символів.
"Гостьова Wi-Fi-мережа"- Тут ви можете налаштувати гостьову бездротову мережу вашого роутера.
"Білайн" ТБ - якщо ви підключили послугу "Білайн" ТБ, вам потрібно вибрати порт роутера, до якого ви підключите ТВ-приставку. Якщо ви переглядаєте ефірні канали на вашому комп'ютері або за допомогою Xbox 360, тоді налаштовувати нічого не потрібно.
Щоб зберегти введені параметри, натисніть кнопку Зберегти.
Налаштування роутера на IPOE
1. Відкрийте браузер та введіть до адресного рядка 192.168.1.1. Ви потрапите на сторінку привітання. Натисніть кнопку Продовжити.

2. Роутер запропонує вам ввести ім'я користувача та пароль. Введіть у перше поле admin, у друге також admin. Натисніть кнопку Продовжити.

3. Ви потрапите до головного меню роутера. Виберіть Швидке налаштування.
4. «Домашній інтернет»- у цьому розділі потрібно ввести будь-яку цифру або літеру у поля «Логін» та «Пароль» (налаштування ні на що не впливає).
"Wi-Fi-мережа роутера"- Тут можна налаштувати бездротову мережу вашого роутера. У полі Ім'я мережі введіть назву мережі, наприклад my_wifi, а введіть пароль для доступу до неї. Зверніть увагу, що пароль повинен містити не менше 8 символів.
"Гостьова Wi-Fi-мережа"- Тут ви можете налаштувати гостьову бездротову мережу вашого роутера.
"Білайн" ТБ - якщо ви підключили послугу "Білайн" ТБ, вам потрібно вибрати порт роутера, до якого ви підключите ТВ-приставку. Якщо ви переглядаєте ефірні канали на вашому комп'ютері або за допомогою Xbox 360, тоді налаштовувати нічого не потрібно.
Щоб зберегти введені параметри, натисніть кнопку Зберегти.
6. Запустіть браузер, відкрийте сторінку http://login.beeline.ru
Заповніть форму:
Логін – вкажіть номер особового рахунку (виду 0891234567);
Пароль – вкажіть пароль для доступу до Інтернету;
Натискаємо кнопку Увійти.
Оновлення прошивки та скидання налаштувань
Оновлення прошивки
Скидання налаштувань
Оновлення прошивки
Будьте уважні, виконуючи інструкції у цьому розділі. У разі помилки в діях буде потрібно візит до сервісного центру для відновлення пристрою.
1. Завантажте прошивку. Актуальна версія прошивки - 2.0.15: (22,2 МБ)
2. Відкрийте браузер та введіть до адресного рядка 192.168.1.1. Ви потрапите на сторінку привітання. Натисніть кнопку Продовжити.

3. Роутер запропонує вам ввести ім'я користувача та пароль. Введіть у перше поле admin, у друге також admin. Натисніть кнопку Продовжити.

4. Натисніть кнопку «Розширені налаштування».
5. У верхньому меню виберіть «Інші».
6. Відкриється сторінка з основними налаштуваннями роутера. У лівому меню виберіть «Оновлення програмного забезпечення». Натисніть кнопку "Виберіть файл" і вкажіть розташування файлу з прошивкою, який ви завантажили раніше.
7. Після цього натисніть кнопку "Виконати оновлення".
8. Зачекайте, поки роутер виконує оновлення прошивки, цей процес приблизно займає 5 хвилин, після чого роутер необхідно перезавантажити і він буде готовий до роботи.
Скидання налаштувань
Використовуйте апаратне скидання налаштувань, якщо потрібно налаштувати пристрій заново (видалити всі налаштування користувача), немає доступу до веб-сторінки інтерфейсу налаштувань роутера, після налаштування роутера інтернет-з'єднання не встановилося або пароль доступу до нього був втрачений.
Увага! При виконанні апаратного скидання налаштувань всі настройки користувача будуть скинуті на заводські параметри!
На корпусі пристрою є поглиблена кнопка СКИДАННЯ (RESET, RESTORE) , що дозволяє скинути налаштування на заводські установки. Кнопку СКИДАННЯ (RESET, RESTORE) ви зможете знайти на тій же стороні корпусу роутера, де розташовуються інші роз'єми і кнопки. У поодиноких випадках кнопка може розташовуватися на дні роутера.
Щоб скинути налаштування роутера на заводські установки, виконайте такі дії: Увімкніть живлення роутера та дочекайтеся повного завантаження пристрою. Натисніть кнопку СКИДАННЯ (RESET, RESTORE) , використовуючи загострений тонкий предмет (наприклад, скріпку) і утримуйте 30 секунд, потім відпустіть кнопку. Після цього роутер перезавантажиться з установками за замовчуванням (заводськими налаштуваннями) і буде потрібно повторне його налаштування.
Скинути налаштування можна також через платформу MCPE
Або через web-інтерфейс роутера. Натиснути на кнопку "Повернутися до параметрів за замовчуванням" ("Revert to factory default settings").


Підключення роутера
Підключіть кабель, який вам провели у квартиру наші монтажники до порту Internet (WAN), а комп'ютер підключіть до будь-якого з Ethernet (LAN) портів. Ви також можете з'єднати ваш ПК з роутером по бездротовій мережі, але на первинному етапі налаштування краще використовувати кабель.

Налаштування роутера
Налаштування роутера на L2TP
Налаштування роутера на L2TP

«Домашній інтернет»- у цьому розділі здійснюється налаштування з'єднання з мережею «Білайн». Всі конфігураційні дані, необхідні для підключення вже містяться в пам'яті роутера, вам тільки потрібно ввести ваш логін і пароль у відповідні поля.
"Білайн" ТБ - якщо ви підключили послугу "Білайн" ТБ, вам потрібно вибрати порт роутера, до якого ви підключите ТВ-приставку. Якщо ви переглядаєте ефірні канали на вашому комп'ютері або за допомогою Xbox 360, тоді налаштовувати нічого не потрібно.
«Безпека роутера»
Щоб зберегти введені параметри, натисніть кнопку Зберегти.

Оновлення прошивки та скидання налаштувань
Оновлення прошивки
Скидання налаштувань
Оновлення прошивки
Спочатку визначте ревізію роутера!

1. Ревізія B1/B2/B3 з прошивкою версій з 1.2.100 до 1.2.119: актуальна прошивка 1.2.120
Якщо на роутері ревізії B1/B2/B3 встановлена версія ПЗ нижче, ніж 1.2.100 (1.2.99 і нижче), то необхідно оновлення спочатку на 1.2.100, потім на актуальну прошивку 1.2.120
Для ревізії B5/B6 необхідно оновлення на прошивку 1.2.254, потім на новішу 1.2.255
2. Роутер D-Link DIR 300/NRU ревізії B1/B2/B3/B5/C1 працює коректно в мережі «Білайн» тільки із спеціально розробленою прошивкою від компанії D-Link. Ця прошивка оптимізована спеціалістами компанії D-Link для роботи в нашій мережі.
Якщо у вас є роутер D-Link DIR 300/NRU ревізії B1/B2/B3/B5/C1 із заводською прошивкою, оновити прошивку до кастомізованої ви можете у найближчому сервіс-центрі D-Link, процедура оновлення є безкоштовною, вам знадобиться сам пристрій та чинний абонентський договір.
Зверніть увагу, послуги з відновлення невдало прошитих роутерів та повернення з кастомізованої прошивки на заводську надаються в СЦ D-Link на платній основі.
Для роутерів ревізії C1 після успішного оновлення прошивки необхідно скинути роутер, затиснувши на бічній панелі кнопку RESET на 30 секунд. Після цього зробити стандартне налаштування роутера.
Не встановлюйте прошивку для DIR-300/NRU апаратних ревізій В1, В2, В3 на роутер DIR-300/NRU апаратної ревізії В5. Це призводить до непрацездатності роутера.
3. Відкрийте браузер та введіть до адресного рядка 192.168.1.1. Роутер запропонує вам ввести логін та пароль. Введіть в обидва поля admin. Натисніть кнопку ОК.


5. Зліва в меню перейдіть до розділу "Система", далі підрозділ "Оновлення ПЗ". Натисніть на кнопку «Виберіть файл», і у вікні виберіть файл з прошивкою. Натисніть кнопку "Оновити".

6. Зачекайте, поки маршрутизатор оновлює прошивку та перезавантажується, цей процес може тривати до 5 хвилин. У цей час не відключайте маршрутизатор від мережі живлення.
Скидання налаштувань
Використовуйте апаратне скидання налаштувань, якщо потрібно налаштувати пристрій заново (видалити всі налаштування користувача), немає доступу до веб-сторінки інтерфейсу налаштувань роутера, після налаштування роутера інтернет-з'єднання не встановилося або пароль доступу до нього був втрачений.
Увага! При виконанні апаратного скидання налаштувань всі настройки користувача будуть скинуті на заводські параметри!
На корпусі пристрою є поглиблена кнопка СКИДАННЯ (RESET, RESTORE) , що дозволяє скинути налаштування на заводські установки. Кнопку СКИДАННЯ (RESET, RESTORE) ви зможете знайти на тій же стороні корпусу роутера, де розташовуються інші роз'єми і кнопки. У поодиноких випадках кнопка може розташовуватися на дні роутера.
Щоб скинути налаштування роутера на заводські установки, виконайте такі дії: Увімкніть живлення роутера та дочекайтеся повного завантаження пристрою. Натисніть кнопку СКИДАННЯ (RESET, RESTORE) , використовуючи загострений тонкий предмет (наприклад, скріпку) і утримуйте 30 секунд, потім відпустіть кнопку. Після цього роутер перезавантажиться з установками за замовчуванням (заводськими налаштуваннями) і буде потрібно повторне його налаштування.

4. Ви потрапите на сторінку швидкого налаштування роутера. Натисніть кнопку «Розширені налаштування».


D150L

Підключення роутера
Підключіть кабель, який вам провели у квартиру наші монтажники до порту Internet (WAN), а комп'ютер підключіть до будь-якого з Ethernet (LAN) портів. Ви також можете з'єднати ваш ПК з роутером по бездротовій мережі, але на первинному етапі налаштування краще використовувати кабель.

Налаштування роутера
Налаштування роутера на L2TP
Налаштування роутера на L2TP
Відкрийте браузер та введіть до адресного рядка 192.168.1.1. Роутер запропонує вам ввести логін та пароль. Введіть перше поле admin, а друге 1234. Натисніть кнопку ОК.
Ви потрапите на сторінку швидкого налаштування роутера. Вона складається з трьох розділів, розглянемо призначення кожного з них:
«Домашній інтернет»- у цьому розділі здійснюється налаштування з'єднання з мережею «Білайн». Всі конфігураційні дані, необхідні для підключення вже містяться в пам'яті роутера, вам тільки потрібно ввести ваш логін і пароль у відповідні поля.
"Моя Wi-Fi-мережа" - тут ви можете налаштувати бездротову мережу вашого роутера. У полі Ім'я мережі введіть назву мережі, наприклад my_wifi, а поле Пароль введіть пароль для доступу до неї. Зверніть увагу, що пароль повинен містити не менше 8 символів.
"Білайн" ТБ - якщо ви підключили послугу "Білайн" ТБ, вам потрібно вибрати порт роутера, до якого ви підключите ТВ-приставку. Якщо ви переглядаєте ефірні канали на вашому комп'ютері або за допомогою Xbox 360, тоді налаштовувати нічого не потрібно.
«Безпека роутера»- тут ви можете змінити пароль для доступу до вашого роутера.
Щоб зберегти введені параметри, натисніть кнопку Зберегти.
Після натискання кнопки Зберегти роутеру вимагатиме приблизно 1 хвилина, щоб встановити з'єднання.
Як тільки роутер встановить з'єднання, навпроти рядка Статус ви побачите "Інтернет підключений". Щиро вітаємо, ви повністю налаштували роутер для роботи в мережі «Білайн».
Оновлення прошивки та скидання налаштувань
Оновлення прошивки
Скидання налаштувань
Оновлення прошивки
Будьте уважні, виконуючи інструкції у цьому розділі. У разі помилки в діях буде потрібно візит до сервісного центру для відновлення пристрою. Прошивати роутер рекомендується, підключивши кабель від ПК до будь-якого з LAN-портів. Прошиваючи роутер по Wi-Fi, є ризик отримати непрацездатний пристрій, що відновлюється тільки в сервіс-центрі, або зовсім не відновлюється.
1. Відкрийте браузер та введіть до адресного рядка 192.168.1.1. Роутер запропонує вам ввести логін та пароль. Введіть в обидва поля admin. Натисніть кнопку ОК.
2. Ви потрапите на сторінку швидкого налаштування роутера. Натисніть кнопку «Розширені налаштування».
3. Зліва в меню перейдіть до розділу "Система", далі підрозділ "Оновлення ПЗ". Натисніть на кнопку «Виберіть файл», і у вікні виберіть файл з прошивкою. Натисніть кнопку "Оновити".

4. Зачекайте, доки маршрутизатор оновлює прошивку та перезавантажується, цей процес може тривати до 5 хвилин. У цей час не відключайте маршрутизатор від мережі живлення.
Скидання налаштувань
Використовуйте апаратне скидання налаштувань, якщо потрібно налаштувати пристрій заново (видалити всі налаштування користувача), немає доступу до веб-сторінки інтерфейсу налаштувань роутера, після налаштування роутера інтернет-з'єднання не встановилося або пароль доступу до нього був втрачений.
Увага! При виконанні апаратного скидання налаштувань всі настройки користувача будуть скинуті на заводські параметри!
На корпусі пристрою є поглиблена кнопка СКИДАННЯ (RESET, RESTORE) , що дозволяє скинути налаштування на заводські установки. Кнопку СКИДАННЯ (RESET, RESTORE) ви зможете знайти на тій же стороні корпусу роутера, де розташовуються інші роз'єми і кнопки. У поодиноких випадках кнопка може розташовуватися на дні роутера.
Щоб скинути налаштування роутера на заводські установки, виконайте такі дії: Увімкніть живлення роутера та дочекайтеся повного завантаження пристрою. Натисніть кнопку СКИДАННЯ (RESET, RESTORE) , використовуючи загострений тонкий предмет (наприклад, скріпку) і утримуйте 30 секунд, потім відпустіть кнопку. Після цього роутер перезавантажиться з установками за замовчуванням (заводськими налаштуваннями) і буде потрібно повторне його налаштування.
Також скидання можна провести через web-інтерфейс роутера. Відкрийте браузер та введіть до адресного рядка 192.168.1.1. Роутер запропонує вам ввести логін та пароль. Введіть в обидва поля admin. Натисніть кнопку ОК.
4. Ви потрапите на сторінку швидкого налаштування роутера. Натисніть кнопку «Розширені налаштування».
5. Зліва в меню перейдіть до розділу "Система", далі підрозділ "Конфігурація". Натисніть кнопку "Заводські настройки".

N150L

Підключення роутера
Підключіть кабель, який вам провели у квартиру наші монтажники до порту Internet (WAN), а комп'ютер підключіть до будь-якого з Ethernet (LAN) портів. Ви також можете з'єднати ваш ПК з роутером по бездротовій мережі, але на первинному етапі налаштування краще використовувати кабель.

Налаштування роутера
Налаштування роутера на L2TP
Налаштування роутера на L2TP
1. Відкрийте браузер та введіть до адресного рядка 192.168.1.1. Роутер запропонує вам ввести логін та пароль. Введіть перше поле admin, а друге 1234. Натисніть кнопку ОК.
2. Ви потрапите на сторінку швидкого налаштування роутера. Вона складається з трьох розділів, розглянемо призначення кожного з них:
«Домашній інтернет»- у цьому розділі здійснюється налаштування з'єднання з мережею «Білайн». Всі конфігураційні дані, необхідні для підключення вже містяться в пам'яті роутера, вам тільки потрібно ввести ваш логін і пароль у відповідні поля.
"Моя Wi-Fi-мережа" - тут ви можете налаштувати бездротову мережу вашого роутера. У полі Ім'я мережі введіть назву мережі, наприклад my_wifi, а поле Пароль введіть пароль для доступу до неї. Зверніть увагу, що пароль повинен містити не менше 8 символів.
"Білайн" ТБ - якщо ви підключили послугу "Білайн" ТБ, вам потрібно вибрати порт роутера, до якого ви підключите ТВ-приставку. Якщо ви переглядаєте ефірні канали на вашому комп'ютері або за допомогою Xbox 360, тоді налаштовувати нічого не потрібно.
«Безпека роутера»- тут ви можете змінити пароль для доступу до вашого роутера.
Щоб зберегти введені параметри, натисніть кнопку Зберегти.
Увага! При виконанні апаратного скидання налаштувань всі настройки користувача будуть скинуті на заводські параметри!
На корпусі пристрою є поглиблена кнопка СКИДАННЯ (RESET, RESTORE) , що дозволяє скинути налаштування на заводські установки. Кнопку СКИДАННЯ (RESET, RESTORE) ви зможете знайти на тій же стороні корпусу роутера, де розташовуються інші роз'єми і кнопки. У поодиноких випадках кнопка може розташовуватися на дні роутера.
Щоб скинути налаштування роутера на заводські установки, виконайте такі дії: Увімкніть живлення роутера та дочекайтеся повного завантаження пристрою. Натисніть кнопку СКИДАННЯ (RESET, RESTORE) , використовуючи загострений тонкий предмет (наприклад, скріпку) і утримуйте 30 секунд, потім відпустіть кнопку. Після цього роутер перезавантажиться з установками за замовчуванням (заводськими налаштуваннями) і буде потрібно повторне його налаштування.
Також скидання можна провести через web-інтерфейс роутера. Відкрийте браузер та введіть до адресного рядка 192.168.1.1. Роутер запропонує вам ввести логін та пароль. Введіть в обидва поля admin. Натисніть кнопку ОК.
4. Ви потрапите на сторінку швидкого налаштування роутера. Натисніть кнопку «Розширені налаштування».
5. Зліва в меню перейдіть до розділу "Система", далі підрозділ "Конфігурація". Натисніть кнопку "Скинути".

Wi-Fi роутер "Білайн"

| Ім'я бездротової мережі (SSID) за промовчанням | Beeline_router |
|---|---|
| Пароль для бездротової мережі (Wi-Fi) за промовчанням |
SmartBox ONE – оновлене Wi‑Fi рішення для квартири.
Двохдіапазонний Wi-Fi передавач - 2.4/5 GHz. Новий, потужніший процесор.
Усього за 2500 руб.
Новий роутер SmartBox ONEприходить на заміну попередньому SmartBox. Тепер він оснащений дводіапазонним Wi-Fi передавачем (2,4GHz + 5GHz) та покращеним процесором, що дозволить отримувати більш надійний Wi-Fi сигнал по всій вашій квартирі.
SmartBox ONE має всі переваги свого меншого брата SmartBox:
- Стандарт 802.11n
- Швидкість передачі до 300 Мбіт/с
- Підтримка функції IPTV.
- Ергономічний дизайн
- Інтерфейс швидкого налаштування домашнього інтернету «Білайн»
- Надається на вигідних умовах у комплектах Домашній інтернет + Цифрове ТБ.
Двохдіапазонний Wi‑Fi роутер Білайн Smart Box One призначений для підключення до домашнього Інтернету"Білайн" по виділеній лінії Ethernet. З його допомогою можна створити власну домашню мережу, виходити в Інтернет із кількох комп'ютерів, планшетів або смартфонів (кількість не обмежена).
Вбудована точка доступу бездротової мережі Wi-Fi нового покоління із збільшеним радіусом дії забезпечує підключення до Smart Box One ноутбуків, ігрових приставок, медіаплеєрів та інших мережних пристроїв. Зручний інтерфейсшвидкого налаштування допоможе налаштувати доступ до Інтернету та підключити IPTV‑приставку Домашнього Телебачення «Білайн», не звертаючись за допомогою фахівців.
Оповідь про те, як я робив цукерку ракету, а точніше перекладав ПЗ роутера на прошивку Padavanа.
Хардварчики, ITшники, власники Smart BOX Pro прошу під кат!
«Без булдрабиз»®
Обережно присутній п.18,
Пост із розділу/розряду зроби перероби сам! Це технічний пост!
Сак булыгиз- Важливо: Стаття написана на людей з руками що вміють тримати паяльник і вміють гуглити!
Передмова: (Біль) можна пропустити:
Був у мене роутер Asus rt16, жив я і не тужив. (На цьому можна було і закінчити)
На подвір'ї 2014 рік. Я мав стати молодим татом, незабаром мала народитися дочка.
Захотів я собі, потужний роутер, не гірший ніж asus rt16 та був підтримка wifi 5 ghz!
Почав я вибирати собі роутер: бери кінетик крикнули надра форумів, гаманець сказав: не потягнемо.
Тут маякнула реклама «Гей хлопець хочеш роутер на халяву, забирай-голосила реклама, а в умовах було береш інет на 1 рік і роутер отримуєш безкоштовно.
Я відразу загуглив і потрапив на статтю на хабрі «роутер від провайдера немає, не треба».
Начебто нічого не віщувало біди - красиве залізо CPU1: MediaTek MT7621AT (880 MHz, 2 ядра)
ОЗУ: 256 MiB (ESMT F59L2G81A-25T), гігабітні порти, віфі 5 герц, два порти усбі, ось воно подумав я!
Внутрішній голос сказав: слухай! - А той хлопець що бере в тебе впн, братиме його ще 1 рік? - Та відповів я в думках! І тут гаманець крикнув: «бюджет виділено – коригування внесено.
Отак я став власником Smart BOX Pro.
Поставивши роутер після RT16 на 3 місяці замотався роботою, і забув про нього.
Потроху почали спливати недоробки роутера, ахааххах наївний чукотський хлопчик – халявний сир тільки в мишоловці!
Роутер був створений у компанії Sercom, на замовлення Beeline.
З себе він уявляв перемальований простенький gui, але торента немає, його й не заявляв.
VPN сервера немає. Є довгий сервер, але при зустрічі з кирилицею на диску він зависав наглухо.
Навантаження на відс. у простій 23%, налаштування прокинутих портів забуваються після рестарту, посилене ковтання альтернативних прошивок сказало
: «Диво не буде»
Пам'ять у пристрої Nand із заблокованим завантажувачем.
На форумі ixbt простежувалися такі, як я. Прочитавши багато сторінок прийшов до короткого висновку, що rgmi 2 зрізали з ван порту на лампочки і він став псевдо гігабітом.
У результаті на форумі можна було зустріти висловлювання, викиньте це, купіть нормальний роутер.
Все було дуже сумно.
Думка що вкладення були марні, але потім згадав що воно варте того часу цілих 5990р. Згадав про виявлений косяк для сервера і вирішив зробити тикет у техпідтримку провайдера, це був 2015 липень/червень місяць.
Техпідтримка спрацювала оперативно, підключилися із видалення виявили, що проблема реальна і на цьому все.
Раз на півроку з 2014 року я дзвонив у Beeline і питав як справи з моїм тикетом, на що мене нескінченно перекидали – один раз на керівника відділу із претензійними клієнтами. Там мені відповіли «хлопець роутер працює, які претензії? на що я заперечив: але ж не працює коректно для сервера він заявлений в роутері і ваші фахівці це підтверджують, на що мені ця неадекватна людина відповіла - це не наш роутер, а від компанії Sercom ось до них звертайся.
Я заперечив - роутер створений на замовлення білайна, що продається під брендом білайна - у білайна, став відразу роутерм не білайна, на що просто скинули дзвінок.
Дзвінок у московський Sercom нічого не дав: якщо короткозалізка на замовлення, проси замовника.
Час йшов, народилася донька в грудні 2014, в 2016 я теж назвавав безуспішно, на що отримував відповідь типу чекайте на прошивку, прошивка не так швидко пишеться, ну та напевно просто ще програміст не народився) У мене вже повинен був народитися син, тоді в голові і спливла думка походу роутер дістанеться у спадок йому, може напишуть на той час прошивку.
У липні 2018-го все ж таки з'явилася прошивка 2.0.19, не знаю що вони там вже змінили, походу обіцянку передзвонити коли вийде прошивка- вони вже забули.
Знання мої росли у сфері it і по залізу. І вже в 2018 наприкінці березня на початку квітня я косо дивився на Smart BOX Pro і думав, чи не пройшов час розкрити тебе і зробити щось хороше.
Руки свербіли, але тверезий розум говорив-що знань все одно мало, поки на муське не потрапив на коментар мовляв «хлопці нанд на спиай флеш змінюють і шиють, і я попросив посилання. І як закрутилося…
Поспілкувавшись із людьми на форумі, прийшло розуміння як nand поміняти на spi пам'ять.
О людина - що захотів переробити роутер -
Далі шлях в один кінець, будь обережним!
Пам'ятайте все викладено як є, і є великий ризик не дійти до кінця, якщо ви поламаєте своє обладнання, то винні тільки ви! Загалом «Дорогу здолає той, хто йде!»
Дано:
Роутер смарт бокс про -1 шт
Прямі руки - 1 пара
Паяльник -1 шт
Флеш пам'ять W25Q128FVSIG 1-шт
Світлі голови - Легіон:)
Не обов'язково, але бажано мати:
1) Паяльний Фен або Сплав Вуда/Троянди-друзів з програматором чи без!
План дій:
1) Зробити бекап калібрувань та прошивки. (важливо і обов'язково, доки не зробите бекап, не переходите до етапу 2)
2) Розбір та перепаювання: чіп резистора /флеш / випаювання нанд
3) Складання прошивки з проекту Прометеус: так, вона там є!
4) Повернення рідних калібрувань.
Етап 2 можна виконати останнім, кому як зручніше, але мені зручніше його 2)
Поїхали: Етап 1
1) Підключаємося до смарт-бокс про-супер користувачем логін SuperUser, пароль буде Beeline$martB0x або SFXXXXXXXXXX де ХХХХ – це серійний номер пристрою позаду роутера на наклейці або в меню роутера під звичайним користувачем. Переписуємо мак адреси лан та віфі нагоді.
Дякуємо за інфу «Божевільного гіка», що почав переробляти простий смарт бокс (інша модель), але на жаль не дійшов, до закінченого результату.
Отримавши собі права супер користувача-відкриваємо доступ по SSH, конектимося програмою PuTTY, не забудьте в роутер вставити флешку з файловою системою «FAT32»
У PuTTY після логіну та пароля, вбиваєте команду «sh» (")лапки вбивати не треба!"
далі кожен рядок окрема команда чекайте її виконання
"
cd /mnt/shares/A
mkdir mtd_backup
cd mtd_backup
dd if=/dev/mtdblock0 of=mtd0
dd if=/dev/mtdblock1 of=mtd1
dd if=/dev/mtdblock2 of=mtd2
dd if=/dev/mtdblock3 of=mtd3
dd if=/dev/mtdblock4 of=mtd4
dd if=/dev/mtdblock5 of=mtd5
dd if=/dev/mtdblock6 of=mtd6
dd if=/dev/mtdblock7 of=mtd7
dd if=/dev/mtdblock8 of=mtd8
dd if=/dev/mtdblock9 of=mtd9
dd if=/dev/mtdblock11 of=mtd11
dd if=/dev/mtdblock12 of=mtd12
"
має вийти приблизноось так
згорнути розгорнути
view @ Smart Box Pro> sh
BusyBox v1.15.3 () built-in shell (ash)
Enter "help" for list built-in commands.
~ # cd /mnt/shares/A
/tmp/mnt/shares/A # mkdir mtd_backup
dd if=/dev/mtdblock1 of=mtd1
523264+0 records in
523264+0 records out
/tmp/mnt/shares/A # dd if=/dev/mtdblock1 of=mtd1
2048+0 records in
2048+0 records out
/tmp/mnt/shares/A # dd if=/dev/mtdblock2 of=mtd2
2048+0 records in
2048+0 records out
/tmp/mnt/shares/A # dd if=/dev/mtdblock3 of=mtd3
40960+0 records in
40960+0 records out
/tmp/mnt/shares/A # dd if=/dev/mtdblock4 of=mtd4
2048+0 records in
2048+0 records out
/tmp/mnt/shares/A # dd if=/dev/mtdblock5 of=mtd5
8192+0 records in
8192+0 records out
/tmp/mnt/shares/A # dd if=/dev/mtdblock6 of=mtd6
8192+0 records in
8192+0 records out
/tmp/mnt/shares/A # dd if=/dev/mtdblock7 of=mtd7
dd if=/dev/mtdblock8 of=mtd8
61440+0 records in
61440+0 records out
/tmp/mnt/shares/A # dd if=/dev/mtdblock8 of=mtd8
dd if=/dev/mtdblock9 of=mtd9
61440+0 records in
61440+0 records out
/tmp/mnt/shares/A # dd if=/dev/mtdblock9 of=mtd9
dd if=/dev/mtdblock10 of=mtd10
102400+0 records in
102400+0 records out
/tmp/mnt/shares/A # dd if=/dev/mtdblock10 of=mtd10
102400+0 records in
102400+0 records out
/tmp/mnt/shares/A # dd if=/dev/mtdblock11 of=mtd11
122880+0 records in
122880+0 records out
/tmp/mnt/shares/A # dd if=/dev/mtdblock12 of=mtd12
2048+0 records in
2048+0 records out
/tmp/mnt/shares/A # dd if=/dev/mtdblock0 of=mtd0
523264+0 records in
523264+0 records out
/tmp/mnt/shares/A #
У корені флешки або папки mtd_backup повинні з'явитися файли з назвою mtd(X) X - номери від 0 до 12.
З роутера виймаємо усб флешку і зберігаємо копію прошивки в надійне місце.
2) Замовляємо заздалегідь флешку на 16 мб W25Q128FVSIG, за допомогою програматора ch341 можна також замовити на алі прошиваем (Для прошивки використовуйте софт «калібрі або аналог»)
Етап 2А) розкриваємо роутер. Викрутить один гвинт (закритий декоративною заглушкою), трішки натиску по краях і корпус роутера від'єднаний, звільняємо плату викручуємо 3 гвинти - прикидаючи що у нас в засіках є і що поставити на процесор як радіатор.
Етап 2Б) Найнебезпечніший етап, тож перед нами плата і щоб завантаження пішла з spi флеш потрібно - перепаяти 2 резистори, резистори з позиції R136 -> на R145 і R156 -> 157, всього-то - 2 маленькі резистори біля таких же інших! Беремо паяльник ставимо жало типу К - паяльник на температуру 300 градусів так як безсвинсова паяння, трішки флюсу припою для швидкої сутички, грим / відпоюємо / знаходимо потрібний майданчик припаюємо. Далі запаюємо нашу 8 ногу флешку, на позицію U8.
А де на платі?

все добре? нічого зайвого не відпаяли, статикою плату не вбили? -НІ!
Етап 2В) Доріжки з spi та nand флеш перетинаються, нам треба випаяти наnd пам'ять. Все просто: мажемо трохи флюсу, беремо паяльний фен - (на моєму температура приблизно в 360 гр) гріємо, здуваємо/піднімаємо мікросхему!
Де вона перебуватиме!

Стоп-який фен? немає фена! Не біда йдемо на радо ринок (або у свої засіки) купуємо сплав вуда / троянди беремо пару лусочок лудимо з 2 сторін рясно ніжки у флеші. Розплавилося? піднімаємо, доріжки чистимо від сплаву, а де паяли все чистим спиртом? / ну або що вам підручне, я використовую калошу

Ознака що ви зробили/розпаяли випаяли все правильно і нічого не вбили, можна перевірити приблизно так: на роутері затискаємо знизу платикнопку reset і вмикаємо його, світлодіод почне моргати в іншому ритмі, позначаючи що він у recovery mode.
Перепаяний і майже готовий

Але це не точно
Вітаю ви пройшли до третього етапу)
Етап 3) Роутер поки що не збираємо, а чому? -А раптом запаяв криво, флеш битою виявилася?
Підключаємо провід у lan 2 ну або будь-який котрий сподобався, але не wan. Качаємо утиліту ASUS Firmware Restoration version 2.0.0.0 міняємо IP на мережній карті 192.168.1.2 mask 255.255.255.0.
Запускаємо утиліту та вказуємо їй прошивку, на роутері затискаємо знизу платикнопку reset і вмикаємо його, в Firmware Restoration тиснемо завантажити вона побачить роутер і прохає його!
Повертаємо налаштування на мережній карті ПК.
Прошилося? Так, йдемо до етапу 4!
-НІ?
-Незнаю-не шиє-і все не бачить.
Не біда! Беремо флешку з файловою системою "Fat32" На флешку в корінь копіюємо прошивку, перейменовуємо її в "root_uImage" без ("). Вставляємо в роутер затискаємо знизу платикнопку reset і включаємо його, ресет тримаємо до тих пір, поки не заморгають швидко лампочки у роутера, приблизно секунд 5-8 як тільки моргання закінчитися.З'явилася wifi мережа Asus? Вітаю!
Тепер збираємо все! Ставимо на процесор радіатор, свердлимо в корпусі
отвори для циркуляції повітря

А може навіть ставимо кулер від бачи або зовсім друкуємо новий корпус на 3д принтері. Ага розмріявся:), але радіатор з вентиляцією потрібен оскільки МТ7621АТ гарячий проц, може згоріти на роботі)
Ааа де прошивку взяти?
-Доведеться зібрати її самому!
Завдяки мені та добрим людям, у проекті у проекті . У репозиторії linaro з'явився рядок Sercom - і його можна вибрати далі смартбокс. Збираємо собі прошивку.
Кнопки на роутері відловлені ресет стане рестем, перемикання режимів перемикатиме режими, кнопка wps працюватиме як вкажеш у меню! - ЩАСТЯ Є!
Поважайте працю Padavana не розповсюджуйте готові збірки прошивок. Хай здолає дорогу ідучий)
Начебто всі ми перемогли? - НІ!
Етап 4- Заключний!
Пам'ятаєте перший етап? Беремо наш дамп-а саме mtd2.
Нас цікавить у ньому перші 64КБ! Вирізаємо вінексом/
Про вінекс
відкриваємо в ньому наш дамп mtd2, зверху тиснемо Правка/ там /визначити блок / у вікні, що з'явилося, початок 0 а другий рядок вбиваємо " FFFF " (")без лапок, тиснемо ок, відразу тиснемо /Правка / там /copy blok або копіювати блок дивлячись у кого як написано в меню / вибираємо в / новий файл, зберігаємо його.
У збереженому дампі вбиваємо свої маки за адресами усунення 0x4 для 2.4 герцової мережі та 0x8004 для 5 герц мережі.
Даємо ім'я наприклад ibykota.bin, розмір файлу буде 64КБ
Наші калібрування копіюємо в роутер - я використовував winscp, копіюємо його в /tmp на роутері і в PuTTY даємо команду
" mtd_write write /tmp/ibykota.bin Factory " без (")
Отримуємо свої маки калібрування із заводу!
потім даємо команду «Reboot»
А етап 4 є обов'язковим? адже працює?
-так обов'язковий, так як завантажувач зібраний з підправленими іншими калібруваннями, яких у завантажувачі не повинно бути, він не повноцінний і швидше за все 5ггц віфі не заведеться.
- А навіщо тоді ви зібрали завантажувач із калібруванням?
-Завантажувач з калібруванням зібраний для того, щоб менше мучиться з програматором, вінексом, ttl адаптером, адже з чистим завантажувачем - прошивка не запуститися.
-Тепер я молодець? - Якщо отримав робочий роутер, повернули свої калібрування -ТАК!
Якщо все добре то приблизно виглядатиме ось так:

Навантаживши роутер шістьма торентами закачуваннями, навантаження на CPU виросло до 23-27%. Копіювання з комп'ютера на диск фільму в 15 гігабайт, показало 20-30-40мб/с в піку, файлова система диска ext4.
Навантаження на cpu в момент копіювання файлу також трималося близько 27% при включенні сервісу онлайн перегляду прикрученої usb web камери (0,3 mpx 640x480) навантаження в момент копіювання піднімалося до 34%. Тести iperf3 показали швидкість чистого etheret 930mbit/s у піку та в середньому 910mbit/s. Потрібно врахувати, що роутер стоїть у режимі точки доступу, головним стоїть mikrotik rb3011.
Підсумок: З потужного роутера з загиблим ПО ми зробили цукерку, що радує наше життя ВПНом, торентокачалкою, принтсервером, з двома портами усб, потужним роботом, великою оперативністю, гігабітними портами і можливістю ставити додаткові пакети з репозиторію.
Подяки: Padavanу за прошивку, Freize за проект прометеуса, linaro що додав у свій репозитри смарт бокс про, ще одному сірому кардиналу, що вирішив залишитися в тіні - він допомагав мені в адаптації прошивки та завантажувача. Ну і мені що подужав цю дорогу для всіх. Плю(+) си їм у карму та бюджет!
Окремо висловлюю спасибі магазину за наданий інструмент, лише згадка його в цьому огляді з спонукала мою лінь написати цей огляд, чесно його відпрацювавши. Використовуйте хороший інструмент для роботи, я паяв саме їм, бо прямі руки і хороший інструмент, пару світлих голів 90% успіху в справі!-а 10% що? , до стану цегли, і лише через місяць, коли отримав паяльник оживив. Сам паяльник на муську оглянули - вздовж і докор, тому не бачу сенсу його голо оглядати. Можу сказати, якщо ви вирішили зайти в радіоаматорство або переходити з ЕПСН або переходити з хакко 900, це те, що потрібно! Він зручний як ЕПСН паяльник, немає інпут лага як з хакко, і має всі його переваги. Вся ця переробка - це збіг обставин, викотити смугасті більш-менш обіцяну нормальну прошивку - цього посту не було б ніколи!
Дочитали? Ти маєш такий роутер, але руки не звідти? -Подумай ...
Усім успіхів!
У процесі експлуатації роутера Smart-Box у користувачів виникає необхідність у перенастроюванні обладнання, для якого потрібно ввести індивідуальні логін та пароль. Але що робити, якщо пароль від роутера безповоротно забуто чи втрачено і не підлягає відновленню?
У цьому випадку можна розблокувати роутер Білайн Smart-Box шляхом скидання налаштувань і подальшого введення облікових даних і пароля, в тому числі.
Що робити, якщо забули пароль від роутера Smart-Box?
Щоб розблокувати роутер Smart Box, якщо пароль втрачено або забуто, потрібно його змінити. За наявності налаштувань змінити пароль вже неможливо. Потрібно здійснити скидання налаштувань до заводського варіанту, а потім ввести необхідні дані, дотримуючись наведених нижче рекомендацій.
- Переконайтеся, що мережний кабель комп'ютера підключено до одного з портів LAN, розташованих на пристрої.
- Кабель, який проведено у квартиру, має бути підключеним до порту «WAN».
- Натиснути кнопку "Reset", розташовану на корпусі роутера.
- На комп'ютері відкрийте наявний інтернет-браузер і введіть наступну комбінацію в рядку адреси — 192.168.1.1. Відкриється вітальна сторінка керування wi-fi роутером. Клацніть на кнопці «Продовжити» на екрані.
- На сторінці «Почни спочатку» необхідно ввести стандартні логін і пароль. В обидва рядки введіть слово admin і натисніть "Продовжити".
- У меню виберіть розділ – «Швидке налаштування».
- Тут потрібно заповнити кілька підрозділів, описаних далі.
У полі «Домашній Інтернет» введіть нові логін та пароль. Інші налаштування домашнього інтернет-білайн вже впроваджені в пам'ять пристрою і не вимагають коригування.
У підрозділі Wi-Fi-мережа роутера потрібно придумати назву домашньої бездротової мережі та пароль для доступу до неї (не менше 8 символів).
"Гостьова Wi-Fi-мережа" має аналогічні характеристики домашньої мережі, тут також потрібно ввести назву та придумати пароль.
У полі "Білайн ТВ" потрібно вибрати порт для підключення приставки. Ця опція є актуальною у випадку, якщо крім домашнього інтернету ви користуєтеся ще й телебаченням Білайн. Заповнювати цей підрозділ потрібно лише при підключенні ТВ кабелю до роутера Smart-Box. Вибирайте номер порту, до якого підключено кабель, що йде на приставку.
Виконавши всі необхідні налаштування, натисніть кнопку «Зберегти».
Збереження налаштувань займе певний час, зазвичай, близько 1 хвилини.
Здійснивши інтернет-з'єднання, роутер почне працювати, а на екрані з'явиться повідомлення «Інтернет підключений».
Скидання роутера Білайн Smart Box

Для того, щоб скинути маршрутизатор, вам потрібно на стороні де знаходяться порти для підключення кабелів знайти кнопку "Reset". Її потрібно натиснути за допомогою сірника або зубочистки (не використовуйте гострі предмети, як голка, ви можете пошкодити кнопку). Кнопку потрібно тримати натиснутою протягом 10-15 секунд, доки індикатори на лицьовій стороні пристрою не блимають. Після цього роутер завантажиться зі стандартними налаштуваннями і буде повністю готовий до налаштування за інструкцією вище.
Не забудьте записати нові логін та пароль, щоб надалі швидко здійснювати необхідні зміни налаштувань без скидання роутера!
Відео: Інструкція з налаштування роутера Smart Box