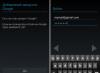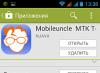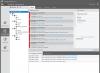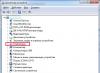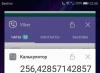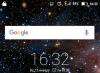Купівля девайсів від Apple – радісна подія. Але вже після першого увімкнення пристрою може зіткнутися з низкою проблем. Наприклад, з активацією гаджета. Про цю операцію відомо не всім. Нам належить з'ясувати, як активувати айфон 5S. Що потрібно для втілення ідеї у життя? Якщо уважно дотримуватись найпростіших інструкцій, а також читати текст на дисплеї телефону, вдасться зробити це максимально короткий термін. З чого почати?
Що знадобиться
Почнемо із підготовки. Активація айфона 5S неможлива без деяких деталей. Зазвичай користувачі не мають проблем з підготовкою до активації. Зокрема у любителів компанії Apple.
Загалом для цього знадобляться:
- SIM-картка;
- підключення до мережі Wi-Fi (або комп'ютер з Інтернетом та iTunes);
- джерело живлення;
- зарядний пристрій телефону;
- скріпка для "сімки";
- USB кабель.
Цього буде достатньо для активації "яблучного" девайсу будь-яким способом. Айфон 5S змусити працювати не так вже й важко. Далі ми розглянемо процедуру активації у всіх подробицях.
Етапи активації
Як активувати iPhone 5S? Про це трохи згодом.
Спочатку варто звернути увагу, що цей процес складається з декількох етапів. А саме:
- включення;
- вибір базових установок телефону;
- безпосередня активація;
- запуск девайсу вперше.
Про всі ці етапи нам обов'язково вдасться дізнатися далі. Кожна людина зможе без особливих зусиль почати роботу з iPhone 5S.

Sim-карта
Перше, що потрібно зробити, - вставити в телефон SIM-карту. "Яблучні" аксесуари в цьому плані відзначилися. Вони передбачають особливий процес підключення сімки.
Як саме діяти? Власнику "яблучного" телефону необхідно:
- Взяти скріпку для SIM-картки.
- Вставити згадану складову у спеціальний отвір на бічній панелі смартфона.
- Натиснути на скріпку.
- Вийняти слот для "сімки".
- Вставити SIM-card у слот.
- Повернути складову назад у телефон.
Включення девайсу
Наступний етап – включення смартфона. Щоб зробити це, користувач спочатку повинен підключити девайс до зарядного пристрою і вставити вилку в розетку. З нульовим (або мінімальним) запасом батареї активація буде неможлива. Вона просто перерветься. Щоб успішно впоратися із завданням, потрібно мати заряд щонайменше 20-30%.

Як активувати iPhone 5S? На верхній панелі "яблучного" телефону необхідно натиснути кнопку увімкнення. Після її утримання натиснутою протягом декількох секунд відбудеться запуск девайса.
Якщо все зроблено правильно, на дисплеї спалахне срібне яблуко. Це вірна ознака того, що саме час розпочати наступний крок.
Базис
Людина купила телефон від Apple? Айфон 5S, як і будь-який інший "яблучний" аксесуар, доведеться активувати. Інакше працювати з ним неможливо. На щастя, все не так важко, як здається на перший погляд.
Інструкцію для айфона 5S по активації розбито на кілька найпростіших кроків. Після увімкнення девайса доведеться виставити базові налаштування телефону. Зробити це пропонується так:
- Провести ліворуч по нижній частині дисплея. Зробити це потрібно тоді, коли спалахне екран привітання. На ньому буде написано "Привіт" різними мовами.
- Вибрати бажану мову системи. Достатньо тапнути по відповідному рядку.
- Вказати країну проживання громадянина.
- Здійснити підключення до Інтернету. Наприклад, натиснувши на гіперпосилання "Вибрати мережу", а потім вказавши той чи інший Wi-Fi.
До підключення до мережі необхідно поставитися вкрай уважно. Адже від цього трохи залежатиме подальша активація айфону 5S. Для початку розглянемо ситуацію із підключенням до Wi-Fi. Це найпоширеніший розклад.

Основні дії
Як активувати айфон 5S із сім-картою? Як тільки користувач підключиться до інтернету, йому буде доступна форма заповнення. З її допомогою відбудеться налаштування телефону для першого увімкнення.
Посібник з активації iPhone має такий вигляд:
- Увімкнути або вимкнути геолокацію. Для цього потрібно клікнути по відповідному рядку.
- Виберіть "Як новий".
- Створити профіль AppleID.
- Натиснути кнопку "Я згоден". Вона знаходиться праворуч унизу дисплея.
- Клацніть на написі "Встановити зараз" і додати палець до виділеної області на екрані. Цей крок можна відкласти. Достатньо натиснути на відповідну кнопку.
- Задати пароль для роботи з "яблучним" девайсом.
- Натиснути на кнопку "Дозволити надсилати дані на сервер Apple" або "Не дозволяти". Все залежить від особистих уподобань.
Готово! Якщо все зроблено правильно, на екрані з'явиться напис "Welcome!". Вона повідомить про успішну активацію пристрою. Але як бути, якщо мережі Wi-Fi немає? Тоді доведеться проводити процедуру через комп'ютер.

iTunes, ПК та iPhone
Насправді все набагато простіше, ніж могло б здатися спочатку. Ми вже знаємо, як активувати iPhone 5S. Якщо користувач не може знайти мережу WI-Fi, йому доведеться проводити процедуру за допомогою комп'ютера чи ноутбука.
За подібних обставин все починається з встановлення програми під назвою iTunes. Вона має бути у всіх власників "яблучних" гаджетів. Потрібно завантажити останню версію програми. Інакше можуть виникати збої в роботі програми.
Інсталяційний файл iTunes завантажується з доступного джерела, після чого exe-документ запускається на комп'ютері. Відбувається активація майстра установки. Дотримуючись вказівок на екрані, людина зможе завершити ініціалізацію софту. Він абсолютно безкоштовний.
Підключення до комп'ютера
Як активувати айфон 5S без сім-карти? Можна діяти через комп'ютер та "АйТюнс". Цей прийом також допомагає впоратися з поставленим завданням, якщо немає "Вай-Фай"-підключення.
Потрібно правильно приєднати "яблучний" девайс від "Еппл" до комп'ютера. Як це робиться?
Впоратися з поставленим завданням допоможе інструкція такого типу:
- Взяти USB-провід.
- Вставити один кінець кабелю у відповідний роз'єм на телефоні.
- Другий кінець шнура встромити в USB-порт на комп'ютері.
- Запустіть iTunes.
- Трохи зачекати.
Таким чином відбудеться не просто підключення, а ще й синхронізація девайсів. Це дуже зручно. Особливо з урахуванням того, що тепер користувач зможе активувати айфон 5S без особливих труднощів.
Що робити? Дотримуватися вказівок на екрані. Вони нічим не відрізняються від перерахованих раніше кроків. Різниця полягає лише в тому, що при підключенні через ПК можна не вставляти SIM у пристрій, а також не потрібно увімкнення Wi-Fi.
Без iTunes
Як активувати айфон 5S, якщо сім-картки у людини немає? З цією операцією можуть виникнути проблеми. Особливо, якщо користувач не хоче працювати з iTunes.

Без "симки" впоратися з поставленим завданням майже неможливо. Хоча експерти рекомендують працювати з "Айтюнс" для втілення задуму в життя. Або слід діяти за інструкцією, запропонованою нижче.
Вона має приблизно таку структуру:
- Увімкнути телефон.
- Натиснути на кнопку "Додому" на мобільному пристрої.
- Виберіть пункт "Екстренный звонок".
- Набрати "112".
- Натисніть кнопку виклику абонента.
- Натисніть на кнопку "Вимкнути".
- Виберіть "Скасувати".
- Завершити дзвінок.
Справу зроблено! Тепер у користувача буде повністю робочий девайс. Але, як правило, іноді активація iPhone дає збої. З якими труднощами можна зіткнутися за тих чи інших обставин?
Проблеми
"Яблучні" смартфони - це звичайнісінька техніка. Якісна, але вона іноді дає збої. З якими труднощами можуть мати справу користувачі, замислюючись над тим, як активувати айфон 5S?
Можна виділити такі ситуації та шляхи їх вирішення:
- Якщо не зняти плівку з мобільного пристрою, кнопка "Додому" погано протискатиметься. Через це не виключено блокування пристрою. Вирішується просто - можна при автоблокуванні натискати на кнопку "Увімкнути" на гаджеті.
- Немає Wi-Fi підключення. В даному випадку з поставленим завданням допоможе впоратися лише приєднання "яблучного" мобільного телефону до комп'ютера з iTunes.
- Проблеми із синхронізацією пристроїв. Зазвичай вони зникають, якщо оновити на комп'ютері "Айтюнс".
- Помилка оновлень iTunes. Прибрати її найпростіше. Достатньо спочатку повністю закрити програму. Тільки згодом допускається його оновлення.
- Неможливість зняття відбитків пальців. Для реалізації поставленого завдання потрібно забрати з екрану заводську захисну плівку. З нею згадана операція не пройде. Сенсор просто не зможе розпізнати відбитки.
Це найпоширеніші проблеми. Тепер зрозуміло, як із ними впоратися. Активація iPhone більше не завдасть ніяких неприємностей чи турбот.
Підсумки
Ми з'ясували, як змусити "яблучний" телефон працювати вперше. Запропоновані до уваги інструкції допоможуть активувати будь-який айфон. Головне – правильно підготуватися до процедури.

Спочатку можна відмовитися від створення AppleID. Без цього профілю власник телефону просто не матиме права користуватися сервісами від Apple. Наприклад, iCloud чи AppStore. Тому бажано одразу завести "ЕплАйДі".
Якщо ви є щасливим власником техніки Apple, то безперечно варто познайомитися з Apple ID. Майже кожна компанія, що поважає себе в IT-сфері, має ряд сервісів, для роботи з якими необхідно завести окремий, фірмовий обліковий запис. Не обходяться без подібної і Apple, чиї служби повністю зав'язані на онлайн-акаунті.
Apple ID – що це?
Говорячи простою мовою, Apple ID - це єдиний обліковий запис, що відкриває доступ до онлайн-служб, програмного забезпечення та технологій зв'язку від Apple, що розкриває потенціал каліфорнійської електроніки повною мірою. Перед тим, як зареєструвати обліковий запис, варто ознайомитися з його можливостями. Завдяки Apple ID ви отримаєте доступ до:
- iCloud – хмарне сховище, де ви можете містити документи, фотографії та інші матеріали. Також ця служба використовується для синхронізації даних між програмами.
- iMessage та FaceTime - технології, що забезпечують текстовий зв'язок (можливість обмінюватися повідомленнями, зображеннями, музикою та файлами) та відеозв'язок (відеоочи на манер Skype).
- iTunes Store - величезна колекція медіаконтенту, фільмів, музики та програм для ваших пристроїв.
- Apple Music – музична бібліотека iTunes, що оплачується у формі передплати (щомісячна виплата). Гроші списуватимуться з кредитної картки або балансу мобільного телефону кожні 30 днів.
- Find my iPhone - служба для пошуку та блокування втраченого або вкраденого пристрою.
- iCloud Keychain - механізм для збереження та синхронізації ваших паролів та кредитних карток.
Користувачі часто запитують, як зареєструвати Apple ID без кредитної картки і з нею. Обидва варіанти можна реалізувати як на мобільному пристрої ("Айфон" або "Айпад"), так і на комп'ютері за допомогою iTunes.
Як зареєструвати Apple ID на "Айфоні"?
У меню «Налаштування» виберіть пункт «Обліковий запис» або iCloud та натисніть «Увійти». Вам буде запропоновано ввести дані вже наявного облікового запису або створити новий. Як тільки ви виберете потрібний пункт, потрапите на веб-сторінку з привітанням. Потім користувачеві буде запропоновано ознайомитись з умовами користування облікового запису. Наступна сторінка – реєстрація, на якій вам слід ввести такі дані:
- E-Mail - необхідно ввести електронну адресу, яка буде потрібна для підтвердження реєстрації.
- Пароль - необхідний для входу та захисту вашого запису.
- Безпека - ще один пункт, що дозволяє запобігти розкраданню даних. Вам пропонується вибрати три запитання та ввести відповіді на них (переконайтеся в тому, що відповіді знаєте тільки ви і люди, яким ви довіряєте, оскільки, відповівши на них, можна отримати доступ до облікового запису Apple ID).
- Резервний E-Mail - необов'язковий пункт, який може бути використаний для відновлення облікового запису, коли основна поштова скринька недоступна.
- Дата народження - досить важливий пункт, оскільки пройти процес реєстрації можуть лише користувачі віком від 13 років. Також є обмеження на контент, якщо вам менше 18 років.
- Реєстрація Apple ID також вимагає внесення платіжних даних. Ви можете внести номер кредитки та CVV або рахунок мобільного телефону, щоб оплачувати покупки в iTunes та AppStore.
Заключним пунктом є перевірка вказаної електронної пошти на підтвердження реєстрації.
Все, тепер ви є повноцінним користувачем Apple ID.

Як зареєструвати Apple ID без кредитної картки?
Якщо ви не бажаєте залишати свої платіжні дані в системі iCloud і синхронізувати їх онлайн, ви можете створити обліковий запис, не вводячи платіжні дані. Але варто врахувати низку моментів перед тим, як зареєструвати Apple ID. Без кредитної картки ви не зможете купувати контент в iTunes, завантажувати платні ігри та програми, а також користуватися Apple Music. Вам залишаться доступні iCloud, iMessage та інші безкоштовні служби. Щоб створити такий обліковий запис, пропустіть етап реєстрації, зайдіть в AppStore, знайдіть будь-який безкоштовний об'єкт і спробуйте його завантажити. Далі вам буде запропоновано внести ті самі дані, за винятком появи нового пункту. На екрані введення платіжних даних з'явиться пункт «Відсутня» - виберіть його та завершіть реєстрацію.
Тепер ви можете використовувати свій обліковий запис абсолютно безкоштовно.

Подарункові картки iTunes
Якщо все ж таки вирішите щось придбати, то зможете скористатися подарунковою карткою iTunes, яку можна купити в роздрібних магазинах, де продається техніка Apple.
Для активації даної картки потрібно відкрити AppStore або iTunes Store, перегорнути сторінку магазину до нижнього краю і натиснути кнопку Reedem і ввести код з картки (у Росії він вказується на чеку).

Як видалити ID?
Якщо в якийсь момент часу ви вирішили позбавитися облікового запису або більше не плануєте використовувати пристрої Apple, то у вас є два шляхи.
Редагування пошти та платіжної інформації - ви просто редагуєте (підміняєте) ваші дані на неіснуючі або непотрібні та забуваєте про існування свого облікового запису.
Звернення до служби підтримки - найпростіший спосіб: достатньо зателефонувати на безкоштовний телефон на підтримку і попросити їх видалити ваш обліковий запис. Заздалегідь підготуйте відповіді на секретні питання, які були внесені під час реєстрації, щоб закінчити процедуру якнайшвидше.
Вітання всім! Ми з Вами вже познайомилися з ідентифікатором у системі яблучної компанії. І на завершення статті, дійшли висновку, що нам необхідна реєстрація Apple ID, для створення свого унікального облікового запису. А якщо потрібно, то будемо робити! Тим більше, якщо точно дотримуватися цієї інструкції, весь процес не займе у вас багато часу, а зусилля взагалі будуть мінімальними.
До речі, у статті буде розглянуто реєстрацію Apple ID без будь-якої картки (кредитки). Чому саме без неї? Насправді причин можна придумати дуже багато. Я ж не буду сильно заглиблюватися і перелічу лише деякі з них.
І ось вони:
- Найпростіша – не у всіх ця кредитка є.
- Багато хто боїться вводити дані своєї карти (хоча це абсолютно безпечно).
- Деяким достатньо лише безкоштовних програм у App Store.
Якщо всі ці три пункти до Вас не мають відношення, то на певному етапі (на якому? всі подробиці – нижче за текстом), необхідно буде внести дані «пластика».
Взагалі, зареєструвати Apple ID можна абсолютно будь-якої миті, як при першому включенні пристрою, так і після його. Схема скрізь практично однакова. Тут ми розглядатимемо другий варіант, а саме створення облікового запису на айфон або айпад, яким деякий час вже користувалися.
Тобто нам потрібно:
- Активований iPhone, iPod, iPad – тут інструкція є універсальною, незалежно від гаджета.
- Підключення по Wi-Fi або вставлена сім-карта (без інтернету нічого не вийде).
Все готово? Починаємо!
Беремо Ваш пристрій, розблокуємо його та знаходимо в меню значок App Store, натискаємо.
Вибираємо будь-яку безкоштовну гру або програму – встановити. Увага! Потрібен саме безкоштовний додаток.

Потім нам потрібний пункт меню створити Apple ID.

З'явиться вікно створення нового облікового запису. Бачимо вибір країни чи регіону, залишаємо Росію.

«Положення та умови…» – просто приймаємо. Мені важко уявити людину, хто це читатиме – 60 сторінок все-таки:) Хоча, можливо, у мене недостатньо багата фантазія:)


Відкриється вікно введення даних.

Декілька важливих уточнень:
- Обов'язково вводьте існуючу електронну пошту.
- Пароль необхідно придумати мінімум із 8 символів: цифр, букв англійського алфавіту, і обов'язково хоча б одну заголовну букву. Запишіть або запам'ятайте пароль!
- Вік - потрібно вказати, що Вам не менше 18 років. Якщо ще не досягли повноліття – нахабно брешіть.
Дуже важливо! Задані e-mail та пароль будуть вашим Apple ID!Збережіть, запишіть на папірці, нікому ніколи не показуйте їх.
Запам'ятайте, ці дані є єдиним доказом того, що пристрій належить саме Вам. Щоб зрозуміти всю серйозність ситуації, раджу прочитати (особливо зверніть увагу на останній абзац). Усі зробили? Йдемо далі…
Відомості про оплату – вибираємо ні (якщо немає наміру використовувати кредитну картку). Або ж (при бажанні скористатися магазином App Store на повну «котушку») вказуємо платіжну систему, потім заносимо всю потрібну інформацію. Пункт «подарункові картки iTunes…» не є обов'язковим. Заповнюємо решту даних.


На поштову скриньку, вказану вище, було надіслано листа – відкриваємо його, і переходимо за посиланням, для завершення процесу.





Вітаю, реєстрація в Apple ID (причому абсолютно безкоштовно) завершена! І тепер можна користуватися магазином App Store, встановлюючи додатки та ігри, що вільно розповсюджуються (ну або заплативши – платні).
На мій погляд, інструкція вийшла досить докладною, проте якщо Вас мучать і не дають спокою різні питання, то я завжди чекаю на них у коментарях. Сміливо розкажіть про свою проблему – допоможу, як то кажуть, чим зможу:)
Оновлено!З'явилася стаття, яка узагальнює всі помилки, які можуть заважати створення Apple ID. Тому якщо щось виходить, .
P.S. До речі, для повноцінної та правильної реєстрації Apple ID необхідно натиснути на кнопки соціальних мереж та поставити «лайк» статті – спробуйте, це справді працює!
Сьогодні ми будемо вперше включати та активувати наш iPhone, У моєму випадку це iPhone 5S. Я докладно розповім, як це робиться, а також вкажу на ті помилки та проблеми, які у мене виникли у процесі активації мого Айфона.
Підготовка до активації iPhone
Перш ніж ми почнемо перше включення, нам необхідно заздалегідь підготуватись, щоб процес пройшов плавно і без помилок.
Що нам потрібно:
- Щонайменше 20-30% заряду.
- Доступ до інтернету через Wi-Fi або через ПК/Ноутбук з останньою версією iTunes та підключеним інтернетом.
- Nano сім карту.
Якщо ваш пристрій повністю розряджено, візьміть USB кабельта під'єднайте його до комп'ютера або електричної мережі через перехідник, що йде в комплекті.
Якщо у вас є Wi-Fi, Перевірте, що він доступний і у вас є доступ в Інтернет.
Якщо його немає, то вам знадобиться ваш комп'ютер або ноутбук, який буде підключений до інтернету. Вам необхідно завантажити та встановити на нього (ваш комп'ютер) останню версію програми iTunes з офіційного сайту, посилання: http://itunes.apple.com/.
Після підготовчих етапів можна розпочинати активацію.
Активація iPhone
Ми активуватимемо iPhone з сім-картою, а відповідно активація складатиметься з наступних етапів:
- Увімкнення
- Базові налаштування
- Підключення до комп'ютера та активація
- Перший запуск
ВАЖЛИВО! Якщо ваш телефон залочений, то для активації вам знадобиться цим карта того оператора, на якого він залочений!
Увімкнення пристрою
Для того щоб включити аксесуар потрібно натиснути і кілька секунд утримувати кнопку «вмикання»яка розташована на верхній частині пристрою. Дивіться фото нижче.

Якщо все зробили правильно, то на екрані iPhone з'явиться срібне яблуко, а отже, можна приступити до наступного етапу.

Базові налаштування Айфону
Після увімкнення пристрою на екрані з'явиться вітання різними мовами. Тепер легким рухом вашого пальця, ліворуч, проводимо по нижній частині екрану.

Потім вибираємо потрібну нам мову, це може бути будь-яка зі списку.

На наступному етапі вибираєте країну.


Якщо у вас є Wi-Fi, то вибираємо його зі списку та вводимо пароль. Для тих, хто його не має, знадобиться активація через iTunes на вашому ПК.
Підключення телефону до комп'ютера та продовжуємо активацію
Нам знадобиться наш USB кабельі комп'ютер/ноутбук (ПК). Підключаємо кабель до айфона, а потім до вашого ПК.

Після чого на екрані вашого телефону ви повинні побачити картинку як на фото нижче:

Перше, що потрібно зробити після підключення, це включити або вимкнути . Вони необхідні для використання GPS, Google карт тощо. Їх можна включити зараз або потім, після установки. Я вирішив увімкнути їх відразу.

На наступному кроці ми вибираємо пункт "Встановити телефон як новий"тому що це наше перше включення і відновлювати нам поки що нічого.


Для власників iPhone 5S є один пункт, який можна виконати одразу або відкласти на потім. Я вирішив зробити це відразу, якщо ви теж, то натискаємо на "Set Up Now"

Тепер нам знадобиться кілька разів (приблизно 10-20) натискати та відпускати кнопку «додому»так як показано на екрані вашого смартфона. Якщо ви все зробили правильно, то побачите картинку та повідомлення як у мене на фото нижче.

Оскільки ми встановили відбиток пальця, потрібно задати пароль. Адже не завжди ми матимемо можливість його зняти. Наприклад, ви можете бути в рукавичках або з брудним, потрібним вам пальцем, мало що. Тому для зручності є цифрова комбінація, яку необхідно задати і запам'ятати.

Наступний та останній крок це «діагностика», тобто. вам потрібно вирішити, дозволити телефону чи ні, надсилати дані на сервери Apple. Це можуть бути дані про помилки, так і якісь інші. Я вирішив цього не робити, а відповідно і вибрав «Don't Send»(не відправляти).
Після цього на вашому екрані ви побачите довгоочікуване привітання! А це означає, що ви успішно встановили та активували ваш iPhone! Вітаю!

Якщо ж у вас щось не вийшло, то раджу поглянути на ті проблеми, які виникли у мене в процесі мого першого запуску, а також подивитися відео, де я докладно розповів.
Проблеми при активації iPhone та їх вирішення
Я опишу ті проблеми, які виникли у мене при активації мого IPhone 5S, а також їх вирішення.
- Якщо не зняти заводську плівку з телефону, то кнопку «Home» (кругла, на лицьовій, нижній частині телефону) натиснути майже неможливо. Тому коли телефон автоматично блокувався, доводилося натискати кнопку включення (зверху телефону).
- Через відсутність Wi-Fi знадобився комп'ютер.
- Так як у мене була стара версія iTunes, мені не вдалося підключити телефон до комп'ютера. Довелося спочатку завантажити та оновити його до останньої версії.
- Для оновлення iTunes його необхідно закрити, інакше він не оновиться, а видаватиме помилку оновлення.
- Щоб зняти відбиток пальця, необхідно прибрати заводську плівку інакше нічого не вийде, оскільки сенсор не розпізнає його під плівки.
Ось такі проблеми виникли у мене на етапі моєї активації та першого запуску, сподіваюся, мій досвід дозволить вам їх уникнути.
Також раджу заглянути на сторінку «підтримки від Apple», там вже є багато відповідей на проблеми з активацією, посилання: http://support.apple.com/kb/ts3424?viewlocale=ru_RU&locale=ru_RU .
Навчальне відео «Активація iPhone»
Свої запитання та зауваження ви можете залишати у коментарях нижче.
Здрастуйте, шановні читачі блогу сайт. Потроху обростаю гаджетами від компанії Apple - дуже сподобався їхній безкомпромісний підхід до зручності користувача.
Встановлюється програма iTunes точно, як і будь-який інший додаток на вашому комп'ютері, і має підтримку російської мови. Крім цього ви можете відразу ж зрозуміти, що саме дозволить вона вам робити і які можливості надасть:

На одному з кроків вам запропонують поставити галочку про ухвалення угоди про використання цього софту. При першому запуску буде запропоновано відкрити доступ для Apple до вашої медіатеки, щоб до неї були підвантажені фотки артистів та обкладинки дисків. Мені це не треба, тому я вибрав варіант скасувати.
Після завантаження та встановлення програми iTunes на комп'ютер має сенс відразу натиснути на розташовану вгорі зліва кнопку «Увійти»і реєструватися в Айтюнс, тобто. створити новий обліковий запис.

Натискаємо кнопку "Створити Apple ID". Продовжуємо, погоджуємось із умовами реєстрації.


Щоб убезпечити свій профіль, краще відповісти на запитання та ввести ще одну адресу поштової скриньки. Якщо така вже є, то на неї надалі буде відправлено новий пароль. Далі запроваджуємо свою дату народження. Якщо вам менше 18 років, то раджу ввести іншу дату, оскільки багато програм дозволено завантажувати тільки повнолітнім користувачам.
Потім тиснемо на кнопку «Продовжити», після чого вам запропонують одразу ввести дані вашої кредитної картки, з якої можна буде сплатити покупку додатків в App Store. Чи можна створити епл айді без карти? Звичайно ж, можна, але доведеться розпочати реєстрацію спочатку.
Для додавання реквізитів карти, у лівому верхньому кутку вікна iTunes клацаєте по вашому епл айді та вибираєте пункт «Обліковий запис».

У вікні знаходимо пункт "Спосіб оплати"і клацаємо трохи правіше за посиланням «редагування».

Все просто: вводимо номер картки, код безпеки та інші дані. При першій реєстрації у вас з рахунку знімуть один карбованець, щоб перевірити її справжність.

Якщо потім підключити до комп'ютера Ipadпо USB при вимкненому Айтюнсі, це викличе його запуск і він автоматично визначить підключений до нього гаджет, а ще відобразить його вже у вигляді такої ось кнопки:

На кнопці праворуч буде розташований трикутник, спрямований вгору (подібний ви могли бачити на програвачах компакт-дисків, де він служив для виймання носія). Я по ньому випадково клікнув спочатку, чекаючи появи контекстного меню, а натомість кнопочка випарувалася і мій Ipad відключився від комп'ютера.
Довелося закривати та знову відкривати iTunes, щоб підключення з моїм планшетом було відновлено. Клікати потрібно трохи ліворуч і тоді вам відкриється все різноманіття внутрішнього світу вашого гаджета. На першій вкладці «Огляд»відкривається сторінка з його назвою та моделлю, а також з усіма іншими даними. Заряд акумулятора, ємність, серійний номер.

Тут же можна буде оновити програмне забезпечення свого гаджета (перевірити наявність та завантажити нову версію iOS) або відновити його стан до заводських налаштувань (кнопка «Відновити Ipad»), тобто стерти всі особисті дані та привести пристрій до того стану, в якому ви його придбали (на жаль, на подряпини це не поширюється).
Виходить, що звідси можна керувати вашим «яблучком», а також створювати резервні копіїабо відновлюватися з них. Ви можете навіть зашифрувати їх для більшої надійності, якщо дані, що зберігаються на Iphone або Ipad, мають конфіденційний характер. За замовчуванням, програма iTunes планшета або телефону створить на вашому комп'ютері, але можна буде важливі дані зберегти і в хмарі, яка у Apple називається iCloud.

Створювати резервні копії ( синхронізувати Iphone, Ipod або Ipad з iTunes) дуже важливо, так як при втраті даних, або покупки нової версії гаджета, можна завантажити всі програми заново - в цьому випадку нам не доведеться знову все шукати і купувати.
Причому, як показано на розташованому трохи нижче скріншоті (другому), можна буде налаштувати автоматичну синхронізаціювідразу при підключенні пристрою (по USB), а також можна налаштувати синхронізацію по wi fi між вашим комп'ютером з iTunes та вашим Iphone.

Всі ці дані можна зберігати не тільки на комп'ютері, але і в хмарному сховищі, так званому iCloud.

З його допомогою можна завантажувати деякі дані, наприклад збереження для ігор прямо на гаджет без підключення до комп'ютера через інтернет.
Як синхронізувати Iphone, Ipod чи Ipad з iTunes?
Також внизу розташувалася дуже зручна і цікава панель, тут ми можемо наочно зрозуміти, що займає місце на внутрішній пам'яті і скільки. А ще можна натиснути кнопку "Синхронізувати".

А що саме буде синхронізуватисяміж комп'ютером та Iphone, Ipod або Ipad? Ну, це вже вам самим віддається на відкуп - просто пройдіться по решті вкладок верхнього меню і поставте галочки в потрібних місцях.

Виходить, що тут можна завантажити музику, відео чи фото з комп'ютера на пристрій та назад, але не тільки. Причому є можливість створити свою власну музичну бібліотеку(Не з треків куплених в магазині епл, а зі своїх, які мешкають на вашому комп'ютері).
Для цього відкрийте папку з музикою у провіднику (або Тотал Коммандері), а в iTunes перейдіть на вкладку «Музика».

Після цього виділіть у провіднику всі потрібні треки та перетягніть їх на порожній простір у програму, як показано на скріншоті.

Деякі типи музичних файлів iTunes запропонують конвертувати у зручний для цієї програми формат:

Прямо до Айтюнса можна цю музику і відредагувати, і навіть послухати. Натисніть правою кнопкою миші на будь-яку іконку музичного файлу та виберіть пункт «Відтворити» з контекстного меню. На верхній панелі, де раніше красувалося надкушене яблуко, з'явиться плеєр.

Якщо натиснути на стрілочку в цьому самому плеєрі, то відкриється вікно, де можна вибрати, яка музика за якою програватиметься. Якщо вас не влаштовують ці «сірі нотки» замість обкладинки улюбленої групи, можете змінити її як і назву.

Для цього знову натисніть правою кнопкою миші на іконку і виберіть «Довідки». Відкриється вікно, там можна написати назву, альбом і т.д. Щоб змінити обкладинку, спочатку скопіюйте потрібне зображення, а потім відкрийте вкладку «Обкладинка» та натисніть кнопку Вставити. Краса.
Щоб скинути цю музику на пристрій, натисніть кнопку пристрою (Iphone або Ipad) праворуч зверху, а у вікні перейдіть на вкладку «Музика», де можна буде вказати, що конкретно копіювати. Ну, а для початку синхронізації натискаємо кнопку «Готово», розташовану верхній частині вікна праворуч.

Якщо все вийшло, то замість програвача з'явиться смуга, що показує завантаження музики.
Відмінно, музика у вас на Iphone чи Ipad є. А фільми не бажаєте через Айтюнс синхронізувати? Процес затоки відео на гаджет приблизно такий самий, як і музики, у лівому верхньому кутку знаходимо кнопочку та вибираємо там «Фільми». Так само, як і у випадку з музикою, перетягуємо відео файли в програму і натискаємо на кнопку «Готово». Так само можна закачувати і книги.
iTunes та App Store
Фільми, книги, музика – все є. Але що ще потрібно для повного щастя? Звичайно ж, доступ до магазину з мільйонами програм на будь-який смак, який можна отримати як з гаджета, так і з комп'ютера за допомогою айтюнсу.
Натисніть кнопку «iTunes Store», що знаходиться у верхньому правому кутку. Перед нами відкривається магазин, де можна придбати фільми, музику та програми. Фільми з музикою у нас вже є, тож натискаємо "App Store".
Великі транспаранти зверху – це нові та популярні програми. Праворуч можна вибрати категорію або, опустившись трохи нижче, ще якийсь розділ. Якщо ви захотіли отримати безкоштовний додаток, то натисніть кнопку «Завантажити» або «Купити», у разі, якщо воно платне. Для його встановлення доведеться ввести пароль, вигаданий раніше при створенні Apple ID.

Завантажена або куплена програма буде жити у вашому обліковому записі Apple ID, і ви завжди зможете встановити її на ваш гаджет. Для цього підключіть його до комп'ютера та перейдіть на вкладку "Програми" в iTunes. Знайдіть там візуально або за допомогою рядка пошуку щойно завантажений додаток і натисніть кнопку «Встановити», що знаходиться навпроти нього.

Якщо потрібно встановити з Айтюнс на ваш Iphone або Ipad ще які-небудь програми або ігри, то натискаєте на кнопку «Встановити» навпроти них. Напис зміниться на «Буде встановлено». Далі переходьте вниз і тиснете на кнопку «Застосувати».

Почне процес синхронізації, під час якого ваш новий додаток буде успішно встановлений на ваш гаджет.
Загалом ніхто вам не заважає підключитися по WI Fi до інтернету і вже безпосередньо з яблучного гаджета блукати просторами App Store в пошуках потрібного софту або ігор. Однак, різноманітність варіантів лише додає зручності.
Підвищуємо зручність використання Айтюнс та App Store

Ну ось, тепер ви можете використовувати, на перший погляд, дуже складну та наворочену програму, але врешті-решт зручну та функціональну. Мабуть, це все, що я хотів розповісти про праву руку власника Apple продукції.
До речі, якщо вам потрібно скинути на комп'ютер з вашого Iphone або Ipad знімки та ролики, зроблені на ньому, і у вас при цьому є обліковий запис у Дропбоксі або Яндекс Диску, то достатньо буде встановити на гаджет відповідний мобільний додаток і він дозволить вам це робити автоматично . Читайте докладніше про те, і .
Удачі вам! До швидких зустрічей на сторінках блогу сайт
Вам може бути цікаво
Djvu - що це за формат, ніж його відкрити і які програми для читання файлів дежавю використовувати на комп'ютері або андроїді  Як скинути фото та перенести відео з Айфону або будь-якого іншого телефону на комп'ютер OneDrive - як користуватися сховищем від Microsoft, віддалений доступ та інші можливості колишнього SkyDrive
Як скинути фото та перенести відео з Айфону або будь-якого іншого телефону на комп'ютер OneDrive - як користуватися сховищем від Microsoft, віддалений доступ та інші можливості колишнього SkyDrive  Safari - де скачати та як налаштувати під себе безкоштовний браузер для Windows від Apple
Safari - де скачати та як налаштувати під себе безкоштовний браузер для Windows від Apple  Яндекс Браузер - розширення та теми підходять від Хрома, а функціонал його навіть перевершує Як зі списку URL-адрес вичленувати домени та прибрати їх повтори за допомогою Notepad++ (готуємо список для Disavow links)
Яндекс Браузер - розширення та теми підходять від Хрома, а функціонал його навіть перевершує Як зі списку URL-адрес вичленувати домени та прибрати їх повтори за допомогою Notepad++ (готуємо список для Disavow links)  Як видалити порожні рядки в Notepad ++
Як видалити порожні рядки в Notepad ++  Google Chrome - прихований функціонал і 10 вогняних налаштувань браузера від Google, про які не всі знають
Google Chrome - прихований функціонал і 10 вогняних налаштувань браузера від Google, про які не всі знають  Браузер - що це таке простими словами і який із них найкращий
Браузер - що це таке простими словами і який із них найкращий