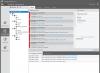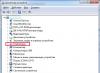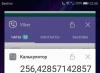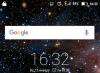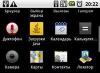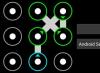Android telefonunuzu WiFi üzerinden bilgisayarınıza bağlamanın en kolay çözümü ES Dosya Gezgini'dir. Uygulama ücretsizdir ve net bir arayüze sahiptir, ancak çoğu Android telefon sahibi, onu yalnızca bir dosya yöneticisi olarak kullanmakla sınırlıdır. Programın ağ özelliklerini açmak için yapmanız gerekenler:
Bağlantı başarılı olursa, bilgisayardaki genel kullanıma açık tüm dizinler görüntülenecektir.
Bir telefondaki dosyaları WiFi aracılığıyla bir bilgisayarda açmak için başka bir menü öğesinin kullanılması önerilir: “Ağ -> FTP”. Ek ayarların doğrulanması veya seçilmesi gerekli değildir. Uygulama, akıllı telefonunuzda otomatik olarak bir FTP sunucusu oluşturacak, gerekli bağlantı noktasını açacak ve hazır bir bağlantı bağlantısı sağlayacaktır.

Herhangi bir tarayıcıda WiFi aracılığıyla telefonunuzdaki dosyaları görüntüleyebilir veya indirebilirsiniz. Belirtilen verileri adres çubuğuna girmeniz yeterlidir.

Dosyaları görüntülemeye ek olarak, Android cihazınızdan klasör indirmeniz veya ona klasör yüklemeniz gerekiyorsa, bunu standart işletim sistemi uygulamaları aracılığıyla yapabilirsiniz. Bunu yapmak için, program tarafından sağlanan sunucu adresini doğrudan "Gezgin" satırına girmeniz yeterlidir. Akıllı telefonun belleğinde bulunan dizinler, bilgisayardaki klasörleri olan dosyalarla aynı biçimde açılır.

Arama çubuğuna girin es dosya gezgini ve bas Aramak:
Arama sonuçlarından bir uygulama seçin ES Gezgini geliştiriciden ES APP Grubu:
Tıklamak Düzenlemek:
Tıklamak Kabul etmek:
Uygulamanın indirilmesi ve kurulumu tamamlandıktan sonra ES Gezgini(veya ES Dosya Gezgini) Tıklayın Açık:
Ayar ES Dosya Gezgini
Uygulamanın üç ekranı vardır:
- Ana Sayfa(Ana Sayfa);
- Cihaz;
- Ağ.
ekrana git Ağ yana kaydırarak ve sol alt köşedeki düğmeye basarak Yaratmak:
Listeden bağlantı türünü seçin: LAN:
ayarlar penceresinde sunucu belirtin:
- sunucu IP adresi;
- Kullanıcı adı;
- Parola;
- Görünen isim (İsteğe bağlı)
ve bas Tamam:
adlı bir listede LAN bilgisayarınız eklenecektir (dizüstü bilgisayar, sunucu, ağ depolaması, genel olarak sürücüsü olan herhangi bir ağ cihazı olabilir).
Bir Android cihazdan ağ üzerinden bir bilgisayara erişmek için ES Dosya Gezgini'ni kullanma
Az önce eklediğiniz ağ cihazının simgesine tıklayın (yukarıdaki şekle bakın).
Kullanıcı adı ve şifre doğruysa, ağ klasörlerinin bir listesini göreceksiniz.
Örneğimizde, adı altında medya içeriği olan istenen ağ klasörünü açtık. medya. Bu nedenle, ağ klasörüne gidiyoruz medya:
İçinde videolar görüyoruz:
Ve bir klasördeki ses kayıtları Müzik:
Müzik çalmayı kontrol ediyoruz - doğrudan ağ klasöründeki dosyaya tıklıyoruz. Oyuncu seçiminin olduğu bir pencere açılır. Onay kutusunu ayarla Varsayılan olarak ayarla ve favori oyuncunuzu seçin:
Kayıt oynayacak:
düğmesini kullanarak bir klasörün görüntüsünü bir listeye veya tabloya değiştirebilirsiniz. görüş:
Bir bilgisayardan bir Android cihaza dosya kopyalama
Seçim modunu açmak için dosyaya uzun basın.
Ağ sürücüsünden Android cihazınıza kopyalamak istediğiniz dosyaları kontrol edin.
Düğmeye bas Hala ve Seç Kopyala:
Android cihazınızda, ağ klasöründen dosyaları kopyalamak istediğiniz klasörü seçin ve tuşuna basın. Tamam:
Klasörde başka bir klasör oluşturun veya sadece tıklayın Tamam dosyaları doğrudan geçerli klasöre kopyalamak için:
Kopyalanan dosyalar:
Er ya da geç ilk kez bir Android tabletin veya akıllı telefonun sahibi olanların çoğu kendilerine şu soruyu soruyor: Bir Android cihazını WiFi üzerinden bir bilgisayara nasıl bağlarsınız?
Bir flash sürücü veya hafıza kartı kullanarak kişisel bir bilgisayardan bir Android cihaza dosya aktarmaktan sıkıldıysanız veya WiFi aracılığıyla PC'nizden film izlemeyi ve müzik dinlemeyi hayal ediyorsanız, bu birkaç yöntem size yardımcı olacaktır. Google Play Store'daki iyi bilinen programları kullanarak.
Ağ ortamını taramak için, büyüteç görüntüsü olan düğmeye basın, ardından ağ taraması başlayacaktır.
Tarama tamamlandıktan sonra, ekranda ağ adresleriyle birlikte sunucuların (bilgisayarların) bir listesi görünecektir.
Tarama sırasında bilgisayarınız bulunamazsa, manuel olarak ekleyebilirsiniz. Bunu yapmak için menü -> oluştur -> sunucuya gidin ve açılan pencerede bilgisayarın veya üzerindeki klasörün ağ adresini, oturum açma adını, şifreyi, sunucu adını girin. Bir kullanıcı adı ve parolaya ihtiyacınız yoksa, "anonim" kutusunu işaretleyin. Sunucu adı isteğe bağlıdır. Herhangi bir ad girilmediyse, ağ kaynakları listesinde bunun yerine ilk alana girilen adres görüntülenecektir.
Tamam düğmesine basıyoruz ve ağ kaynakları listesinde yeni bir sunucunun nasıl göründüğünü görüyoruz, üzerine dokunarak ağ erişiminin açık olduğu klasörlerini ve disklerini göreceğiz.
Herkes. Artık yerel bir ağ üzerinden uzak bir bilgisayardaki dosyaları kopyalayıp açabilirsiniz.
Windows-7 çalıştıran bir bilgisayara erişemiyorsanız, Denetim Masası -> Ağ ve Paylaşım Merkezi -> Gelişmiş Paylaşım Seçenekleri'nde deneyin " Parola korumalı paylaşımı devre dışı bırak». Ayrıca burada "Ağ bulmayı aç" ve "Dosya ve yazıcı paylaşımını aç" seçeneklerinin de etkinleştirildiğinden emin olun.
Ayrıca, ağ üzerinden erişim vermek istediğiniz sürücünün veya klasörün özelliklerinde, bu seçenek mevcutsa, paylaşımı etkinleştirmeyi ve kullanıcılar için izinler ayarlamayı unutmayın.Toplam Amir, bildiğiniz gibi, klasik bir iki bölmeli yöneticidir ve bir dosyayı ağ üzerinden kopyalamak için, bir panelde bilgisayarda bulunan bir klasörü ve ikinci panelde yerel bir tablet klasörünü açmamız gerekir ve ardından basitçe istediğiniz dosyayı bir panelden diğerine sürükleyin.
Her şeyden önce, uygulamanın kendisini yüklememiz gerekiyor. Toplam Amir indirilebilir.
Bundan sonra, yerel ağda çalışmak için programa bir eklenti eklemeniz gerekecektir. Bunu yapmak için, programın ana penceresine "Eklenti ekle (Siteden indir) ..." maddesine tıklayın:
Bundan sonra, eklenti indirme sayfasına gitmenizi isteyen bir pencere açılacaktır:
"Tamam" düğmesini tıklayın, ardından tarayıcı başlayacak ve içinde aşağıdaki sayfa açılacaktır:
LAN (Windows ağı) Eklentisinin ikinci öğesini seçmemiz ve İndir + Yükle bağlantısına dokunmamız gerekiyor.
Açılan pencerede Play Store'u seçin.
Play Store'da LAN eklentisi penceresi açılacaktır. "Yükle" düğmesine tıklayın
Eklentiyi yükledikten sonra, Total Commander'ın (Windows paylaşımlı ağ dizinleri) ana ekranında LAN simgesi görünecektir:
Bu öğe ile bilgisayarınızdaki dosya ve klasörlere gideceksiniz. Ancak, önce ona erişmemiz gerekiyor. Bunu yapmak için yukarıdaki simgeye tıklayın ve ilgili simgeye dokunarak bilgisayarlar listesine yeni bir sunucu ekleyin:
Açılan pencerede şunu yazın:
Listede görmek istediğiniz bilgisayarınızın adı:
Bilgisayar ağ adı veya ağ adresi, kullanıcı adı ve şifre:
Bilgisayarınızın tüm kullanıcılar için klasörlere ve dizinlere ağ erişimi varsa, bir kullanıcı adı ve parola belirlemeniz gerekmez.
Bilgisayarın ağ adresini öğrenmek için farenin ikinci tuşu ile WiFi bağlantı ikonuna tıklayıp "Durum"u seçiniz ve açılan pencerede "Ayrıntılar" butonuna tıklayınız.
iPv4 Adres satırında bilgisayarınızın ağ adresini göreceksiniz.
Herkes. Artık WiFi aracılığıyla yerel ağınız üzerinden bilgisayarınızın klasörlerine ve dosyalarına erişebilirsiniz.
Windows-7 çalıştıran bir bilgisayara erişemiyorsanız, "Denetim Masası" -> "Ağ ve Paylaşım Merkezi" -> "Gelişmiş Paylaşım Seçenekleri"nde deneyin "Parola paylaşım korumasını kapat"ın yanındaki kutuyu işaretleyin.
Ayrıca, burada "Ağ bulmayı aç" ve "Dosya ve yazıcı paylaşımını aç" seçeneklerinin de etkinleştirildiğinden emin olun.Ayrıca, ağ üzerinden erişim vermek istediğiniz bilgisayardaki disk veya klasörün özelliklerinde, bu seçenek mevcutsa, paylaşımı etkinleştirmeyi ve kullanıcılar için izinleri ayarlamayı unutmayın.
Android işletim sistemindeki bir tabletin veya telefonun her ikinci sahibinin en az bir kez şu soruyu düşündüğünü söylersem muhtemelen haklı olacağım - videoları indirebilmeniz için bir ev yerel ağına sahip mobil cihazınızla nasıl arkadaş olunur? ve bir bilgisayardan veya dizüstü bilgisayardan müzik ve tersten resimleri atmak ve videoları çekmek için. Ne yazık ki, bu işletim sistemi Windows'ta ağ ortamını çalıştıran Samba protokolü için yerleşik desteğe sahip değilken. Ama Baron Munchausen'in dediği gibi: "Umutsuz durumlar yoktur"! Prensip olarak, mükemmel ücretsiz "ES Explorer" yardımcı programını kullanarak Android'i Windows yerel ağına bağlamanıza izin veren çok basit ve hızlı bir çözüm var.
Doğru, burada fikri uygulamak için, ev LAN'ının telefonun veya tabletin bağlanacağı bir WiFi yönlendirici (veya en azından bir kablosuz erişim noktası olması) aracılığıyla düzenlenmesi gerektiğinin açıkça bilinmesi gerekir. . Kablo jakı yok!
Play Market "ES Explorer" uygulamasında buluyoruz, kuruyoruz ve çalıştırıyoruz.
Programın ana menüsünde "Ağ" bölümünü seçin:
"LAN" bölümünü seçmeniz gereken başka bir alt menü açılacaktır:
Aksi takdirde, "Tara" düğmesine tıklayarak manuel olarak çalıştırın. Program bilgisayarınızı algılar ve listede gösterir. Aslında, Windows'taki Ağ Komşularının bir benzeridir.
Üzerine tıklıyoruz. PC'de misafir erişimi yapılandırılmışsa, oturum açma otomatik olarak Misafir haklarıyla yapılacaktır. Aksi takdirde, bir kullanıcı adı ve şifre girmeniz istenecektir:
Android telefonunuzu WiFi üzerinden bilgisayarınıza bağlamanın en kolay çözümü ES Dosya Gezgini'dir. Uygulama ücretsizdir ve net bir arayüze sahiptir, ancak çoğu sahip ...
Günümüzde akıllı telefonlar ve tabletler günlük hayatımızın ayrılmaz bir parçası haline geldi. Birkaç yıl önce kimsenin Android'in ne olduğunu bilmediğini ve bu işletim sistemini çalıştıran cihazların her dairede olmayabileceğini hayal etmek zor. Ancak ileri düzey kullanıcılar, internette gezinme, oyunlar ve sosyal ağlara ek olarak, fotoğrafları görüntülemek ve videoları izlemek için tabletleri ve akıllı telefonları kullanır. Bu nedenle, bize genellikle aşağıdaki gibi sorular sorulur:
- Ağ üzerinden bir bilgisayardan bir tablette film nasıl izlenir;
- Bir akıllı telefondan bilgisayara nasıl giriş yapılır;
- Bir akıllı telefondan bir ağ klasörüne nasıl erişilir.
Bugün bu soruları cevaplamaya karar verdik. Google Play'deki uygulamaların bolluğu sayesinde bu görev kolayca çözülebilir. Aşağıda, bir bilgisayarın ağ klasörüne bir android cihazdan nasıl erişileceğinden bahsedeceğiz.
Android'den Windows'a erişim. Bilgisayar tarafı ayarları
2 İstediğiniz klasöre erişimi açın. Örneğin, tipik ve basit bir durumu ele aldık: medya içeriğini ayrı bir diske koyduk ve yerel ağdan tüm diske açık erişim sağladık:
Gerekli klasöre/sürücüye sağ tıklayın ve seçin Özellikler:

sekmeye git Erişim ve düğmeye basın Gelişmiş kurulum:

onay kutusu Bunu Paylaş klasörü, ağ klasörü için bir ad belirtin ve Tamam:

Erişim açık. Şimdi tıklayın kapat klasör özellikleri penceresini kapatmak için:

Android'den Windows'a erişim. Akıllı telefon/tablet tarafı ayarları
Uygulama kurulumu.
Koşmak Oyun mağazası:

Arama çubuğuna girin es dosya gezgini ve bas Aramak:

Arama sonuçlarından bir uygulama seçin ES Gezgini geliştiriciden ES APP Grubu:

Tıklamak Düzenlemek:

Tıklamak Kabul etmek:

Uygulamanın indirilmesi ve kurulumu tamamlandıktan sonra ES Gezgini(veya ES Dosya Gezgini) Tıklayın Açık:

Ayar ES Dosya Gezgini
Uygulamanın üç ekranı vardır:
- Ana Sayfa(Ana Sayfa);
- Cihaz;
- Ağ.
ekrana git Ağ yana kaydırarak ve sol alt köşedeki düğmeye basarak Yaratmak:

Listeden bağlantı türünü seçin: LAN:

ayarlar penceresinde sunucu belirtin:
- sunucu IP adresi;
- Kullanıcı adı;
- Parola;
- Görünen isim (İsteğe bağlı)
ve bas Tamam:

adlı bir listede LAN bilgisayarınız eklenecektir (dizüstü bilgisayar, sunucu, ağ depolaması, genel olarak sürücüsü olan herhangi bir ağ cihazı olabilir).

Bir Android cihazdan ağ üzerinden bir bilgisayara erişmek için ES Dosya Gezgini'ni kullanma
Az önce eklediğiniz ağ cihazının simgesine tıklayın (yukarıdaki şekle bakın).
Kullanıcı adı ve şifre doğruysa, ağ klasörlerinin bir listesini göreceksiniz.
Örneğimizde, adı altında medya içeriği olan istenen ağ klasörünü açtık. medya. Bu nedenle, ağ klasörüne gidiyoruz medya:

İçinde videolar görüyoruz:

Ve bir klasördeki ses kayıtları Müzik:

Müzik çalmayı kontrol ediyoruz - doğrudan ağ klasöründeki dosyaya tıklıyoruz. Oyuncu seçiminin olduğu bir pencere açılır. Onay kutusunu ayarla Varsayılan olarak ayarla ve favori oyuncunuzu seçin:

Kayıt oynayacak:

düğmesini kullanarak bir klasörün görüntüsünü bir listeye veya tabloya değiştirebilirsiniz. görüş:

Bir bilgisayardan bir Android cihaza dosya kopyalama
Seçim modunu açmak için dosyaya uzun basın.
Ağ sürücüsünden Android cihazınıza kopyalamak istediğiniz dosyaları kontrol edin.

Düğmeye bas Hala ve Seç Kopyala:

Android cihazınızda, ağ klasöründen dosyaları kopyalamak istediğiniz klasörü seçin ve tuşuna basın. Tamam:

Klasörde başka bir klasör oluşturun veya sadece tıklayın Tamam dosyaları doğrudan geçerli klasöre kopyalamak için:

Kopyalanan dosyalar:

Android işletim sistemindeki bir tabletin veya telefonun her saniye sahibinin en az bir kez şu soruyu düşündüğünü söylersem muhtemelen haklı olacağım - videoları indirebilmeniz ve bir bilgisayardan veya dizüstü bilgisayardan müzik ve tersten resim atmak ve video çekmek için. Ne yazık ki, bu işletim sistemi Windows'ta ağ ortamını çalıştıran Samba protokolü için yerleşik desteğe sahip değilken. Ama Baron Munchausen'in dediği gibi: "Umutsuz durumlar yoktur"! Prensip olarak, mükemmel ücretsiz "ES Explorer" yardımcı programını kullanarak Android'i Windows yerel ağına bağlamanıza izin veren çok basit ve hızlı bir çözüm var.
Doğru, burada fikri uygulamak için, ev LAN'ının telefonun veya tabletin bağlanacağı bir WiFi yönlendirici (veya en azından bir kablosuz erişim noktası olması) aracılığıyla düzenlenmesi gerektiğinin açıkça bilinmesi gerekir. . Kablo jakı yok!
Play Market "ES Explorer" uygulamasında buluyoruz, kuruyoruz ve çalıştırıyoruz.
Programın ana menüsünde "Ağ" bölümünü seçin:
"LAN" bölümünü seçmeniz gereken başka bir alt menü açılacaktır:
Aksi takdirde, "Tara" düğmesine tıklayarak manuel olarak çalıştırın. Program bilgisayarınızı algılar ve listede gösterir. Aslında, Windows'taki Ağ Komşularının bir benzeridir.
Üzerine tıklıyoruz. PC'de misafir erişimi yapılandırılmışsa, oturum açma otomatik olarak Misafir haklarıyla yapılacaktır. Aksi takdirde, bir kullanıcı adı ve şifre girmeniz istenecektir:
Hesap adınızı girin ve Tamam'ı tıklayın. Ve işte - ve Android'den Windows'a yerel ağ üzerinden bağlandık! İşte bilgisayar klasörleri:
Ekran görüntüsünden de görebileceğiniz gibi, Yönetici hesabı altında bağlandım ve tüm sürücüler ve kullanıcı klasörleri genel olarak benim için kullanılabilir. Mobil cihazlar için ayrı bir hesap oluşturabilir ve yalnızca bunun için ihtiyacınız olan dizinleri açabilirsiniz. İyi şanlar!
Dosyaları sık sık Android akıllı telefonunuzdan veya tabletinizden bilgisayarınıza aktarıyorsanız veya bunun tersi de geçerliyse, bunu büyük olasılıkla bir USB kablosuyla yaparsınız. Bugün dosya aktarımı yapabileceğiniz yöntemlerden bahsedeceğim. (fotoğraf, video, müzik) bir yönlendirici aracılığıyla bir Wi-Fi ağı aracılığıyla bir bilgisayardan telefona (ve tersi).
Bir akıllı telefon veya tabletteki dosyalara tam erişim elde edeceğiz ve sanki bir bilgisayara kabloyla bağlıymış gibi kopyalayabileceğiz, silebileceğiz, yeni dosyalar oluşturabileceğiz. Sadece bizim durumumuzda kablosuz olarak kablosuz bağlanacağız. Ve bağlantı FTP aracılığıyla yapılandırılacaktır.
Tek ihtiyacınız olan bir Android mobil cihaz, bir bilgisayar veya dizüstü bilgisayar ve bir yönlendirici. Bilgisayar ve telefon aynı yönlendiriciye bağlı olmalıdır. Android'i Wi-Fi ağı üzerinden bağlıyoruz, bu anlaşılabilir bir durum ve bilgisayar hem kablo (LAN) hem de Wi-Fi ile bağlanabilir.
Telefonda veya tablette "ES Explorer" programını kullanarak FTP sunucusunu başlatacağız. (bu birkaç tıklamayla yapılır), ve bilgisayarda Android'de başlatacağımız FTP sunucusuna bağlanacağız. İşte bu kadar, dosyaları aktarabilirsiniz. Lütfen bilgisayardaki dosyalara erişiminizin olmayacağını unutmayın. Ve bir sürücü olarak yalnızca bir mobil cihazdaki dosyalara erişim olacaktır. Bir bilgisayardaki dosyalara erişmek istiyorsanız, yerel bir ağ kurmanız gerekir. Makalede bazı bilgiler var.
Bir Android cihaz ile Windows arasında bir FTP bağlantısı kurma
Kuruluma geçmeden önce, yalnızca ara sıra böyle bir bağlantı kurmak isteyip istemediğinize karar vermelisiniz ve akıllı telefonun yönlendiriciye her bağlantısının kesilmesinden ve bağlanmasından sonra, bilgisayarda yeni bir adres girin, yoksa FTP bağlantısını sıklıkla kullanırsınız. ve bilgisayarda cihazınızla bir bağlantı oluşturmak istiyorsunuz. O zaman sunucuyu bir mobil cihazda çalıştıracak ve bilgisayardaki dosyaları hemen izleyecektir.
Bilgisayarınızdaki Android cihazınıza bir FTP bağlantısı oluşturmak ve her seferinde adresi girmek istemiyorsanız, yönlendiricinizin ayarlarında telefonunuz (tabletiniz) için mutlaka statik bir IP adresi ayırmanız gerekir. Böylece cihazınızın yönlendiricisi her zaman aynı IP'yi verir.
Farklı yönlendiricilerde bu, farklı şekillerde yapılır. Daha sonra mutlaka farklı yönlendiriciler için ayrı talimatlar hazırlayacağım. Burada, örneğin:
Yönlendiricinin ayarlarına giriyoruz ve ana sayfada "Müşteriler" sekmesine tıklıyoruz.
Ardından, adresini rezerve etmek istediğiniz cihaza tıklayın, "MAC ve IP adresi Bağlama"nın karşısındaki anahtarı "AÇIK" konuma getirin ve "Uygula" düğmesine tıklayın. Her şey hazır, şimdi telefonumuz, benim durumumda Lenovo, her zaman 192.168.1.178 adresini alacak.
"ES Explorer" programı aracılığıyla Android'de bir FTP sunucusu başlatma
Belki bu görevler için başka programlar da vardır, ancak kontrol etme zahmetine bile girmedim. "ES Explorer" sayesinde her şey yolunda gidiyor. Her neyse, bu dosya yöneticisinin Android için en iyisi olduğunu düşünüyorum.
Henüz "ES Dosya Gezgini" yüklemediyseniz, Google Play Store aracılığıyla yükleyin. Doğrudan cihazdan yükleyebilirsiniz. Burada başka bir bağlantı veriyorum: https://play.google.com/store/apps/details?id=com.estrongs.android.pop&hl=en.
Güncelleme: ES Dosya Gezgini artık Google Play'de mevcut değil. Üçüncü taraf sitelerden bir .apk dosyası biçiminde aramanız ve indirmeniz gerekir. Ama kendi sorumluluğunuzdadır.
Ardından, "ES Explorer"ı başlatın. Menüyü açma (soldan sağa kaydırın) ve "Uzaktan Erişim"i seçin. "Durum" altında Wi-Fi ağınızın adı bulunmalıdır. butona tıklayın "Aç".
Şimdi bilgisayara gireceğimiz adres karşımıza çıkacaktır.

Bu, Android'de FTP kurulumunu tamamlar. "Dişli" şeklindeki düğmeye tıklarsanız ayarlar açılır. Birçoğu yok, ama kullanışlılar. Örneğin sunucunun kapanmasını engelleyebilir, programı kapattıktan sonra port konfigüre edebilir, root klasörünü ayarlayabilir, kodlamayı değiştirebilirsiniz. Spoiler altındaki ayarlarla ilgili daha fazla bilgiye bakın.
Bir hesap ayarı var. Varsayılan olarak, anonim erişime sahip güvenli olmayan bir FTP sunucusu oluşturulur. İsteğe bağlı olarak, bir bilgisayara bağlanırken belirtilmesi gereken bir kullanıcı adı ve şifre belirleyebilirsiniz. Ancak bu isteğe bağlıdır. Ve yine de, "Kısayol oluştur" öğesi var. Üzerine tıkladıktan sonra, masaüstünde FTP sunucusunu tek tıklamayla başlatabileceğiniz bir kısayol görünecektir.

Gelelim bilgisayardaki ayarlara.
Bir bilgisayardan bir telefona veya tablete Wi-Fi ile bağlanıyoruz
Bağlantıyı bir dizüstü bilgisayardan Windows 7 ve Windows 10'da test ettim. Windows 8'iniz varsa, her şey çalışmaya devam edecek. Dizüstü bilgisayar, akıllı telefonda çalışan FTP sunucusunu sorunsuz bir şekilde açtı ve dosyalara tam erişim sağladım ve onları yönetebildim.
Burada her şey basit. Bilgisayarınızda Explorer'ı açın veya "Bilgisayarım", "Bu Bilgisayar" (Windows 10'da) gidin ve mobil cihazınızdaki "ES Explorer" programında görünen adresi adres çubuğuna girin. Bende "ftp://192.168.1.221:3721/" var. Muhtemelen farklı bir adresiniz olacaktır.
Dikkatlice bakın, hatasız girin. girerken basın Girmek. Mobil cihazınızın tüm dosyalarını alacaksınız. Windows 10'da her şey tamamen aynı.

Artık dosyaları yönetebilirsiniz: onları telefonunuzdan bilgisayarınıza kopyalayın veya tersini yapın. Silme, taşıma, klasör oluşturma vb.
Ancak, gezgin penceresini kapatırsanız, adresi tekrar girmeniz gerekecektir ki bu pek uygun değildir. Bu nedenle, Windows'ta bir FTP sunucusuna bağlantı oluşturmak mümkündür. Bundan sonra, cihazınızda bir klasör görünecek ve bu klasör açılarak dosyalara hemen erişebileceksiniz. Telefondaki sunucunun açık olması şartıyla.
Standart bir Windows aracı kullanarak bir FTP bağlantısı kurabilirsiniz. Herhangi bir nedenle standart araç size uymuyorsa, üçüncü taraf programları, örneğin "FileZilla" istemcisini kullanabilirsiniz.
Akıllı telefonunuza FTP bağlantısı olan kalıcı bir klasör oluşturun
Not! Bu yöntem, yalnızca yönlendirici ayarlarında mobil cihazınız için statik bir IP adresi ayırdıysanız çalışacaktır.
Explorer'a ("Bilgisayarım") gidin ve "Ağ Sürücüsünü Eşle"ye tıklayın.

Windows 10'da bu adım biraz farklı görünüyor:


"İleri" yi tıkladığımız başka bir pencere açılacaktır. Bir sonraki pencerede, "Farklı bir ağ konumu seç" seçeneğine çift tıklayın.

Bir hesap kurulum penceresi görünecektir. "ES Explorer" programında bir kullanıcı adı ve şifre belirtmediyseniz, "Anonim giriş" seçeneğinin yanında bir onay işareti bırakın ve "İleri" düğmesini tıklayın. Ve bağlantı verilerini ayarlarsanız, bunları belirtin.

Bir sonraki pencerede, ağ bağlantısı için bir ad belirtmeniz gerekir. "Lenovo'm" gibi bir şey yazdım. Herhangi bir isim girebilir ve "İleri" yi tıklayabilirsiniz. Son pencerede "Bitir" düğmesine tıklayın.

Android cihazınızda bulunan dosyaları içeren bir klasör hemen açılacaktır. Bu klasörün kısayolu her zaman Explorer'da olacaktır. Ve bu klasördeki dosyalar, FTP sunucusu mobil cihazda etkinleştirildiğinde her zaman kullanılabilir olacaktır. (uzaktan erişim).

Telefonunuza şarkı yüklemek veya bir fotoğrafa bakmak istediğinizde mobil cihazınızda "Uzaktan Erişim"i açıp oluşturduğumuz klasöre gitmeniz yeterli.
Bir dizüstü bilgisayarı bir telefona Wi-Fi aracılığıyla, ancak yönlendirici olmadan bağlamak mümkün müdür?
Evet yapabilirsin. Yönlendiriciniz yoksa ve Android mobil cihazınızla dizüstü bilgisayarınız arasında kablosuz olarak dosya aktarmak istiyorsanız, ayarları biraz farklı yapabilirsiniz. Aksine, ayarlar tamamen aynı olacaktır, sadece bağlantının farklı şekilde düzenlenmesi gerekir.
Bir yönlendirici üzerinden bağlanmak mümkün değilse, dizüstü bilgisayar ile mobil cihaz arasında doğrudan bir bağlantı düzenlemeniz gerekir. Bunu yapmak için telefonunuzda bir Wi-Fi ağı dağıtmaya başlamanız yeterlidir. Bana öyle geliyor ki her akıllı telefon bunu yapabilir. Bu işlev farklı olarak adlandırılır. "Erişim Noktası" gibi bir şey.
Akıllı telefonda bir erişim noktası başlatma (dizüstü bilgisayarın tüm trafiği yutmaması için mobil interneti açmanıza bile gerek yok), ve dizüstü bilgisayarımızı bu erişim noktasına bağlayın. Ayrıca yukarıda tarif ettiğim standart şemaya göre. Her şey çalışıyor, kontrol edildi.
sonsöz
Dosyaları paylaşmak için mobil cihazınıza sık sık bağlanmıyorsanız, elbette bir USB kablosu kullanabilirsiniz. Ancak, sık sık bir şeyi kopyalamanız gerekiyorsa, yukarıda açıklanan yöntem kesinlikle ilgiyi hak ediyor. Mobil cihazdaki simgeye tıklıyoruz ve bilgisayarda hemen dosyalara erişiyoruz. Bu kullanışlı.
Bu bağlantıyı nasıl kullanıyorsunuz? Gördüğünüz artıları ve eksileri nelerdir? Deneyimlerinizi yorumlarda paylaşın ve elbette sorular sorun.
Bugün görünüşte çok sıradan bir konudan, yani yerel ağdan bahsedeceğiz.
yerel ağ, LAN(argo. yerel ayar; ingilizce Yerel Alan Ağı (LAN) - nispeten küçük bir alanı veya bina grubunu (ev, ofis, şirket, enstitü) kapsayan bir bilgisayar ağı.
Sor: "LAN ve akıllı telefonlar arasındaki bağlantı nedir?". Her şey çok basit. İlk Android akıllı telefonumu (HTC Wildfire) satın aldığımda, bu "akıllı adamın" bir senkronizasyon kablosu olmadan, yalnızca bir Wi-Fi modülü kullanarak bilgisayarlarla nasıl sıkı bir şekilde "iletişim kurabildiği" ile çok ilgilenmiştim.
Baştan aşağı inceledikten sonra, ürün yazılımının bir ağ ortamı için uyarlanmadığını fark ettim. DLNA yalnızca Android'in sonraki sürümlerinde göründü.
D dijital L yaşamak Nİş A lliance, uyumlu cihazların bir ev ağı üzerinden çeşitli medya içeriğini (resimler, müzik, video) iletmesine ve almasına ve ayrıca bunları gerçek zamanlı olarak görüntülemesine izin veren bir standarttır..
Ama sadece müziği değil, belgeleri ve diğer dosyaları da aktarmak istedim. Dileğimi gerçekleştirmeme yardımcı olan harika bir android uygulaması bulan üçüncü taraf geliştiricilere çok teşekkür ederim, "Bu uygulama bir dosya yöneticisini arşivleyicisi, medya desteği ve çok daha fazlasıyla birleştiriyor. Ama onun derdi başka bir şey. ES Dosya Gezgini'ni kullanarak ağ üzerinden ve bulut hizmetleriyle (Google Drive, Sky Drive, Drop Box, vb.) dosya paylaşmak çok kolay ve kullanışlıdır.
Bu nedenle, bir bilgisayara (OS - Windows, Linux, muhtemelen OS X), bir akıllı telefona (Android OS) ve paylaşılan bir Wi-Fi noktasına (yönlendirici) ihtiyacımız var.
"(Ücretsizdir) uygulamasını Google Play'den indirin ve akıllı telefonunuza yükleyin.

En üstte üç sekme görüyorsunuz. Varsayılan olarak, bunlardan dördü vardır, ancak bu protokolü kullanmadığım için birini (FTP) kaldırdım. LAN ve Ağ sekmelerinden bahsedelim. LAN ile başlayalım.
Yer işaretine tıkladığınızda aşağıdaki resmi görüyoruz:

Kullandığım bilgisayarları buraya ekledim. Bunu yapmak için sağdaki ikinci düğmeye tıklayın (artı işaretli) ve ardından bir sunucu oluşturmanız veya ağ ortamını taramanız istenecek bir pencere açılacaktır. Tarama işleminin uzun sürebileceğini ve her zaman etkili olmayabileceğini hemen not ediyorum. Bu yüzden "Sunucu" öğesini seçiyoruz.


Burada, alan adını (bir DNS sunucunuz varsa), sunucu IP adresini (örneğin, 192.168.aslında, bağlantının adını (akıllı telefonunuzda görüntüleyeceğiniz ad; herhangi bir şey olabilir, örneğin, "Ev bilgisayarı").
"Anonim" kutusunu işaretlerseniz, şöyle görünecektir:

Tek yapmanız gereken, akıllı telefonunuz ve PC'niz arasında belge alışverişi yapmak için yeterli olan bilgisayarın IP adresini ve bağlantı adını girmek. Artık bilgisayarınızdaki klasörleri veya sürücüleri paylaşmanız gerekiyor.

Akıllı telefon ve PC aynı Wi-Fi ağında olmalıdır
Şimdi bir akıllı telefon alıp bilgisayarımıza gidiyoruz, bir klasör veya dosya seçiyoruz, simgeyi basılı tutuyoruz.


Şimdi bir eylem seçiyoruz (örneğin, kopyala veya kes) ve PDA sekmesine gidiyoruz.

Dosyayı yapıştırmak istediğiniz klasörü seçin - ve işte, telefonunuzda var.
Aynısı bulut sunucuları için de yapılabilir. "Ağ" sekmesini seçin.

Sunucuyu, bilgisayarı eklediğimiz gibi ekliyoruz, yalnızca burada bulut hizmetindeki hesabınızın kimlik bilgilerini girmeniz gerekecek.


Bulut sunucuları ekledikten sonra, aynı dosya paylaşım adımlarını PC'den yapabilirsiniz. Ayrıca bir akıllı telefon kullanarak (ona bilgi indirmeden) doğrudan bulut ve bilgisayar arasında alışveriş yapabilirsiniz.
Benden farklı olarak, bir yerde bir FTP sunucusu kullanıyorsanız, ekleme ve yapılandırmanın benzer olduğunu bilin. Tek şey - bağlantı noktasının, giriş bilgilerinin ve şifrenin doğruluğunu kontrol edin (gerekirse). FTP kullanarak tarayıcıdan akıllı telefona geçmek çok daha ilginç. Bunu yapmak için "ES-Explorer" ayarlarına gidin.


Uzaktan erişim ayarlarını seçin (Kök hakları gerekli değildir).

Ve her şeyi ayarlıyoruz: bağlantı noktasını (herhangi biri olabilir, ancak olduğu gibi olmasına izin verin) ve kök klasörü (ilk girişin yapılacağı klasör) seçiyoruz. Ardından, hesapları kurarız (bu, akıllı telefonunuza erişimi kısıtlamak istiyorsanız), ardından kodlamayı kurarız (tarayıcı hiyeroglifleri gösteriyorsa) ve FTP sunucusunu hızlı bir şekilde başlatırız (akıllı telefonun masaüstünde bir kısayol oluşturur) . Bir bilgisayardan akıllı telefonunuza ulaşmak için tarayıcınıza ftp://192.168.0.102:3721 yazmanız gerekir (sadece telefonunuzun IP adresini girin, "Uzaktan erişim" öğesinde listelenir).
Not: Ve öğrencilere tavsiyeler. Üniversitenizde kurulu bir Wi-Fi ağınız varsa, kendinize bir Wi-Fi adaptörü satın alın. Bu, bilgi kopyalama görevini büyük ölçüde basitleştirecektir.
Bir hata bulursanız, lütfen bir metin parçasını vurgulayın ve tıklayın. Ctrl+Enter.