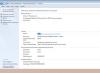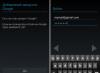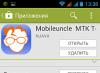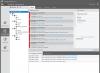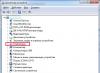Nekoč se mi je zdel neprijeten, v prihodnosti pa je postal moj pravi prijatelj in pomočnik. Pravzaprav je to spletni dnevnik z možnostjo obveščanja o prihajajočem dogodku po e-pošti ali pojavnem oknu v brskalniku.
Kako vse skupaj izgleda? Kot dnevnik!
Vmesnik dnevnika je zelo preprost. Pogled lahko spremenite po dnevu, tednu, mesecu. Na primer, mesečni format za izdajanje podatkov je zame najbolj primeren.
Določite lahko ciklične dogodke. Na primer, vnesite dneve, ko morate vzeti denar od strank ali plačati gostovanje. Vzdrževanje Google koledarja je pravzaprav zelo preprosto in prijetno. 🙂

Klik na celico - pojavil se vam je obrazec za dodajanje naslednjega dogodka. Tukaj lahko določite njegovo cikličnost. Različne dogodke lahko označite z različnimi barvami, na primer »dobro-slabo«, pa tudi vodite splošne koledarje (na primer znotraj koledarjev podjetja), povabite prijatelje na dogodke, organizirate sestanke itd.

Obstaja tudi priročno vgrajeno iskanje po koledarju. Med množico dodanih dogodkov vam bo pomagal najti tisto, kar potrebujete.

Ni treba posebej poudarjati, da je ta storitev, tako kot mnoge, ki jih ponuja Google, popolnoma brezplačna in vam je na voljo, če imate Google Račun? Na voljo vam je tudi od kjer koli na svetu. Lahko boste poslovali, načrtovali in upravljali svoj čas z največjim udobjem in udobjem.
Kako uporabljam koledar? Tukaj so navedena vsa plačila za gostovanje, plačila strank in za stranke. Tako ni nič izgubljeno in vedno pri roki. Tudi če pozabite odpreti koledar, bodo obvestila o prihajajočem dogodku poslana na vašo pošto ob dogovorjenem času. No, če pozabiš iti na pošto ...
Zahvaljujoč zgornji plošči Google je zelo priročno preklapljati med koledarjem in dokumenti. Tisti, ki uporabljate obe storitvi, me bodo razumeli.
Google Koledar je brezplačen elektronski dnevnik na spletu, zvest pomočnik pri vodenju poslov. Z njim ne boste zamudili nobenega pomembnega dogodka z nastavitvijo opomnikov na prihajajoče dogodke prek e-pošte in SMS.
Za začetek vodenja elektronski dnevnik na spletu, se morate registrirati pri Googlu - pridobite poštni predal. To bo dovolj za dostop do številnih storitev, vključno s koledarjem.
Organizator programa - Google koledar
Vmesnik tega dnevnika je precej preprost, izgleda kot običajen koledar. Vanj beležite pomembne dogodke, ki jih ne želite pozabiti, in jim nastavite opomnike. Tako si boste načrtovali urnik za dan, teden, mesec ali celo leto vnaprej.
Tisti, ki prvič vstopijo v spletni dnevnik, bodo takoj pozvani, da sami nastavijo koledar: določijo državo, časovni pas, urnik obvestil itd. Na prvi stopnji dela lahko vse to preskočite s klikom na "Naprej" v pogovornem oknu.

Nastavitve koledarja še vedno ne bodo odšle nikamor, nanje se lahko kadar koli vrnete iz ustreznega razdelka menija.

Če želite dodati nov dogodek - izberite datum v koledarju, nato z levim klikom na uro in poimenujte dogodek. Če bo trajal več kot 1 uro, kliknite na začetni čas in držite levi gumb miške pritisnjen, izberite želeno časovno obdobje.

Dogodki se beležijo v dnevnik in s pomočjo gumba "Ustvari". V okno, ki se prikaže, napišite ime dogodka, čas, lokacijo, če je potrebno - opis in nastavitev opomnikov.

Ko so podatki o dogodku vneseni, jih ne pozabite shraniti. Dogodek, ustvarjen v koledarju, bo videti takole.

Rdeča črta označuje trenutni čas.
Brisanje dogodka iz dnevnika
Če želite izbrisati dogodek, kliknite nanj z levo tipko miške. Odpre se okno dogodka, kliknite gumb »Izbriši«.

Opomniki in opozorila Google koledarja
Elektronski dnevnik ima različne možnosti obveščanja: do, SMS in pojavna okna v samem koledarju.
Z obvestili po e-pošti je vse jasno - pridejo na pošto, ki ste jo navedli med registracijo. Če želite omogočiti obvestila po telefonu - pojdite v meni, izberite "Nastavitve" - razdelek "Nastavitve za mobilne naprave".
V naslednjem oknu izberite državo in vnesite številko mobilnega telefona.

Po vnosu telefonske številke kliknite gumb "Pošlji potrditveno kodo". Na telefon bi morali prejeti sporočilo s potrditveno kodo. Prejeto kodo vnesite v ustrezen obrazec in kliknite »Dokončaj nastavitev« ter kliknite »Shrani«.
Čas, pred katerim boste obveščeni pred vsakim dogodkom, se konfigurira v fazi ustvarjanja dogodka.
Če želite izklopiti SMS obvestila, pojdite na glavno stran elektronskega dnevnika. Na levi odprite spustni seznam "Moji koledarji" - izberite svoj koledar in v meniju, ki se odpre, pojdite na "Opomniki in opozorila".

Počistite potrditvena polja poleg nastavitev SMS in shranite spremembe.

Če iščete brezplačen digitalni dnevnik, je Google Koledar dober organizator.
Načrtovalci so postali kategorija programov, ki so trdno vstopili v življenja ljudi z natrpanim urnikom, nato pa močno poenostavili svoj vmesnik in se "spustili" do množičnega potrošnika. Pred ducat leti ni bilo vidnih alternativ Microsoft Outlooku, zdaj pa morda obstajajo ne tako funkcionalni, a enostavnejši analogi. Ne tako dolgo nazaj so te aplikacije pridobile spletni vmesnik (to je znotraj ločenega mesta), kar pomeni, da so postale na voljo iz katerega koli računalnika, odvisno od dostopa do spleta in poznavanja podatkov o njihovem računu. Njihov najvidnejši predstavnik je Google Calendar, ki je osvojil na milijone uporabnikov.
Razlogov za uspeh programa je veliko. Prvič, Google Koledar podpira več platform. Ne glede na to, kateri razred naprave imate – pametni telefon, tablico ali računalnik, v zadnjem času tudi pametno uro – bo dostop do načrtovanih dogodkov zagotovljen, za to sploh ni treba obiskati uradne spletne strani. Poleg tega operacijski sistem prav tako ne igra vloge: podprti so iOS, Android, Windows Phone, pa tudi namizna različica in celo arhaični Windows Mobile. Na voljo so tudi dodatki za brskalnike, vendar njihova uporaba vključuje delo s samo programsko opremo, funkcionalnost Googlovega koledarja pa ni zasnovana za popolno zamenjavo, temveč za vlogo dodatka - internet je vedno pri roki.
Obstajajo pa številne rešitve, ki vam omogočajo, da na namizju dobite funkcionalnost aplikacije Google Koledar, da ne boste vsakič obiskali spletnega mesta in opravili preprosto dejanje. Sam Google se ni trudil izdati takšnih rešitev, vendar so se navdušenci spopadli s tem tako, da so vse implementirali v obliki pozabljene funkcije, ki se je pojavila v sistemu Windows Vista - pripomočkov. Rešitev razvijalcev tretjih oseb, kar je čudno, ima veliko več nastavitev kot običajni koledar v OS, poraba virov pa ostaja enaka.
Namestitev in nastavitev
Če želite uporabiti tako priročno rešitev, morate obiskati spletno mesto razvijalca in prenesti arhivsko datoteko Google Koledarja. Nato ga morate razpakirati tako, da namestite datoteko s pripono .gadget, ki je standardna v sistemu Windows. V arhivu je lahko veliko datotek - zanimala nas bo točno tista, katere ime vsebuje ime podjetja Google v angleščini in besedo "Сalendar".
Do nastavitev koledarja lahko dostopate samo prek svojega računa. Če ga nimate,.
Za začetek v nastavitvah vključimo naš glavni razporejevalnik na seznam tistih, ki jih je mogoče urejati in spreminjati. Nato najdemo element "Zaprti naslov" in izberemo tistega, ki ima iCal. Ko ga kopiramo s spletnega mesta s kombinacijo Ctrl + C ali elementom kontekstnega menija »Kopiraj povezavo«, gremo v nastavitve pripomočka in svoje podatke prilepimo v zgornje besedilno polje. Tam lahko nastavite tudi hitrost osveževanja (v minutah) in temo: obstaja mnenje, da je vredno poskusiti izbrati najbolj priročno kožo zase, tako da se čim bolj ujema s slogom namizja Windows. Dodatne videze za Google Koledar lahko prenesete z uradne spletne strani razvijalca.
Kako ustvariti nov dogodek v koledarju?
Na samem gradniku Google koledarja bodo dnevi prikazani z enako pisavo, vendar bodo tisti, ki vsebujejo načrtovane dogodke, poudarjeni ali nekoliko krepkejši. Podrobnejši opis dogodka bo na voljo s preprostim enim samim klikom na dan - izpiše ime dogodka, njegov začetni in končni datum ter opombo, ki jo uporabnik (vi) pusti. Tam lahko obiščete tudi spletno mesto, vendar morate za to uporabiti brskalnik drugega proizvajalca, kot sta Mozilla ali Chrome, in ju privzeto nastaviti kot taka.
Ustvarjanje novega dogodka v Googlovem koledarju je tako preprosto kot ogled prejšnjega - samo kliknite datum, ki vas zanima, in kliknite ikono za dodajanje. Vsi dogodki so označeni in prikazani na absolutno vseh napravah, ki so sinhronizirane z vašim računom, in ne smete pričakovati težav s prikazom - vse gre na strežnik, spletno mesto in je prikazano v odjemalcih drugih proizvajalcev za pametne telefone in osebne računalnike. Poigrate se lahko tudi z nastavitvami same lupine gradnika: gradnik lahko prikažete povsod ali pod odprtimi aktivnimi okni - samo na namizju Windows.
Zaključek
Pripomoček za koledar Google je odličen primer, ko se korporacija sama ni potrudila, da bi izdala aplikacijo na namizju Windows, razvijalec tretje osebe pa se je trudil in uspel narediti kakovosten izdelek. Namizna aplikacija je popolnoma brezplačna, kar je presenetljivo: arhiv vsebuje še približno sto pripomočkov, za katere programer ne zahteva niti penija - v zahvalo za njegovo delo mu lahko nakažete donacijo na navedeni uradni spletni strani v nastavitvah.
Ugotovil sem, da Habré še vedno nima niti enega članka o mogočnem namiznem koledarju Rainlendar. Nadoknadim to nesrečno opustitev.
Malo teorije
Po kanonih GTD je koledar namenjen shranjevanju težkih terenov - dogodkov, načrtovanih za določen čas, ali tistih, ki so znani vnaprej (na primer prazniki). Ukvarjajmo se z njimi - upravitelji opravil so se pred kratkim ločili od neizmerjene količine.Kaj sem želel od koledarja
- da je vedno z mano - doma, v službi, na klopci v parku, v prevozu, v postelji ob treh zjutraj
- nikoli ne skrbi za sinhronizacijo
- biti lepa in seksi
- o ja, pa tudi priročen, ergonomičen in intuitiven
Material
- Googlov koledar. Zakaj obožujem gKala - zna poslati SMS z opomniki. Zelo priročno in tudi deluje kaj mobilni telefon. In, seveda, obstaja mobilni vmesnik - tako da je Googlov koledar na voljo kadarkoli in kjer koli. Druga stvar je, da ni zelo priročno, da ga imamo ves čas odprtega, zato vzamemo ...
- Rainlendar je neverjetno lep, uporabniku prijazen in nevsiljiv namizni koledar za Windows/Linux. Preobleka Black Chromophore v moji najljubši barvi Luna Element Black je videti kot domača. Pro različica Rainlendarja lahko neposredno komunicira z GCal, vendar je pokvarjena in je ne potrebujemo, ker obstaja ...
- - Pripomoček za sinhronizacijo Google Koledarja z lokalnimi datotekami. Na splošno zna narediti veliko stvari - preveriti na primer Googlovo pošto. Odprtokodni, Java, večplatformski.
Nastavitev
Če želite začeti uporabljati Google Koledar, morate dogodke ločiti v ločene koledarje – že zato, ker so prikazani v različnih barvah. In v Rainlendarju bodo različne ikone (kot bonus lahko Rainlendar prikaže starost rojstnodnevne osebe - več o tem pozneje). Moje je osebno, projekti, finance, prazniki in rojstni dnevi.Ni nujno, da posebej leni ljudje naročajo dogodke. Zakaj potrebujete koledar?
Nato namestite GCALdaemon. V nastavitvah odprite zavihek "HTTP synchronizer", kliknite "Google Account", vnesite uporabniško ime / geslo. Gremo na "File synchronizer", odkljukamo "Enable" (najvišji) in nato s klikom na New dodamo svoje koledarje iz Googla. Vsak koledar bo shranjen v ločeni datoteki (imam default.ics, projects.ics, finances.ics, holidays.ics, birthdays.ics) - te datoteke je priročno dati v eno mapo (imam f:\rainlendar)
Shranimo in zapremo nastavitve, pojdimo na Start - Programi - GCALdaemon - Storitev - Namesti - to namesti sinhronizator v storitve. Zaženemo storitev in - voila - opazujemo datoteke, združene z GCal.
Zdaj - najbolj zanimivo. Odprite nastavitve Rainlendar, zavihek "Koledarji", nato "Dodaj" - "Oblika iCalendar" - določite naše datoteke. Nato v nastavitvah koledarja izberite "Monitor changes" - "yes" (to je za Rainlendar, da sam pobere sinhronizirane koledarje) in izberite ustrezno "Visual category". Za dogodke kategorije "Rojstni dnevi" bo prijavljeno število let od začetka dogodka (obljubil sem) - zelo priročno. Seveda morate za to pravilno navesti leto rojstva slavljenca.
Nastavitve shranimo. Rainlendar ima zdaj dogodke iz vaših Google koledarjev. Veselimo se.
V akciji
GCALdaemon namesti dvostranski sinhronizacija vaših dogodkov - to pomeni, da če nekaj spremenite v Rainlendarju, bo Google pobral spremembe in obratno.Če sta stroja dva - v službi in doma - na ta način sinhroniziramo oba. Ko bi le obstajal dostop do Google Koledarja.
Gonilniki za Mac lahko prav tako dobro sinhronizirajo iCal, tako da težava »Mac doma, Windows v službi« izgine. V službi imam Ubuntu.
Tukaj. Upam, da vam bo to pomagalo, da se boste organizirali, se spomnili svojih rojstnih dni in vedno ostali na tekočem. Vso srečo!
Lep pozdrav vsem bralcem bloga.
Ta članek bo razpravljal o zelo uporabni internetni storitvi, ki vam pomaga načrtovati čas, opravila in opravila za katero koli časovno obdobje.
Pokazal vam bom, kako uporabljati Google Koledar. Zakaj to počnem? Ker ima uporabne funkcije in ena od njih je v veliko pomoč pri sledenju načrtu za dan.
Registracija pri Googlu
Torej tisti, ki imajo Google Račun, ne morejo brati tega razdelka? In to takoj. Za tiste, ki se šele učite interneta in nimate pošte od Googla, vam bom povedal, kako jo pridobiti in si s tem pridobiti Google Račun.
V naslovno vrstico brskalnika vnesemo naslov http://google.ru. Videli boste glavno stran Googla.
V naslednjem oknu v vnosna polja vnesite vse zahtevane parametre. Priporočljivo je, da svoj račun takoj povežete z mobilnim telefonom, za to ne pozabite navesti svoje številke ob registraciji
Po vnosu vseh potrebnih parametrov se strinjamo s pogoji registracije, kliknemo gumb Naprej in končali ste! Imate Google račun.
Prijavite se v Google Koledar
Če želite vstopiti v koledar iz Googla, kliknite gumb Več na vrhu strani, če koledar ni tam, kliknite gumb Vse storitve. Z začetkom uporabe storitve se Koledar premakne v horizontalni meni, kot je moj.
Odpre se stran s številnimi storitvami, potrebujemo razdelek za dom in pisarno, vsebuje storitev Koledar. Kliknimo nanj.
nastavitve
Ko prvič obiščete storitev Koledar, boste pozvani, da nastavite koledar. Izkoristimo ta predlog, nastavimo časovni pas ter nastavimo vrste in ure obvestil.
Kako začeti
Pravkar ste torej nastavili svoj prvi Google koledar. Zdaj pa se naučimo delati z njim.
Vsa opravila v koledarju so sestavljena iz dogodkov. Za vsak dogodek lahko nastavite začetni čas, končni čas, nastavite ponovitve dogodkov, nastavite vrste obvestil.
Nov dogodek lahko ustvarite na dva načina, lahko kliknete na gumb "Ustvari" na vrhu strani ali preprosto naključno kliknete v opravilno polje in nato povlečete dogodek na želeno mesto.
Če izberete prvo možnost, se odpre celotno okno za urejanje dogodka.
Tukaj lahko nastavite datum in uro dogodka.
Nastavite tudi obdobje ponavljanja za periodična opravila
Dogodke lahko ustvarite tudi s klikom kjer koli. Odpre se majhno pogovorno okno, kjer lahko nastavite osnovne parametre za dogodek. Po izdelavi ga je možno v celoti urejati.
Obstajajo tri vrste obvestil, ki jih je mogoče nastaviti za vsak dogodek, to so e-poštni opomnik, pojavno okno brskalnika in obvestilo SMS, slednja vrsta obvestila je v veliko pomoč pri upoštevanju načrta za dan, teden ali mesec (prosimo, upoštevajte da je bila ta metoda opomnika preklicana in je trenutno čas, da ne deluje)
Ustvarite nov koledar
Pri uporabi storitve lahko ustvarite več koledarjev, na primer vsakega za svoje dogodke, koledar rojstnih dni, športni koledar, načrt izvajanja cikla opravil itd.
Če želite ustvariti nov koledar, kliknite na puščico z vašimi koledarji, odprlo se vam bo pojavni meni, v katerem boste ustvarili nov koledar.
Izkazalo se je nekaj veliko slik, no, nič, bolj jasno - bolj jasno.
Srečno, ne zamudite naslednje objave!