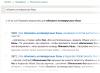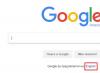Mulți clienți Beeline știu despre lansarea routerului Wi-Fi Smart Box și l-au achiziționat pentru a utiliza internetul și televizorul interactiv. Acest dispozitiv este poziționat ca modem pentru Internet wireless rapid și îndeplinește toate standardele actuale pentru a asigura o viteză mare de conectare.
Beeline emite dispozitive pentru clienții săi
Ce este remarcabil la Smart Box de la Beeline? Merită spus că routerul este foarte bun din punct de vedere al conținutului intern - suportă viteze de până la 300 Mbps, are o memorie RAM destul de încăpătoare și depășește alte modele ca performanță. Routerul are un port USB suplimentar, iar singurul dezavantaj relativ al designului său este antenele încorporate, care oferă totuși o zonă mare de acoperire a semnalului.
Pentru a seta prima dată parametrii routerului, procedați în felul următor:
- Deschideți meniul Smart Box - introduceți adresa IP a dispozitivului (192.168.1.1.) în bara de adrese a browserului, după mesajul de bun venit, faceți clic pe „Continuare”.
- În fereastra de autorizare, introduceți valoarea Admin pe ambele rânduri. Aceste date sunt standard, în timpul configurării ulterioare le puteți modifica pentru a proteja parametrii echipamentului de interferențele externe.
- Selectați meniul Configurare rapidă.
- In fereastra care apare, in campurile "Home Internet", introduceti login-ul si cheia oferite de furnizor (aceaste informatii o veti gasi in contract).
- În liniile de meniu „Wi-Fi Router Network”, găsiți un nume pentru rețeaua dvs. de acasă și setați o parolă de acces la Internet, astfel încât conexiunea să nu fie disponibilă.
- Puteți activa secțiunea „Rețea invitat” după cum doriți. Dacă doriți să creați o rețea separată bazată pe router pentru prietenii și cunoștințele dvs., veniți cu un nume și cheie de acces pentru aceasta.
- Deoarece routerul are 4 conectori LAN, selectați pe cel la care veți conecta decodificatorul TV interactiv IPTV în linia de jos.

După ce ați introdus toate datele necesare, reporniți echipamentul de la Beeline - comanda corespunzătoare va apărea când salvați modificările.
Configurarea setărilor Wi-Fi
Dacă doriți să modificați setările de internet din Beeline, accesați meniul routerului și urmați acești pași:
- Selectați elementul „Setări avansate” și deschideți secțiunea Wi-Fi, în stânga selectați fila setări generale.
- Șirul SSID al rețelei este numele conexiunii în sine, pe care o modificați după cum doriți.
- Puteți schimba modul de funcționare și canalul. Merită să setați detectarea automată pentru a doua funcție, apoi routerul va putea determina la ce canal să se conecteze. Pentru ce este? Dacă vecinii au și un router și dispozitivul tău se află pe același canal, este posibil ca conexiunea să nu fie suficient de eficientă. Când selectați modul automat, routerul va comuta automat la un canal mai puțin ocupat.
- În același meniu smart box, puteți dezactiva rețeaua de oaspeți bifând caseta de lângă linia corespunzătoare (nu uitați să salvați modificările).
Securitatea conexiunii la internet
Pentru a vă proteja conexiunea împotriva accesului neautorizat, nu este suficient să aveți o parolă bună - ar trebui să alegeți un tip de criptare puternic pentru Smart Box. Se face astfel:
- În setările avansate, secțiunea Wi-Fi, selectați fila „Securitate” din meniul din stânga.
- În linia „Autentificare”, selectați tipul de criptare WPA2-PSK.
- În aceeași fereastră de mai jos, puteți schimba cheia de acces pentru a vă conecta la rețea.
Actualizare de software
Pentru fiecare router există un firmware separat, care este în mod constant finalizat și îmbunătățit pentru a face dispozitivul și mai eficient, rapid și neîntrerupt. Prin urmare, ar trebui să actualizați firmware-ul echipamentului dvs. Wi-Fi din când în când, ceea ce puteți face după cum urmează:
- Descărcați noul firmware de pe site-ul oficial al furnizorului Beeline.
- Mergem la meniul inițial al routerului și selectăm „Setări avansate”.
- Deschideți secțiunea „Altele” și faceți clic pe linia de actualizare software (software).
- Selectați „Alegeți fișierul” și specificați calea către firmware-ul descărcat.
- Routerul va actualiza software-ul singur, după care trebuie să-l reporniți - opriți-l și reconectați-l la sursa de alimentare.
Port forwarding
Adesea, dacă doriți să utilizați un client torrent pentru a descărca fișiere sau a juca aplicații online folosind Smart Box, trebuie să redirecționați portul, adică să îl deschideți în scopurile de mai sus. Cum să o facă?

Toate acestea sunt destul de simple și vor dura puțin timp, trebuie doar să urmați aceste instrucțiuni:
- Selectați din nou „Setări avansate” din meniul routerului Wi-Fi, secțiunea „Altele”.
- În meniul din stânga, selectați NAT, fila Application Support.
- În fereastra care apare, puteți selecta o aplicație din listă sau puteți seta propria valoare, pentru care trebuie să faceți clic pe butonul „Setare serviciu utilizator”.
- Dacă specificați propriul serviciu, introduceți numele aplicației, selectați tipul de protocol și selectați intervalul de porturi dorit în următoarele două rânduri.

Nu uitați să salvați toate modificările! Dacă, odată cu pașii făcuți, torrentul sau jocurile sunt încă indisponibile, încercați să selectați linia DMZ Host în fila NAT - introduceți adresa IP a computerului dvs. de pe care deschideți portul. Nu a ajutat? În acest caz, problema nu constă în router, ci în setările de securitate ale PC-ului.
După cum puteți vedea, configurarea Smart Box-ului de la Beeline este destul de simplă și va permite oricărui utilizator să înceapă rapid și ușor să utilizeze dispozitivul. Datorită serviciilor furnizorului și unui router puternic, vă puteți bucura de acces la internet wireless cu viteză mare, funcționare stabilă și un semnal puternic.
Conectarea unui router
Configurare router
Configurarea unui router pentru L2TP
Configurarea unui router pe IPOE
Configurarea unui router pentru L2TP



4. „Internet de acasă”
„Rețeaua Wi-Fi a routerului”
„Rețea Wi-Fi pentru oaspeți”


Configurarea unui router pe IPOE
1. Deschideți un browser și introduceți 192.168.1.1 în bara de adrese. Veți fi dus la pagina de bun venit. Faceți clic pe butonul Continuare.

2. Routerul vă va solicita să introduceți un nume de utilizator și o parolă. Introduceți admin în primul câmp și admin în al doilea. Faceți clic pe butonul Continuare.

3. Veți fi dus la meniul principal al routerului. Selectați Configurare rapidă.

4. „Internet de acasă”
„Rețeaua Wi-Fi a routerului”- aici puteți configura rețeaua wireless a routerului dvs. În câmpul Nume rețea, introduceți numele rețelei dvs., de exemplu my_wifi, iar în câmpul pentru parolă, introduceți parola pentru a o accesa. Vă rugăm să rețineți că parola trebuie să conțină cel puțin 8 caractere.
„Rețea Wi-Fi pentru oaspeți”- aici puteți configura rețeaua wireless pentru oaspeți a routerului dvs.
Beeline TV - dacă ați activat serviciul Beeline TV, trebuie să selectați portul routerului la care veți conecta set-top box-ul. Dacă vizionați canale live pe computer sau utilizați Xbox 360, atunci nu trebuie să configurați nimic.
Pentru a salva setările, faceți clic pe butonul Salvare.


Completati formularul:
Apăsați butonul Conectare.


Actualizarea firmware-ului
Resetați
Actualizarea firmware-ului
2.0.38: (14,7 MB)






Resetați
MCPE

Conectarea unui router
Conectați cablul pe care instalatorii noștri l-au adus în apartamentul dvs. la portul de Internet (WAN) și conectați computerul la oricare dintre porturile Ethernet (LAN). De asemenea, vă puteți conecta computerul la router fără fir, dar cel mai bine este să utilizați un cablu pentru configurarea inițială.
Configurare router
Configurarea unui router pentru L2TP
Configurarea unui router pe IPOE
Configurarea unui router pentru L2TP
1. Deschideți un browser și introduceți 192.168.1.1 în bara de adrese. Veți fi dus la pagina de bun venit. Faceți clic pe butonul Continuare.

2. Routerul vă va solicita să introduceți un nume de utilizator și o parolă. Introduceți admin în primul câmp și admin în al doilea. Faceți clic pe butonul Continuare.

3. Veți fi dus la meniul principal al routerului. Selectați Configurare rapidă.

4. „Internet de acasă”- in aceasta sectiune se configureaza conexiunea cu reteaua Beeline. Toate datele de configurare necesare pentru conectare sunt deja stocate în memoria routerului, trebuie doar să introduceți numele de utilizator și parola în câmpurile corespunzătoare.
„Rețeaua Wi-Fi a routerului”- aici puteți configura rețeaua wireless a routerului dvs. În câmpul Nume rețea, introduceți numele rețelei dvs., de exemplu my_wifi, iar în câmpul pentru parolă, introduceți parola pentru a o accesa. Vă rugăm să rețineți că parola trebuie să conțină cel puțin 8 caractere.
„Rețea Wi-Fi pentru oaspeți”- aici puteți configura rețeaua wireless pentru oaspeți a routerului dvs.
Beeline TV - dacă ați activat serviciul Beeline TV, trebuie să selectați portul routerului la care veți conecta set-top box-ul. Dacă vizionați canale live pe computer sau utilizați Xbox 360, atunci nu trebuie să configurați nimic.
Pentru a salva setările, faceți clic pe butonul Salvare.


Configurarea unui router pe IPOE
1. Deschideți un browser și introduceți 192.168.1.1 în bara de adrese. Veți fi dus la pagina de bun venit. Faceți clic pe butonul Continuare.

2. Routerul vă va solicita să introduceți un nume de utilizator și o parolă. Introduceți admin în primul câmp și admin în al doilea. Faceți clic pe butonul Continuare.

3. Veți fi dus la meniul principal al routerului. Selectați Configurare rapidă.

4. „Internet de acasă”- în această secțiune, trebuie să introduceți orice număr sau literă în câmpurile „Autentificare” și „Parolă” (setarea nu afectează nimic).
„Rețeaua Wi-Fi a routerului”- aici puteți configura rețeaua wireless a routerului dvs. În câmpul Nume rețea, introduceți numele rețelei dvs., de exemplu my_wifi, iar în câmpul pentru parolă, introduceți parola pentru a o accesa. Vă rugăm să rețineți că parola trebuie să conțină cel puțin 8 caractere.
„Rețea Wi-Fi pentru oaspeți”- aici puteți configura rețeaua wireless pentru oaspeți a routerului dvs.
Beeline TV - dacă ați activat serviciul Beeline TV, trebuie să selectați portul routerului la care veți conecta set-top box-ul. Dacă vizionați canale live pe computer sau utilizați Xbox 360, atunci nu trebuie să configurați nimic.
Pentru a salva setările, faceți clic pe butonul Salvare.


6. Lansați browserul, deschideți pagina http://login.beeline.ru
Completati formularul:
Autentificare - specificați numărul de cont personal (tip 0891234567);
Parolă - introduceți o parolă pentru accesarea internetului;
Apăsați butonul Conectare.
Actualizare firmware și resetare din fabrică
Actualizarea firmware-ului
Resetați
Actualizarea firmware-ului
Aveți grijă când urmați instrucțiunile din această secțiune. În cazul unei erori în acțiuni, va trebui să vizitați centrul de service pentru a restabili dispozitivul.
1. Descărcați firmware-ul. Versiunea actuală de firmware este 2.0.22: (14,5 MB)
2. Deschideți un browser și introduceți 192.168.1.1 în bara de adrese. Veți fi dus la pagina de bun venit. Faceți clic pe butonul Continuare.

3. Routerul vă va solicita să introduceți un nume de utilizator și o parolă. Introduceți admin în primul câmp și admin în al doilea. Faceți clic pe butonul Continuare.

4. Faceți clic pe butonul „Setări avansate”.

5. Selectați „Altele” din meniul de sus.
6. Se va deschide o pagină cu setările principale ale routerului. În meniul din stânga, selectați „Actualizare software”. Faceți clic pe butonul „Selectați fișierul” și selectați locația fișierului firmware pe care l-ați descărcat mai devreme.
7. După aceea, faceți clic pe butonul „Efectuați actualizarea”.
8. Așteptați în timp ce routerul actualizează firmware-ul, acest proces durează aproximativ 5 minute, după care routerul trebuie repornit și va fi gata de utilizare.
Resetați
Utilizați o resetare hardware dacă trebuie să configurați din nou dispozitivul (ștergeți toate setările utilizatorului), nu puteți accesa pagina web a interfeței de setări a routerului, conexiunea la internet nu a fost stabilită după configurarea routerului sau parola pentru accesarea acestuia a fost pierdut.
Atenţie! Când efectuați o resetare hard, toate setările utilizatorului vor fi resetate la setările din fabrică!
Pe corpul dispozitivului există un buton RESET aprofundat (RESET, RESTORE), care vă permite să resetați setările la setările din fabrică. Puteți găsi butonul RESET (RESET, RESTORE) pe aceeași parte a carcasei routerului unde se află restul conectorilor și butoanelor. În cazuri rare, butonul poate fi situat în partea de jos a routerului.
Pentru a reseta setările routerului la setările din fabrică, urmați acești pași: Porniți alimentarea routerului și așteptați ca dispozitivul să pornească complet. Apăsați butonul RESET, RESTORE folosind un obiect ascuțit și subțire (cum ar fi o agrafă) timp de 30 de secunde, apoi eliberați butonul. După aceea, routerul se va reporni cu setările implicite (setări din fabrică) și va trebui să-l configurați din nou.
De asemenea, puteți reseta setarea prin platforma MCPE
Sau prin interfața web a routerului. Faceți clic pe butonul „Reveniți la setările implicite din fabrică”.

Conectarea unui router
Conectați cablul pe care instalatorii noștri l-au adus în apartamentul dvs. la portul de Internet (WAN) și conectați computerul la oricare dintre porturile Ethernet (LAN). De asemenea, vă puteți conecta computerul la router fără fir, dar cel mai bine este să utilizați un cablu pentru configurarea inițială.
Configurare router
Configurarea unui router pentru L2TP
Configurarea unui router pe IPOE
Configurarea unui router pentru L2TP
1. Deschideți un browser și introduceți 192.168.1.1 în bara de adrese. Veți fi dus la pagina de bun venit. Faceți clic pe butonul Continuare.

2. Routerul vă va solicita să introduceți un nume de utilizator și o parolă. Introduceți admin în primul câmp și admin în al doilea. Faceți clic pe butonul Continuare.

3. Veți fi dus la meniul principal al routerului. Selectați Configurare rapidă.
4. „Internet de acasă”- in aceasta sectiune se configureaza conexiunea cu reteaua Beeline. Toate datele de configurare necesare pentru conectare sunt deja stocate în memoria routerului, trebuie doar să introduceți numele de utilizator și parola în câmpurile corespunzătoare.
„Rețeaua Wi-Fi a routerului”- aici puteți configura rețeaua wireless a routerului dvs. În câmpul Nume rețea, introduceți numele rețelei dvs., de exemplu my_wifi, iar în câmpul pentru parolă, introduceți parola pentru a o accesa. Vă rugăm să rețineți că parola trebuie să conțină cel puțin 8 caractere.
„Rețea Wi-Fi pentru oaspeți”- aici puteți configura rețeaua wireless pentru oaspeți a routerului dvs.
Beeline TV - dacă ați activat serviciul Beeline TV, trebuie să selectați portul routerului la care veți conecta set-top box-ul. Dacă vizionați canale live pe computer sau utilizați Xbox 360, atunci nu trebuie să configurați nimic.
Pentru a salva setările, faceți clic pe butonul Salvare.
Configurarea unui router pe IPOE
1. Deschideți un browser și introduceți 192.168.1.1 în bara de adrese. Veți fi dus la pagina de bun venit. Faceți clic pe butonul Continuare.

2. Routerul vă va solicita să introduceți un nume de utilizator și o parolă. Introduceți admin în primul câmp și admin în al doilea. Faceți clic pe butonul Continuare.

3. Veți fi dus la meniul principal al routerului. Selectați Configurare rapidă.
4. „Internet de acasă”- în această secțiune, trebuie să introduceți orice număr sau literă în câmpurile „Autentificare” și „Parolă” (setarea nu afectează nimic).
„Rețeaua Wi-Fi a routerului”- aici puteți configura rețeaua wireless a routerului dvs. În câmpul Nume rețea, introduceți numele rețelei dvs., de exemplu my_wifi, iar în câmpul pentru parolă, introduceți parola pentru a o accesa. Vă rugăm să rețineți că parola trebuie să conțină cel puțin 8 caractere.
„Rețea Wi-Fi pentru oaspeți”- aici puteți configura rețeaua wireless pentru oaspeți a routerului dvs.
Beeline TV - dacă ați activat serviciul Beeline TV, trebuie să selectați portul routerului la care veți conecta set-top box-ul. Dacă vizionați canale live pe computer sau utilizați Xbox 360, atunci nu trebuie să configurați nimic.
Pentru a salva setările, faceți clic pe butonul Salvare.
6. Lansați browserul, deschideți pagina http://login.beeline.ru
Completati formularul:
Autentificare - specificați numărul de cont personal (tip 0891234567);
Parolă - introduceți o parolă pentru accesarea internetului;
Apăsați butonul Conectare.
Actualizare firmware și resetare din fabrică
Actualizarea firmware-ului
Resetați
Actualizarea firmware-ului
Aveți grijă când urmați instrucțiunile din această secțiune. În cazul unei erori în acțiuni, va trebui să vizitați centrul de service pentru a restabili dispozitivul.
1. Descărcați firmware-ul. Versiunea actuală de firmware este 2.0.15: (22,2 MB)
2. Deschideți un browser și introduceți 192.168.1.1 în bara de adrese. Veți fi dus la pagina de bun venit. Faceți clic pe butonul Continuare.

3. Routerul vă va solicita să introduceți un nume de utilizator și o parolă. Introduceți admin în primul câmp și admin în al doilea. Faceți clic pe butonul Continuare.

4. Faceți clic pe butonul „Setări avansate”.
5. Selectați „Altele” din meniul de sus.
6. Se va deschide o pagină cu setările principale ale routerului. În meniul din stânga, selectați „Actualizare software”. Faceți clic pe butonul „Selectați fișierul” și selectați locația fișierului firmware pe care l-ați descărcat mai devreme.
7. După aceea, faceți clic pe butonul „Efectuați actualizarea”.
8. Așteptați în timp ce routerul actualizează firmware-ul, acest proces durează aproximativ 5 minute, după care routerul trebuie repornit și va fi gata de utilizare.
Resetați
Utilizați o resetare hardware dacă trebuie să configurați din nou dispozitivul (ștergeți toate setările utilizatorului), nu puteți accesa pagina web a interfeței de setări a routerului, conexiunea la internet nu a fost stabilită după configurarea routerului sau parola pentru accesarea acestuia a fost pierdut.
Atenţie! Când efectuați o resetare hard, toate setările utilizatorului vor fi resetate la setările din fabrică!
Pe corpul dispozitivului există un buton RESET aprofundat (RESET, RESTORE), care vă permite să resetați setările la setările din fabrică. Puteți găsi butonul RESET (RESET, RESTORE) pe aceeași parte a carcasei routerului unde se află restul conectorilor și butoanelor. În cazuri rare, butonul poate fi situat în partea de jos a routerului.
Pentru a reseta setările routerului la setările din fabrică, urmați acești pași: Porniți alimentarea routerului și așteptați ca dispozitivul să pornească complet. Apăsați butonul RESET, RESTORE folosind un obiect ascuțit și subțire (cum ar fi o agrafă) timp de 30 de secunde, apoi eliberați butonul. După aceea, routerul se va reporni cu setările implicite (setări din fabrică) și va trebui să-l configurați din nou.
De asemenea, puteți reseta setarea prin platforma MCPE
Sau prin interfața web a routerului. Faceți clic pe butonul „Reveniți la setările implicite din fabrică”.


Conectarea unui router
Conectați cablul pe care instalatorii noștri l-au adus în apartamentul dvs. la portul de Internet (WAN) și conectați computerul la oricare dintre porturile Ethernet (LAN). De asemenea, vă puteți conecta computerul la router fără fir, dar cel mai bine este să utilizați un cablu pentru configurarea inițială.

Configurare router
Configurarea unui router pentru L2TP
Configurarea unui router pentru L2TP

„Internet de acasă”- in aceasta sectiune se configureaza conexiunea cu reteaua Beeline. Toate datele de configurare necesare pentru conectare sunt deja stocate în memoria routerului, trebuie doar să introduceți numele de utilizator și parola în câmpurile corespunzătoare.
Beeline TV - dacă ați activat serviciul Beeline TV, trebuie să selectați portul routerului la care veți conecta set-top box-ul. Dacă vizionați canale live pe computer sau utilizați Xbox 360, atunci nu trebuie să configurați nimic.
„Securitate router”
Pentru a salva setările, faceți clic pe butonul Salvare.

Actualizare firmware și resetare din fabrică
Actualizarea firmware-ului
Resetați
Actualizarea firmware-ului
Mai întâi determinați revizuirea routerului!

1. Revizia B1/B2/B3 cu versiunile de firmware 1.2.100 până la 1.2.119: firmware actual 1.2.120
Dacă routerul cu versiunea B1/B2/B3 are o versiune de software mai mică decât 1.2.100 (1.2.99 și mai mică), atunci trebuie să actualizați mai întâi la 1.2.100, APOI la firmware-ul curent 1.2.120
Pentru revizuirea B5 / B6, este necesară o actualizare la firmware-ul 1.2.254, apoi la un 1.2.255 mai nou
2. Routerul D-Link DIR 300/NRU cu versiunea B1/B2/B3/B5/C1 functioneaza corect in reteaua Beeline doar cu firmware special dezvoltat de la D-Link. Acest firmware a fost optimizat de specialiștii D-Link pentru a funcționa în rețeaua noastră.
Dacă aveți un router D-Link DIR 300/NRU versiune B1/B2/B3/B5/C1 cu firmware din fabrică, puteți actualiza firmware-ul la unul personalizat la cel mai apropiat centru de service D-Link, procedura de actualizare este gratuită, veți avea nevoie de dispozitivul în sine și de un contract de abonament valid.
Vă rugăm să rețineți că serviciile de restabilire a routerelor flashate nereușite și de revenire de la firmware-ul personalizat la firmware-ul din fabrică sunt furnizate în D-Link SC pe bază de plată.
Pentru routerele cu versiunea C1, după o actualizare cu succes a firmware-ului, trebuie să resetați routerul ținând apăsat butonul RESET de pe panoul lateral timp de 30 de secunde. După aceea, efectuați configurația standard a routerului.
Nu instalați firmware pentru DIR-300/NRU versiunea hardware B1, B2, B3 pe DIR-300/NRU versiunea hardware B5. Acest lucru duce la inoperabilitatea routerului.
3. Deschideți un browser și introduceți 192.168.1.1 în bara de adrese. Routerul vă va solicita să introduceți numele de utilizator și parola. Introduceți admin în ambele câmpuri. Faceți clic pe OK.


5. În partea stângă a meniului, accesați secțiunea „Sistem”, apoi subsecțiunea „Actualizare software”. Faceți clic pe butonul „Selectați fișierul”, iar în fereastra care apare, selectați fișierul cu firmware-ul. Faceți clic pe butonul Actualizare.

6. Așteptați până când routerul actualizează firmware-ul și repornește, acest proces poate dura până la 5 minute. Nu deconectați routerul în acest timp.
Resetați
Utilizați o resetare hardware dacă trebuie să configurați din nou dispozitivul (ștergeți toate setările utilizatorului), nu puteți accesa pagina web a interfeței de setări a routerului, conexiunea la internet nu a fost stabilită după configurarea routerului sau parola pentru accesarea acestuia a fost pierdut.
Atenţie! Când efectuați o resetare hard, toate setările utilizatorului vor fi resetate la setările din fabrică!
Pe corpul dispozitivului există un buton RESET aprofundat (RESET, RESTORE), care vă permite să resetați setările la setările din fabrică. Puteți găsi butonul RESET (RESET, RESTORE) pe aceeași parte a carcasei routerului unde se află restul conectorilor și butoanelor. În cazuri rare, butonul poate fi situat în partea de jos a routerului.
Pentru a reseta setările routerului la setările din fabrică, urmați acești pași: Porniți alimentarea routerului și așteptați ca dispozitivul să pornească complet. Apăsați butonul RESET, RESTORE folosind un obiect ascuțit și subțire (cum ar fi o agrafă) timp de 30 de secunde, apoi eliberați butonul. După aceea, routerul se va reporni cu setările implicite (setări din fabrică) și va trebui să-l configurați din nou.

4. Veți fi direcționat către pagina de configurare rapidă a routerului. Faceți clic pe butonul „Setări avansate”.


D150L

Conectarea unui router
Conectați cablul pe care instalatorii noștri l-au adus în apartamentul dvs. la portul de Internet (WAN) și conectați computerul la oricare dintre porturile Ethernet (LAN). De asemenea, vă puteți conecta computerul la router fără fir, dar cel mai bine este să utilizați un cablu pentru configurarea inițială.

Configurare router
Configurarea unui router pentru L2TP
Configurarea unui router pentru L2TP
Deschideți un browser și introduceți 192.168.1.1 în bara de adrese. Routerul vă va solicita să introduceți numele de utilizator și parola. Introduceți admin în primul câmp și în al doilea 1234. Faceți clic pe OK.
Veți fi direcționat către pagina de configurare rapidă a routerului. Este format din trei secțiuni, luați în considerare scopul fiecăreia dintre ele:
„Internet de acasă”- in aceasta sectiune se configureaza conexiunea cu reteaua Beeline. Toate datele de configurare necesare pentru conectare sunt deja stocate în memoria routerului, trebuie doar să introduceți numele de utilizator și parola în câmpurile corespunzătoare.
„Rețeaua mea Wi-Fi” - aici puteți configura rețeaua wireless a routerului dvs. În câmpul Nume rețea, introduceți numele rețelei dvs., de exemplu my_wifi, iar în câmpul Parolă, introduceți parola pentru a o accesa. Vă rugăm să rețineți că parola trebuie să conțină cel puțin 8 caractere.
Beeline TV - dacă ați activat serviciul Beeline TV, trebuie să selectați portul routerului la care veți conecta set-top box-ul. Dacă vizionați canale live pe computer sau utilizați Xbox 360, atunci nu trebuie să configurați nimic.
„Securitate router”- aici puteți schimba parola pentru a vă accesa routerul.
Pentru a salva setările, faceți clic pe butonul Salvare.
După apăsarea butonului Salvare, routerul va dura aproximativ 1 minut să stabilească o conexiune.
De îndată ce routerul stabilește o conexiune, vizavi de linia de stare veți vedea „Internet conectat”. Felicitări, ați configurat complet routerul pentru a funcționa în rețeaua Beeline.
Actualizare firmware și resetare din fabrică
Actualizarea firmware-ului
Resetați
Actualizarea firmware-ului
Aveți grijă când urmați instrucțiunile din această secțiune. În cazul unei erori în acțiuni, va trebui să vizitați centrul de service pentru a restabili dispozitivul. Se recomandă să flashiți routerul conectând cablul de la PC la oricare dintre porturile LAN. Atunci când se instalează intermitent un router prin Wi-Fi, există riscul de a obține un dispozitiv nefuncțional care poate fi restaurat doar într-un centru de service sau nu poate fi restaurat deloc.
1. Deschideți un browser și introduceți 192.168.1.1 în bara de adrese. Routerul vă va solicita să introduceți numele de utilizator și parola. Introduceți admin în ambele câmpuri. Faceți clic pe OK.
2. Veți fi direcționat către pagina de configurare rapidă a routerului. Faceți clic pe butonul „Setări avansate”.
3. În partea stângă a meniului, accesați secțiunea „Sistem”, apoi subsecțiunea „Actualizare software”. Faceți clic pe butonul „Selectați fișierul”, iar în fereastra care apare, selectați fișierul cu firmware-ul. Faceți clic pe butonul Actualizare.

4. Așteptați până când routerul actualizează firmware-ul și repornește, acest proces poate dura până la 5 minute. Nu deconectați routerul în acest timp.
Resetați
Utilizați o resetare hardware dacă trebuie să configurați din nou dispozitivul (ștergeți toate setările utilizatorului), nu puteți accesa pagina web a interfeței de setări a routerului, conexiunea la internet nu a fost stabilită după configurarea routerului sau parola pentru accesarea acestuia a fost pierdut.
Atenţie! Când efectuați o resetare hard, toate setările utilizatorului vor fi resetate la setările din fabrică!
Pe corpul dispozitivului există un buton RESET aprofundat (RESET, RESTORE), care vă permite să resetați setările la setările din fabrică. Puteți găsi butonul RESET (RESET, RESTORE) pe aceeași parte a carcasei routerului unde se află restul conectorilor și butoanelor. În cazuri rare, butonul poate fi situat în partea de jos a routerului.
Pentru a reseta setările routerului la setările din fabrică, urmați acești pași: Porniți alimentarea routerului și așteptați ca dispozitivul să pornească complet. Apăsați butonul RESET, RESTORE folosind un obiect ascuțit și subțire (cum ar fi o agrafă) timp de 30 de secunde, apoi eliberați butonul. După aceea, routerul se va reporni cu setările implicite (setări din fabrică) și va trebui să-l configurați din nou.
De asemenea, îl puteți reseta prin interfața web a routerului. Deschideți un browser și introduceți 192.168.1.1 în bara de adrese. Routerul vă va solicita să introduceți numele de utilizator și parola. Introduceți admin în ambele câmpuri. Faceți clic pe OK.
4. Veți fi direcționat către pagina de configurare rapidă a routerului. Faceți clic pe butonul „Setări avansate”.
5. În partea stângă a meniului, accesați secțiunea „Sistem”, apoi subsecțiunea „Configurare”. Apăsați butonul „Setări din fabrică”.

N150L

Conectarea unui router
Conectați cablul pe care instalatorii noștri l-au adus în apartamentul dvs. la portul de Internet (WAN) și conectați computerul la oricare dintre porturile Ethernet (LAN). De asemenea, vă puteți conecta computerul la router fără fir, dar cel mai bine este să utilizați un cablu pentru configurarea inițială.

Configurare router
Configurarea unui router pentru L2TP
Configurarea unui router pentru L2TP
1. Deschideți un browser și introduceți 192.168.1.1 în bara de adrese. Routerul vă va solicita să introduceți numele de utilizator și parola. Introduceți admin în primul câmp și în al doilea 1234. Faceți clic pe OK.
2. Veți fi direcționat către pagina de configurare rapidă a routerului. Este format din trei secțiuni, luați în considerare scopul fiecăreia dintre ele:
„Internet de acasă”- in aceasta sectiune se configureaza conexiunea cu reteaua Beeline. Toate datele de configurare necesare pentru conectare sunt deja stocate în memoria routerului, trebuie doar să introduceți numele de utilizator și parola în câmpurile corespunzătoare.
„Rețeaua mea Wi-Fi” - aici puteți configura rețeaua wireless a routerului dvs. În câmpul Nume rețea, introduceți numele rețelei dvs., de exemplu my_wifi, iar în câmpul Parolă, introduceți parola pentru a o accesa. Vă rugăm să rețineți că parola trebuie să conțină cel puțin 8 caractere.
Beeline TV - dacă ați activat serviciul Beeline TV, trebuie să selectați portul routerului la care veți conecta set-top box-ul. Dacă vizionați canale live pe computer sau utilizați Xbox 360, atunci nu trebuie să configurați nimic.
„Securitate router”- aici puteți schimba parola pentru a vă accesa routerul.
Pentru a salva setările, faceți clic pe butonul Salvare.
Atenţie! Când efectuați o resetare hard, toate setările utilizatorului vor fi resetate la setările din fabrică!
Pe corpul dispozitivului există un buton RESET aprofundat (RESET, RESTORE), care vă permite să resetați setările la setările din fabrică. Puteți găsi butonul RESET (RESET, RESTORE) pe aceeași parte a carcasei routerului unde se află restul conectorilor și butoanelor. În cazuri rare, butonul poate fi situat în partea de jos a routerului.
Pentru a reseta setările routerului la setările din fabrică, urmați acești pași: Porniți alimentarea routerului și așteptați ca dispozitivul să pornească complet. Apăsați butonul RESET, RESTORE folosind un obiect ascuțit și subțire (cum ar fi o agrafă) timp de 30 de secunde, apoi eliberați butonul. După aceea, routerul se va reporni cu setările implicite (setări din fabrică) și va trebui să-l configurați din nou.
De asemenea, îl puteți reseta prin interfața web a routerului. Deschideți un browser și introduceți 192.168.1.1 în bara de adrese. Routerul vă va solicita să introduceți numele de utilizator și parola. Introduceți admin în ambele câmpuri. Faceți clic pe OK.
4. Veți fi direcționat către pagina de configurare rapidă a routerului. Faceți clic pe butonul „Setări avansate”.
5. În partea stângă a meniului, accesați secțiunea „Sistem”, apoi subsecțiunea „Configurare”. Faceți clic pe butonul „Resetare”.

Router Wi-Fi „Beeline”

| Numele implicit al rețelei fără fir (SSID) | Beeline_router |
|---|---|
| Parola pentru rețeaua fără fir (Wi-Fi) în mod implicit |
SmartBox ONE este o soluție Wi-Fi actualizată pentru apartament.
Transmițător Wi-Fi cu bandă duală - 2,4 / 5 GHz. Procesor nou, mai puternic.
Pentru doar 2500 de ruble.
Router nou SmartBox ONE vine să înlocuiască SmartBox-ul precedent. Echipat acum cu un transmițător Wi-Fi dual-band (2,4GHz + 5GHz) și un procesor îmbunătățit, vă va permite să primiți un semnal Wi-Fi mai fiabil în întregul apartament.
SmartBox ONE are toate avantajele fratelui său mai mic SmartBox:
- standard 802.11n
- Rata de transfer de date de pana la 300 Mbps
- Suportă funcția IPTV.
- Design ergonomic
- Interfață pentru configurarea rapidă a Beeline Home Internet
- Furnizat în condiții favorabile în seturi Home Internet + Digital TV.
Router Wi-Fi cu bandă duală Beeline Smart Box One conceput pentru a se conecta la Internetul de acasă„Beeline” printr-o linie Ethernet dedicată. Cu acesta, vă puteți crea propria rețea de acasă, puteți accesa Internetul de pe mai multe computere, tablete sau smartphone-uri (numărul nu este limitat).
Punctul de acces Wi-Fi de ultimă generație încorporat cu rază extinsă vă permite să conectați laptopuri, console de jocuri, playere media și alte dispozitive de rețea la Smart Box One. Interfață convenabilă configurarea rapidă vă va ajuta să configurați accesul la Internet și să conectați decodificatorul Beeline IPTV pentru Home Television fără a solicita ajutorul specialiștilor.
Povestea despre cum am făcut o bomboană rachetă, sau mai degrabă, am tradus software-ul routerului în firmware-ul Padavan.
Hardvarchiki, ITshniki, proprietarii Smart BOX Pro, vă rugăm să subțiri!
«Fără buldrabyz»®
Atenție este prezentă p.18,
Postare din secțiunea/categoria fă-o singur! Acesta este un post tehnic!
Sak bulygyz- Important: articolul este scris pentru persoanele cu mâini care pot ține un fier de lipit și știu să caute pe google!
Cuvânt înainte: (Durerea) poate fi omisă:
Am avut un router asus rt16, am trăit și nu m-am întristat. (asta s-ar fi putut termina)
Afară în 2014. Trebuia să fiu un tată tânăr, o fiică urma să se nască în curând.
Îmi doream eu, un router puternic, nu mai rău decât asus rt16 și exista suport pentru wifi 5 ghz!
Am început să aleg un router pentru mine: ia cinetica, au strigat măruntaiele forumurilor, portofelul a spus: nu îl vom trage.
Apoi reclama „hei, băiete, vrei un router gratis, ia-l”, spunea reclama, iar în condițiile ai luat internetul timp de 1 an și primești routerul gratuit.
Am căutat imediat pe google și am dat peste un articol despre Habré „nu există router de la furnizor, nu”.
Nimic nu părea să prezinte probleme - CPU1 hardware frumos: MediaTek MT7621AT (880 MHz, 2 nuclee)
RAM: 256 MiB (ESMT F59L2G81A-25T), porturi gigabit, wifi 5 hertzi, doua porturi usb, asa am crezut!
Vocea interioară a spus: ascultă! - și tipul care îți ia vpn-ul îl va mai lua încă 1 an? - Da, am răspuns în gânduri! Și atunci portofelul a strigat: „Bugetul a fost alocat – s-au făcut ajustări.
Așa am devenit proprietarul Smart BOX Pro.
După ce am pus routerul după RT16 timp de 3 luni, am fost învăluit de muncă și am uitat de asta.
Încet, au început să iasă la suprafață defecte ale routerului, ahaahhah, un băiat Chukchi naiv - brânză gratuită doar într-o capcană de șoareci!
Routerul a fost creat de Sercom, comandat de Beeline.
Din el însuși, el a reprezentat un gui simplu redesenat, dar nu există torrent și nimeni nu l-a declarat.
Nu există server vpn. Există un server lung, dar când a întâlnit chirilic pe disc, a rămas strâns.
sarcina procesorului la inactiv 23%, setările porturilor redirecționate sunt uitate după repornire, s-a spus căutarea pe Google a firmware-ului alternativ
: „Nu va fi nici un miracol”
Memoria într-un dispozitiv Nand cu un bootloader blocat.
Pe forumul ixbt au fost urmăriți oameni ca mine. După ce am citit multe pagini, am ajuns la o scurtă concluzie că rgmi 2 a fost tăiat de la portul furgonetei la becuri și a devenit un pseudo gigabit.
Ca urmare, pe forum a fost posibil să se îndeplinească declarația aruncați-l, cumpărați un router normal.
Totul era foarte trist.
Gândul că investiția a fost în zadar, dar apoi mi-am amintit că valorează până la 5990 de ruble în acel moment. Mi-am adus aminte de jamba identificată a lungimii serverului și am decis să fac un bilet la suportul tehnic al furnizorului, era iulie/iunie 2015.
Suportul tehnic a funcționat rapid, s-au conectat dintr-o locație la distanță și au aflat că problema este reală și asta a fost.
O dată la șase luni din 2014, l-am sunat pe Beeline și l-am întrebat cum merg lucrurile cu biletul meu, la care am fost aruncat la nesfârșit – o dată la șeful de departament cu clienți pretențioși. Acolo mi-au răspuns „tânărul la router lucrează, ce pretinde? la care am obiectat: dar serverul nu funcționează corect, și este declarat în router și experții dvs. confirmă acest lucru, la care această persoană inadecvată mi-a răspuns - acesta nu este routerul nostru, ci de la Sercom, contactați-i.
Am obiectat - routerul, creat la comanda beeline, vândut sub marca beeline - de la beeline, a devenit imediat un router non-beeline, la care pur și simplu au renunțat la apel.
Un apel la Sercom din Moscova nu a dat nimic: dacă este scurt, o bucată de fier la comandă, întrebați clientul.
Timpul a trecut, fiica mea s-a născut în decembrie 2014, în 2016 am sunat și eu fără succes, la care am primit un răspuns de genul așteptați firmware-ul, firmware-ul nu este scris atât de repede, ei bine, probabil doar programatorul nu s-a născut) ar trebui am avut un fiu, apoi în capul meu și a apărut ideea că routerul va fi moștenit de el, poate că vor scrie firmware-ul până acum.
În iulie 2018, a apărut încă firmware-ul 2.0.19, nu știu ce s-au schimbat deja acolo, au uitat deja promisiunea de a suna înapoi când va ieși firmware-ul.
Cunoștințele mele au crescut în domeniul ei și al fierului. Și deja în 2018, la sfârșitul lunii martie, începutul lui aprilie, m-am uitat cu degete la Smart BOX Pro și m-am gândit dacă a trecut timpul să te deschid și să fac ceva bun.
Mâinile îmi mănâncau, dar mintea mea treaz a spus că cunoștințele încă nu sunt suficiente, până când am fost prins de mosc pentru un comentariu care spunea „băieții se schimbă și coase pentru mirodenii și am cerut un link. Și cum s-a transformat...
După ce am vorbit cu oamenii de pe forum, am ajuns să înțeleg cum să schimb memoria nand în memoria spi.
Omule - că a vrut să refacă routerul -
Drumul este unic, fii atent!
Amintiți-vă că totul este declarat așa cum este și există un risc mare de a nu ajunge la capăt dacă vă spargeți echipamentul, atunci doar voi sunteți de vină! În general, „Drumul va fi stăpânit de cel care merge pe jos!”
Dat:
Router smart box pro -1 buc
Brațe drepte - 1 pereche
Fier de lipit -1 buc
Memorie flash W25Q128FVSIG 1 bucată
Capete strălucitoare - Legiune :)
Nu este necesar, dar de dorit:
1) Pistol de lipit sau Alloy Wood/Rose-friends cu sau fără programator!
Plan de acțiune:
1) Faceți o copie de rezervă a calibrărilor și a firmware-ului. (important și obligatoriu, până nu faceți o copie de rezervă, nu treceți la pasul 2)
2) Dezasamblare și lipire: cip rezistență / flash / dezlipire
3) Construire firmware din proiectul Prometheus: da, este acolo!
4) Returnarea calibrărilor native.
Etapa 2 poate fi făcută ultima, oricare este mai convenabil pentru tine, dar eu o prefer 2)
Să mergem: Etapa 1
1) Ne conectăm la smart box pro-super user login SuperUser, parola va fi Beeline$martB0x sau SFXXXXXXXXXX unde XXXX este numărul de serie al dispozitivului de pe spatele routerului pe un autocolant sau în meniul routerului într-un mod normal utilizator. Rescriem adresele de mac lan și wifi-ul ne este la îndemână.
Mulțumesc pentru informația „Mad Geek” că a început să refacă o simplă cutie inteligentă (alt model), dar din păcate nu a ajuns la rezultatul final.
După ce au obținut drepturile unui super utilizator, deschidem accesul prin SSH, ne conectăm cu programul PuTTY, nu uitați să introduceți o unitate flash USB cu sistemul de fișiere FAT32 în router
În PuTTY, după autentificare și parolă, conduci cu comanda „sh” (“”), nu trebuie să conduci între ghilimele!
atunci fiecare linie este o comandă separată, așteptați executarea acesteia
"
cd /mnt/shares/A
mkdir mtd_backup
cd mtd_backup
dd if=/dev/mtdblock0 of=mtd0
dd if=/dev/mtdblock1 of=mtd1
dd if=/dev/mtdblock2 of=mtd2
dd if=/dev/mtdblock3 of=mtd3
dd if=/dev/mtdblock4 of=mtd4
dd if=/dev/mtdblock5 of=mtd5
dd if=/dev/mtdblock6 of=mtd6
dd if=/dev/mtdblock7 of=mtd7
dd if=/dev/mtdblock8 of=mtd8
dd if=/dev/mtdblock9 of=mtd9
dd if=/dev/mtdblock11 of=mtd11
dd if=/dev/mtdblock12 of=mtd12
"
ar trebui să funcționeze despre ca aceasta
colaps/extinde
vizualizați @ Smart Box Pro > sh
BusyBox v1.15.3 () shell încorporat (ash)
Introduceți „ajutor” pentru o listă de comenzi încorporate.
~ # cd /mnt/shares/A
/tmp/mnt/shares/A # mkdir mtd_backup
dd if=/dev/mtdblock1 of=mtd1
523264+0 înregistrări în
523264+0 înregistrări
/tmp/mnt/shares/A # dd if=/dev/mtdblock1 of=mtd1
2048+0 înregistrări în
2048+0 înregistrări
/tmp/mnt/shares/A # dd if=/dev/mtdblock2 of=mtd2
2048+0 înregistrări în
2048+0 înregistrări
/tmp/mnt/shares/A # dd if=/dev/mtdblock3 of=mtd3
40960+0 înregistrări în
40960+0 înregistrări
/tmp/mnt/shares/A # dd if=/dev/mtdblock4 of=mtd4
2048+0 înregistrări în
2048+0 înregistrări
/tmp/mnt/shares/A # dd if=/dev/mtdblock5 of=mtd5
8192+0 înregistrări în
8192+0 înregistrări
/tmp/mnt/shares/A # dd if=/dev/mtdblock6 of=mtd6
8192+0 înregistrări în
8192+0 înregistrări
/tmp/mnt/shares/A # dd if=/dev/mtdblock7 of=mtd7
dd if=/dev/mtdblock8 of=mtd8
61440+0 înregistrări în
61440+0 înregistrări
/tmp/mnt/shares/A # dd if=/dev/mtdblock8 of=mtd8
dd if=/dev/mtdblock9 of=mtd9
61440+0 înregistrări în
61440+0 înregistrări
/tmp/mnt/shares/A # dd if=/dev/mtdblock9 of=mtd9
dd if=/dev/mtdblock10 of=mtd10
102400+0 înregistrări în
102400+0 înregistrări scoase
/tmp/mnt/shares/A # dd if=/dev/mtdblock10 of=mtd10
102400+0 înregistrări în
102400+0 înregistrări scoase
/tmp/mnt/shares/A # dd if=/dev/mtdblock11 of=mtd11
122880+0 înregistrări în
122880+0 înregistrări
/tmp/mnt/shares/A # dd if=/dev/mtdblock12 of=mtd12
2048+0 înregistrări în
2048+0 înregistrări
/tmp/mnt/shares/A # dd if=/dev/mtdblock0 of=mtd0
523264+0 înregistrări în
523264+0 înregistrări
/tmp/mnt/shares/A #
Fișierele cu numele mtd (X) X ar trebui să apară în rădăcina unității flash sau în folderul „mtd_backup” - numere de la 0 la 12.
Scoatem unitatea flash USB de pe router și salvăm o copie a firmware-ului într-un loc sigur.
2) Comandam in avans o unitate flash pentru 16 MB W25Q128FVSIG, cu ajutorul programatorului ch341, puteti comanda si pe Ali flashing (Pentru flashing folositi softul „calibru sau similar”)
Etapa 2A) deschideți routerul. Deșurubați un șurub (închis cu un dop decorativ), puțină presiune pe margini și carcasa routerului este deconectată, eliberați placa, deșurubați 3 șuruburi - pe parcurs, întrebându-vă ce avem în coșuri și ce să punem pe procesor ca un calorifer.
Etapa 2B) Cea mai periculoasă etapă, așa că avem o placă în fața noastră și pentru ca descărcarea să meargă cu spi flash, trebuie să lipiți 2 rezistențe, rezistențe de la R136 -> la R145 și R156 -> 157, doar ceva - 2 rezistențe mici lângă aceleași altele! Luăm un fier de lipit, punem un vârf de tip K - un fier de lipit la o temperatură de 300 de grade, deoarece lipirea fără plumb, puțin flux de lipit pentru o luptă rapidă, zdrăngănit / lipire / găsim zona dorită și lipim . Apoi, lipim unitatea flash de 8 picioare în poziția U8.
Unde este pe tabla?

totul e bine? nu au lipit nimic de prisos, nu au ucis placa cu statică? -NU!
Etapa 2B) Piesele cu spi și nand flash se intersectează, trebuie să deslipim memoria nand. E simplu: ungem puțin flux, luăm un uscător de lipit - (pe al meu temperatura este de aproximativ 360 gr) îl încălzim, suflăm / ridicăm microcircuitul!
Unde este ea!

Stai - ce uscător de păr? fara uscator de par! Nu contează că mergem la piața radio (sau la pubele noastre), cumpărăm un aliaj de lemn/trandafir, luăm câțiva cântare, înțepăm din belșug picioarele de culoare din 2 părți. Topit? ridicam, curatam pistele de aliaj, dar unde ai lipit totul cu alcool pur? / pai, sau ce poti la indemana, folosesc un galosh (bugetul este o chestiune delicata)

Un semn că ați făcut/deslipit, ați lipit totul corect și nu ați ucis nimic, puteți verifica așa ceva: pe router prindem partea de jos a tablei butonul de resetare și porniți-l, LED-ul va începe să clipească într-un ritm diferit, indicând că este în modul de recuperare.
Lipit și aproape gata

Dar nu este exact
Felicitări, ați ajuns în etapa a treia!
Etapa 3) Încă nu asamblam routerul, de ce? -si deodata s-a lipit stramb, s-a dovedit a fi un liliac flash?
Conectăm firul la lan 2, sau la oricare care vă place, dar nu wan. Descărcați utilitarul ASUS Firmware Restoration versiunea 2.0.0.0, schimbați ip-ul de pe placa de rețea 192.168.1.2 masca 255.255.255.0.
Lansăm utilitarul și specificăm firmware-ul pentru acesta, pe routerul pe care îl fixăm partea de jos a tablei butonul de resetare și porniți-l, în Firmware Restoration faceți clic pe descărcare, acesta va vedea routerul și îl va flash!
Revenim setările pe placa de rețea a PC-ului.
S-a făcut? Da, să trecem la pasul 4!
-NU?
- Nu știu - nu coase și nu vede totul.
Nici o problemă! Luăm o unitate flash cu sistemul de fișiere „Fat32” Copiați firmware-ul în rădăcina unității flash, redenumiți-l în „root_uImage” fără („). Introduceți-l în router și prindeți-l partea de jos a tablei butonul de resetare si porniti-l, tineti apasat resetarea pana cand luminile de pe router clipesc rapid, cam 5-8 secunde de indata ce clipirea se termina.A aparut reteaua wifi Asus? Felicitări!
Acum punem totul la loc! Punem un radiator pe procesor, găurim în carcasă
orificii pentru circulatia aerului

Sau poate chiar puneți un cooler de pe o placă video sau chiar imprimați o carcasă nouă pe o imprimantă 3D. Da, visam :), dar este nevoie de un calorifer cu ventilație pentru că MT7621AT este un procent fierbinte, se poate arde la serviciu)
De unde pot obține firmware-ul?
- Va trebui să-l asamblați singur!
Mulțumesc mie și oamenilor amabili, în proiect în proiect. Linia Sercom a apărut în depozitul linaro - și o puteți selecta - apoi smartbox. Colectăm propriul nostru firmware.
Butoanele de pe router sunt prinse, resetarea va deveni un restm, comutatorul de mod va schimba modurile, butonul wps va funcționa așa cum specificați în meniu! - FERICIREA EXISTA!
Respectați munca lui Padavana, nu distribuiți versiuni de firmware gata făcute. Fie ca cel care merge să stăpânească drumul)
De parcă toți am câștigat? - NU!
Etapa 4 - Finala!
Îți amintești primul pas? Ne luăm groapa, și anume mtd2.
Suntem interesați de primii 64KB din el !!! Tăiat cu winex /
Despre Winnex
deschidem dump-ul nostru mtd2 în ea, faceți clic pe Edit / acolo / define block / în fereastra care apare, începem 0 și a doua linie o conducem în „FFFF” (”) fără ghilimele, faceți clic pe ok, faceți imediat clic pe / Editare / acolo / copiere blocați sau copiați blocul în funcție de cine așa cum este scris în meniu / selectați / un fișier nou, salvați-l.
În depozitul salvat, ne conducem macii la adresele offset 0x4 pentru o rețea de 2,4 Hz și 0x8004 pentru o rețea de 5 Hz.
Dam un nume de exemplu ibykota.bin, dimensiunea fișierului va fi de 64KB
Ne copiem calibrările pe router - am folosit winscp, îl copiam în / tmp pe router și în PuTTY dăm comanda
" mtd_write scrie /tmp/ibykota.bin Factory " fără (")
Macii de calibrare îi luăm din fabrică!
după ce dăm comanda „Reboot”
Este necesar pasul 4? funcționează?
-da, este necesar, deoarece bootloader-ul este asamblat cu alte calibrări corectate, care nu ar trebui să fie în bootloader, nu este complet și cel mai probabil wifi-ul de 5GHz nu va porni.
- Și atunci de ce ați asamblat încărcătorul cu calibrări?
- Bootloader-ul cu calibrari este asamblat pentru a avea mai putina suferinta cu programul, vinex, adaptorul ttl, deoarece cu un bootloader curat firmware-ul nu va porni.
- Acum sunt bine? - dacă ați primit un router funcțional, ați returnat calibrările - DA!
Dacă totul merge bine, va arăta cam așa:

După ce a încărcat routerul cu șase descărcări torrent, încărcarea procesorului a crescut la 23-27%. Copierea de pe un computer pe un disc de film de 15 GB a arătat 20-30-40 mb / s la vârf, sistemul de fișiere al discului este ext4.
Încărcarea pe CPU în momentul copierii fișierului s-a păstrat și la aproximativ 27% când a fost pornit serviciul de vizualizare online al camerei web usb înșurubate (0,3 mpx 640x480), încărcarea în momentul copierii a crescut la 34%. Benchmark-urile iperf3 au arătat o viteză etheret pură de 930 biți/s la vârf și o medie de 910 biți/s. Trebuie remarcat faptul că routerul este în modul punct de acces, mikrotik rb3011 este capul.
Concluzia: Dintr-un router puternic cu software prost, am făcut o bomboană care ne încântă viața cu un VPN, un descărcator de torrent, un server de imprimare, cu 2 porturi USB, un procesor puternic, RAM mare, porturi gigabit și posibilitatea de a instala pachete suplimentare din depozit.
Mulțumesc lui: Padavan pentru firmware, Freize pentru proiectul prometheus, linaro pentru adăugarea unui smart box pro la depozitul său și chiar și unui cardinal gri care a decis să rămână în umbră - m-a ajutat să adaptez firmware-ul și bootloader-ul. Ei bine, am stăpânit acest drum pentru toată lumea. Plus (+) sy-i în karma și buget!
Separat, îmi exprim recunoștința față de magazin pentru instrumentul oferit, doar menționarea lui în această recenzie mi-a determinat lenea de a scrie această recenzie, după ce am rezolvat-o sincer. Folosește o unealtă bună pentru muncă, l-am lipit cu el, pentru că brațe drepte și o unealtă bună, câteva capete strălucitoare 90% succes în afaceri! - Dar 10% ce? - E noroc, în aprilie 2018, când caut cip rezistențe de pe placă, am ucis acest router, până la starea unei cărămizi, și doar o lună mai târziu, când a primit fierul de lipit, l-a reînviat. Fierul de lipit în sine a fost cercetat pe mosc - de-a lungul și reproșat, prin urmare nu văd niciun motiv să-l cercetez gol. Pot spune că dacă te hotărăști să intri în radioamatori sau să treci de la EPSN sau să treci de la Hakko 900, asta este exact ceea ce ai nevoie! Este convenabil ca fier de lipit EPSN, nu există întârziere de intrare ca la Hakko și are toate avantajele sale. Toată această modificare este o coincidență, lansați firmware-ul normal cu dungi mai mult sau mai puțin promis - această postare nu s-ar fi întâmplat niciodată!
Ai citit-o? Ai un astfel de router, dar mâinile tale nu sunt de acolo? - Gândi...
Tot succes!
În timpul funcționării routerului Smart-Box, utilizatorii trebuie să reconfigureze echipamentul, pentru care trebuie să introducă datele de conectare și parola individuale. Dar ce se întâmplă dacă parola de la router este iremediabil uitată sau pierdută și nu poate fi recuperată?
În acest caz, puteți debloca routerul Beeline Smart-Box prin resetarea setărilor și apoi introducând acreditările și parola, inclusiv.
Ce să faci dacă ai uitat parola de la routerul Smart-Box?
Pentru a debloca routerul Smart Box dacă parola este pierdută sau uitată, trebuie să o schimbați. Cu setările existente, nu mai este posibilă schimbarea parolei. Este necesar să efectuați o resetare din fabrică, apoi să introduceți datele necesare, urmând recomandările de mai jos.
- Asigurați-vă că cablul de rețea al computerului este conectat la unul dintre porturile LAN situate pe dispozitiv.
- Cablul care este adus în apartament trebuie să fie conectat la portul WAN.
- Apăsați butonul „Resetare” situat pe carcasa routerului.
- Pe un computer, deschideți un browser de internet existent și introduceți următoarea combinație în bara de adrese - 192.168.1.1. Se va deschide pagina de bun venit pentru gestionarea routerului wi-fi. Faceți clic pe butonul „Continuare” de pe ecran.
- Pe pagina „Începe din nou” care se deschide, trebuie să introduceți datele de conectare și parola standard. Introduceți cuvântul admin în ambele rânduri și faceți clic pe Continuare.
- În meniul care apare, selectați secțiunea - „Configurare rapidă”.
- Aici trebuie să completați mai multe subsecțiuni, descrise mai jos.
În câmpul „Home Internet”, introduceți un nou nume de utilizator și o nouă parolă. Alte setări Beeline Home Internet sunt deja încorporate în memoria dispozitivului și nu necesită ajustare.
În subsecțiunea „Rețeaua Wi-Fi a routerului”, trebuie să veniți cu numele rețelei wireless de acasă și o parolă pentru a o accesa (cel puțin 8 caractere).
„Rețeaua Wi-Fi pentru oaspeți” are caracteristici similare unei rețele de acasă, aici trebuie să introduceți și un nume și să veniți cu o parolă.
În câmpul „Beeline TV”, trebuie să selectați portul pentru conectarea set-top box-ului. Această opțiune este relevantă dacă, pe lângă internetul de acasă, utilizați și televizorul Beeline. Trebuie să completați această subsecțiune numai când conectați un cablu TV la routerul Smart-Box. Selectați numărul portului la care este conectat cablul care duce la set-top box.
După finalizarea tuturor setărilor necesare, faceți clic pe „Salvare”.
Salvarea setărilor va dura ceva timp, de obicei aproximativ 1 minut.
După realizarea unei conexiuni la internet, routerul va începe să funcționeze, iar pe ecran va apărea mesajul „Internet conectat”.
Resetați routerul Beeline Smart Box

Pentru a reseta routerul, trebuie să găsiți butonul „Resetare” pe partea în care se află porturile pentru cablurile de conectare. Trebuie apăsat cu un chibrit sau cu o scobitoare (nu folosiți obiecte ascuțite precum un ac, puteți deteriora butonul). Butonul trebuie ținut apăsat timp de 10-15 secunde până când indicatoarele de pe partea din față a dispozitivului clipesc. După aceea, routerul va porni cu setările standard și va fi complet gata pentru configurare conform instrucțiunilor de mai sus.
Nu uitați să notați noua autentificare și parolă pentru a face rapid modificările necesare în setările fără a reseta routerul!
Video: Instrucțiuni pentru configurarea unui router Smart Box