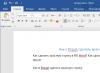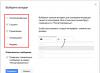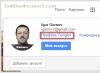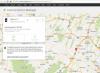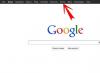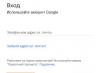Rutere og tilgangspunkter med Wi-Fi har vært en integrert egenskap for hjemme- og mobile Internett-brukere i 10 år nå. Når hastigheten på Wi-Fi-nettverket kan reduseres kraftig, og noen ganger forsvinner den trådløse tilkoblingen helt og lenge.
De viktigste årsakene til avbrudd i Wi-Fi-nettverket
Problemer med trådløs Internett-tilgang kan skyldes ulike årsaker: ruterfeil, feil datamaskin- eller smarttelefoninnstillinger, forstyrrelser fra utstyr i nærheten osv. Virus og til og med hackere kan forstyrre arbeidet. I alle tilfeller må du identifisere årsaken til funksjonsfeilen og prøve å eliminere den - først på egen hånd, og hvis det ikke fungerer, deretter ved å kontakte profesjonelle dataforskere.
Wi-Fi-nettverket er synlig for enheter, men de kobles ikke til det
Det er flere grunner til at det kanskje ikke er en tilkobling til et Wi-Fi-nettverk.
Wi-Fi-nettverk er ikke synlig for enheter
Det er flere grunner til at et Wi-Fi-nettverk ikke er synlig fra en dings eller PC.

Wi-Fi på PC eller nettbrett fungerer ikke etter å ha installert Windows på nytt
Det er flere grunner – fra maskinvare til programvare.

Video: Wi-Fi fungerer ikke etter oppdatering av Windows 10
Bærbar datamaskin eller nettbrett er koblet til Wi-Fi, men det er ikke Internett
Årsakene er knyttet til at det ikke er internettilgang på ruteren.

Internett via Wi-Fi er tilgjengelig, men slår seg av av seg selv
Det kan også være flere årsaker.
- Dårlig internettforbindelseskvalitet. Hvis leverandøren har en upålitelig kommunikasjonskanal eller, i kampen om førsteplassen på listen over de mest populære operatørene, det gikk for langt med antall klienter, vil hastigheten til individuelle brukere være svært lav, vil forbindelsen ofte koble til igjen på grunn av overbelastning av utstyr, og innkommende trafikk vil henge. Tidligere led mobilleverandører av dette - i de innledende stadiene av utviklingen av 2G / 3G / 4G-dekningsområdet var etterspørselen under betingelsene for en kraftig nedgang i prisen på 1 MB trafikk langt foran byggingen og lanseringen av nye nettverksfasiliteter.
- Legge på RAM-en til ruteren (overbelastning av databufferen). Å starte den på nytt vil hjelpe.
- Enheten har overopphetet - i enhver moderne teknologi er det beskyttelse mot overoppheting av mikrokretser. Både CPU / RAM til ruteren eller tilgangspunktet, så vel som alle mikrokontrollerne som behandler innkommende / utgående data via LAN eller Wi-Fi, kan overopphetes. Det anbefales å slå av ruteren i minst et par minutter.
Ved dårlig 3G / 4G-signal og høy Internett-hastighet kan 4G-modemet som brukes med ruteren også overopphetes samtidig. Brukere av Android-smarttelefoner og -nettbrett (Yota-abonnenter), som distribuerte opptil 40 GB hver dag via Wi-Fi (på 2000-tallet var dette Nokia- og Motorola-mobiltelefoner koblet til via kabel eller Bluetooth), snakker om tilfeller når enheten ble varmet opp som en vannkoker og koblet fra hver eller annen time ved å laste ned / distribuere torrenter på en PC. Det samme skjer med rutere.
Wi-Fi fungerer ikke på grunn av fastvarefeil og virus
Uansett hvor enkel, vennlig og sikker firmware (firmware) til ruteren er, er ruteren i seg selv ikke beskyttet mot funksjonsfeil og virus. Virale teknologier forstyrret Apple, Android og Symbian gadgets. Viruskoden trengte inn i minibanker, minibanker og tilgangskontrollsystemer på beskyttede anlegg med Internett, og deaktiverte fastvaren i USB-modemer. Rutere er heller ikke forsikret – verken rene trådløse fra Beeline eller Yota, heller ikke hjemme ZyXEL og TP-Link, heller ikke Cisco-tilgangspunkter, eller rent kabelutstyr som brukes på anlegg hvor noe trådløst element er forbudt i henhold til sikkerhetsreglene.
Programvarefeil kan oppstå både på grunn av udugelig blinking (på grunn av uvitenhet eller ulykke, strømmen tilbakestilles ved oppdatering av fastvaren i ruterens flashminne), eller slitasje på selve flashminnebrikken (det er umulig å komme inn i det hele tatt) ruterinnstillingene - underbelastning av nettsidegrensesnittet i nettleseren).
Virusaktivitet kommer til uttrykk ved å omprogrammere ruterinnstillingene: endre IP DNS til verdiene til en ondsinnet server, erstatte primitive passord eller slå av Wi-Fi sikkerhetsinnstillinger, bytte kablede protokoller og mobilnettverk osv. For å fikse dette, gjør du følgende.

Noen ganger endrer et virus fastvarefilen rett før den lastes inn i ruteren. Løsningen er å fjerne virus fra PC-en, ved å bruke alle midler opp til formatering av stasjonen (selvfølgelig overføre verdifulle data til andre medier før det) og laste ned den offisielle fastvareversjonen igjen fra produsentens nettside.
Lav internetthastighet over Wi-Fi
Årsakene er knyttet både til kvaliteten på nettverkstilgangen og til Wi-Fi-tilkoblingsparameterne.
- Lavhastighetskabel eller mobilleverandør til prisen. Hvis hastigheten til Rostelecom og dets forhandlere ikke er begrenset, faller hastigheten til 64 (eller 128) kbps i mobilnettverk, for eksempel i MegaFon eller MTS, etter et visst antall gigabyte trafikk per måned. Bytt takst og leverandør.
MTS begrenser tilkoblingshastigheten på Hype-tariffen etter at abonnenten bruker opp 7 GB mobiltrafikk per måned
- Ustabil drift av LAN-Ethernet 10/100-nettverk. Du kan føle hvordan hastigheten, på grunn av den skadede kabelen til leverandøren som kommer fra den optiske terminalen i inngangen til leiligheten, har sunket kraftig, du kan se filmer i (Ultra) HD-format på nettet: filmavspilling, som var fortsatt stabil i går, "bremser ned" hvert sekund mens du laster inn data. For noen år siden var det leverandøren selv som hadde skylden, men nå har hastigheten til samme Rostelecom blant abonnentene vokst så mye at det i 95 % av tiden vil være normalt, unntatt kveldstimene når belastningen er maksimal. Med konstant "bremser" nettvideo med 100 % sikkerhet, kan du mistenke en funksjonsfeil på enten kabelen eller selve ruteren.
Hvis kabelen eller ruteren svikter, synker tilkoblingshastigheten kraftig
- Ruterdatabuffer overbelastning. Start den på nytt.
- Du er for langt unna enheten. Faktisk svinger Wi-Fi-hastigheten, avhengig av avstanden mellom ruteren og dingsen / PC-en, samt Wi-Fi-signalnivået på selve dingsen, hundrevis av ganger - fra 1 til 300 Mbps, dette er hvordan Wi-Fi-teknologi fungerer. Hvis hastigheten i ett rom er 150–300 Mbps, kan den i neste rom allerede være fra 11 til 54 Mbps, og i inngangen eller på gaten kan den falle til 1 Mbps. Kabeltilkobling (LAN-kabellengde opptil 250 m) vil ikke bli påvirket av avbrudd i Wi-Fi.
Velg automatisk hastighetsveksling basert på Wi-Fi-teknologi
Det siste punktet krever avklaring. Faktum er at Wi-Fi-hastigheten byttes av ruteren og gadgeten automatisk. Selv om du slår på maksimum (802.11n eller 150 Mbps), og deretter flytter inn i neste rom, kan du miste Internett-tilkoblingen - innkommende og utgående trafikk vil "fryse", nettsteder vil slutte å åpne og direktemeldinger slutter å fungere, selv enkle som ICQ, fordi hastigheter på lavere nivå (802.11g eller 54 Mbps) ikke vil bli aktivert.
Ulike typer Wi-Fi-nettverk støtter forskjellige datahastigheter
Sjekk det automatiske hastighetsvalget i ruterinnstillingene.
Tips til eksperimentatorer: uten sterkt retningsbestemte antenner og forsterkere, ikke hold deg langt fra ruteren.
Video: hvordan leverandørens hastighet "kuttes" av en Wi-Fi-ruter
Andre Wi-Fi-feil og løsninger
Den fullstendige listen over Wi-Fi-feil er ikke begrenset til feil på Wi-Fi-repeateren alene eller problemer på leverandørens side.
Nettverkskabel er ikke tilkoblet
Leverandørens nettverkskabel koblet til WAN-kontakten kan ikke kobles både til selve ruteren og til inngangsterminalen. Årsakene er som følger:
- skadede kabelledninger;
- en ødelagt RJ-45-kontaktholder som holder kabelen i LAN-kontakten;
- frakoblet strøm (terminalen har ikke en autonom strømforsyning);
- funksjonsfeil på LAN-grensesnittet i terminalen og / eller i ruteren (utbrent nettverksutstyr over hele området på grunn av forstyrrelser fra strømnettet, utilsiktet slynget nettverksledning, statisk utladning ved berøring av materialer eller lynnedslag i eksterne kabler);
- et defekt LAN-nettverkskort på en PC eller bærbar PC (det hender at adapteren i Windows er definert som en fungerende enhet, men tilkoblingen kan ikke gjenkjennes);
- virus på en PC som overbelastet Windows-ytelsen (viser feil tilkoblingsstatus eller kobler til med en forsinkelse på minutter og timer).
Tilkoblingen er allerede i bruk eller ikke konfigurert
Feil 651 rapporterer at modemet eller det dedikerte modemet allerede er i bruk eller ikke er konfigurert.
Hvis ruteren ikke er konfigurert eller allerede er i bruk av andre prosesser, returneres feil 651.
Det er nødvendig å fjerne og konfigurere tilkoblingen på nytt. Instruksjonen passer for Windows 7/8/10 - arbeid med oppsettveiviseren for nettverkstilkobling i de nyeste versjonene har ikke blitt beriket med noe spesielt.
- Gi kommandoen "Start - Kontrollpanel - Nettverks- og delingssenter".
Nettverksinnstillingersenter klar (Windows 7/8/10)
- Velg å opprette en ny nettverkstilkobling.
For å opprette en ny tilkobling, velg alternativet for å koble til nettverket
- Velg å opprette en høyhastighetsforbindelse.
Ved trinnet med å velge tilkoblingstype, angi operasjonen ved å bruke PPPoE-protokollen
- Skriv inn tilkoblingsnavn, pålogging, passord, merk husk passordet. Det anbefales å aktivere bruken av denne tilkoblingen av andre brukere (hvis problemet er felles for alle).
Etter å ha klikket på "Koble til"-knappen, opprettes Internett-tilkoblingen. Hvis problemet vedvarer, kontakt leverandørens kundestøtte. I verste fall hjelper det å installere Windows på nytt.
Får uendelig en IP-adresse fra ruteren
Uten å motta minst en midlertidig IP-adresse fra ruterens DHCP IP-nummereringsområde, vil ikke gadgeten eller PC-en få tilgang til nettverket. Og dette er ikke bare karakteristisk for Wi-Fi-tilkoblinger - tilordningen av IP til en datamaskin eller mobilenhet ble fastsatt da TCP / IP ble opprettet.
Hvis enheten "fryser" på stadiet for å få en IP-adresse, må du sjekke innstillingene til ruteren
Du må sjekke IP-innstillingene til ruteren.
Sjekker Wi-Fi-innstillinger
Gjør følgende.
- Start ruteren på nytt.
For å beholde strømadapteren tilkoblet, dobbeltklikk på strømknappen
- Gi kommandoen "DHCP - DHCP-innstillinger", sjekk om DHCP-funksjonen er aktivert og hvilket adresseområde som er tildelt tredjepartsenheter.
Sørg for at WPA2/TKIP-kryptering er aktivert og at en nøkkel du vet er tildelt
- Gå til "Filtrering etter MAC-adresser" og sjekk at MAC-adressefilterinnstillingene er deaktivert, og alternativet "Godta forespørsler fra enheter hvis MAC-adresser ikke vises i listen" (Tillat stasjonene spesifisert av alle aktiverte oppføringer i listen til å tilgang) - installert.
MAC-adressefilteret er ofte forvirrende når Wi-Fi-sikkerhetskravene ikke er så strenge.
- Lagre innstillingene dine ved å klikke på "Lagre"-knappen på hver side og prøv å koble til på nytt.
Du må kanskje starte ruteren på nytt.
Sjekk tjenester og tilkoblinger i Windows
Sørg for at alle tjenester, adresser og protokoller som er viktige for driften av nettverket er riktig aktivert. Følgende tjenester er ansvarlige for Windows-nettverk:
- DHCP-klient;
- DNS-klient;
- WLAN autokonfigurasjonstjeneste;
- nettklient;
- IP-hjelpertjeneste;
- ruting og ekstern tilgang;
- server.
Gjør følgende.

Tilkoblingen av ruteren eller kabelmodemet til nettverket er brutt
ADSL-modemer, populære på 2000-tallet, blir aktivt erstattet av ONT-modem (optisk nettverksterminal) - disse enhetene støtter Internett-hastigheter på opptil 1 Gb/s (ved hjelp av GPON-teknologi), som avviker fra båndbredden til et ADSL-modem med 10 ganger . Allerede tilbyr Rostelecom og lokale leverandører Internett-hastigheter på rundt 35–100 Mbps.
Årsaken til nedgangen i Wi-Fi-hastighet kan ikke bare være en undervurdert ekstern hastighet til den billigste tilgjengelige tariffen, men også skade på optiske kabler i seksjonen ONT-modem - hjemmestativ-terminal - nærmeste leverandørnode. LAN-kabelen i ruteren - ONT-modemdelen kan også være skadet.
Ruteren i tilgangspunktmodus fungerer som en LAN/Wi-Fi-distributør
Brukeren kan utføre diagnostikk av hele undernettet til ruteren (selve ruteren og dens eksterne kabel). Ved skade på kabler og utstyr, inkludert ONT-modem, telefon, IPTV-dekoder og kabler i inngangspartiet, bør du bruke hjelp fra tekniske spesialister fra samme Rostelecom. Dette forklares også av det faktum at hvis den tvunnede parkabelen kan gjenopprettes / erstattes på egen hånd, kan det hende at abonnenten rett og slett ikke har verktøyene for å skjøte skadede fiberoptiske linjer.
Video: nettbrettet kobles ikke til Wi-Fi - en oversiktsforelesning
Å løse problemer med Wi-Fi hjemme og på jobb forårsaker ikke store problemer. I mange tilfeller vil brukeren finne ut av det på egen hånd. Hjelp fra en spesialist er bare nødvendig i tilfeller der det oppstår problemer på siden av leverandøren.
En Wi-Fi-ruter er en nyttig enhet som sparer brukeren fra å være bokstavelig talt knyttet til Internett med en ledning. I følge en rekke eksperimenter når signalrekkevidden til en ruter med middels kraft 100 meter innendørs og 300 meter utendørs. Når den er konfigurert, trenger ikke en trådløs ruter noe ekstra vedlikehold, den er så enkel som mulig å bruke, men som ethvert teknisk verktøy er den ikke immun mot feil og sammenbrudd.
Eksempler når en tilsynelatende riktig konfigurert ruter ikke distribuerer Wi-Fi er ikke så sjeldne. Samtidig kan statusen til nettverket, avhengig av problemets art, være "Ingen tilgang til Internett" eller "Begrenset", selv om et slikt scenario også er mulig der nettverket bestemmes av systemet, men det er ingen faktisk forbindelse eller det er store trafikktap. I denne artikkelen vil vi prøve å finne ut hvorfor ruteren ikke distribuerer Internett via Wi-Fi, og samtidig vil vi se hva som kan gjøres i dette eller det tilfellet.
Midlertidig feil på ruteren
Hvis ruteren fungerer dag og natt uten pause, kan den før eller siden svikte, så det aller første du må gjøre hvis ruteren slutter å distribuere Internett er å slå den av, vente noen minutter og deretter slå den på igjen.
Å starte ruteren på nytt kan også hjelpe enheten (datamaskinen eller nettbrettet) med å oppdage nettverket hvis det plutselig ikke blir oppdaget når enheten slås på. Dette problemet står ofte overfor brukere av enheter som er koblet til det ene eller det andre trådløse nettverket.
Problemer på leverandørens side
Hvis omstart ikke hjelper, er neste ting å sjekke om det er noen begrensninger fra Internett-leverandøren. Det er sannsynlig at det har skjedd en ulykke et sted på serveren, hovedkabelen ble skadet, uplanlagt vedlikeholdsarbeid utføres, og du vil fordype deg i innstillingene og lure på hvorfor ruteren ikke distribuerer Wi-Fi. Slå det tekniske servicenummeret til leverandøren din og forsikre deg om at problemet ikke er på deres side, og først da se etter kilden til problemet på egen hånd.
Maskinvarefeil
På neste trinn sjekker vi helsen til utstyret - kabler og ruter. Hvis strømlampen ikke lyser, kan ledningen eller strømforsyningen være skadet. Vi sjekker tilstanden på kablene i huset (leiligheten) og utover, ser om pluggene er tette i stikkontaktene. Mange moderne rutere har maskinvare på/av-knapper og Wi-Fi-distribusjon.


Det hender ofte at noen hjemme tok opp ruteren og trykket på en av disse knappene ved et uhell. Dette punktet må også sjekkes. Den trådløse nettverksindikatoren fortjener spesiell oppmerksomhet. Hvis Wi-Fi-ikonet på ruteren ikke lyser, kan dette indikere flere problemer.
- Sammenbrudd i distribusjonssystemet. Du selv vil ikke gjøre noe her, du må ringe mesteren.
- Krasj i ruterprogramvaren. Det elimineres ved å starte på nytt, korrigere eller tilbakestille innstillingene, i ekstreme tilfeller blinker.
- Deaktivert Wi-Fi-delingsknapp. I dette tilfellet distribuerer ikke ruteren Wi-Fi, men det er Internett og du kan koble til den via ruteren via kabel. Hvis en kabeltilkobling bare er mulig direkte, uten en ruter, kan dette indikere både et sammenbrudd av enheten og en feil i innstillingene.
Feil Wi-Fi-innstillinger
Feil ruterinnstillinger indikeres oftest med en brennende, men ikke blinkende Wi-Fi-indikator, samt en endring i fargen fra grønn til oransje eller rød. Problemet er rettet ved å konfigurere nettverksinnstillingene riktig. I forskjellige modeller av rutere er denne prosedyren noe forskjellig, selv om prinsippene er de samme. Hvis du aldri har konfigurert rutere før, er det best å overlate denne saken til en mester som er kalt til huset, men du kan i det minste sjekke om det trådløse nettverket er aktivert i enhetsinnstillingene.
For å gå inn i ruterinnstillingene, koble den til en PC via en kabel, gå til 192.168.1.0 eller 192.168.1.1 i hvilken som helst nettleser og logg inn med login/passord (admin/admin som standard). I TP-Link-rutere, for eksempel, må du gå til delen "Trådløs" og sjekke om elementet "Aktiver trådløs ruterradio" er merket av. Avmerkingsboksen i elementet "Aktiver SSID-kringkasting" må også være merket av, ellers vil ikke enhetene kunne se nettverket. På andre modeller kan innstillingen være på et annet sted (se etter delen Trådløst nettverk eller WLAN).

Et veldig interessant tilfelle er når en bærbar datamaskin ser nettverket, men en smarttelefon eller nettbrett gjør det ikke. Det viser seg at ruteren ikke distribuerer Internett via Wi-Fi kun for mobile enheter. Dette problemet blir noen ganger møtt av eiere av smarttelefoner og nettbrett hentet fra USA. Årsaken til dette er avviket mellom kanalen valgt i ruterinnstillingene og innstillingene spesifisert i fastvaren til mobilenheten. Problemet løses vanligvis ved å manuelt velge kanalen, 1. eller 6..
Feil nettverkskortinnstillinger
Hvis Wi-Fi ikke fungerer på ruteren, trenger ikke dette alltid bety at problemet er skjult i ruteren. Det er mulig at innstillingene på mottaksenheten har gått galt - en datamaskin, bærbar PC eller nettbrett, i alle fall vil det ikke skade å sjekke konfigurasjonen av den trådløse adapteren. Åpent av lag ncpa.cpl nettverkstilkoblinger, gå til egenskapene til det trådløse nettverket ditt, i listen over parametere på fanen "Nettverk", finn elementet IP versjon 4 (TCP / IPv4) og dobbeltklikk på det.

I egenskapsvinduet som åpnes, sett innhentingen av IP-adressen og DNS-serveradressen i automatisk modus. Hvis automatisk allerede er innstilt, prøv å angi DNS-adressen manuelt 8.8.8.8 (Google) eller 77.88.8.88 (Yandex). Du kan også angi adressen til en hvilken som helst annen alternativ DNS-server, som ikke er vanskelig å finne på Internett.


Konklusjon
Hei venner! Nå vil du ikke overraske noen med Wi-Fi Internett, det er på nesten alle kontorer, butikker, kafeer og vises aktivt i hjemmene. Et stort utvalg av rutere og en liten pris for dem bidrar bare til en så aktiv installasjon av trådløse tilgangspunkter. Nesten alle har råd til å kjøpe en ruter og installere den hjemme, fordi den er veldig praktisk og ikke dyr.
Og hvis rutere har blitt veldig populære, så har spørsmålet om å sette opp, koble til, bryte ned osv. av disse samme ruterne blitt aktuelt. Hvis jeg allerede har skrevet mange artikler om tilkobling, innstillinger og forskjellige feil som du kan lese i kategorien ““, vil jeg i dag snakke om de mest populære sammenbruddene av Wi-Fi-rutere og gi noen tips som vil hjelpe deg fikse enheten, eller bare finne årsaken.
Det er mange kommentarer igjen på denne siden om ulike problemer med rutere. Og veldig ofte er årsaken til en feil ikke innstillingene (som mange tror), nemlig tekniske problemer i selve ruteren (i maskinvare).
I dag vil jeg snakke om problemer som dukker opp uventet. Som dette? Vel, ruteren fungerte fint for seg selv, distribuerte Wi-Fi, gledet alle :), og en gang sluttet den å fungere. Det spiller ingen rolle hvordan det sluttet å fungere helt, eller bare ikke slik det skulle fungere. Hovedsaken er at han pleide å jobbe godt og sluttet å jobbe alene. (Du har ikke endret noen innstillinger).
Det er bare det at problemene som dukker opp under det første oppsettet av ruteren mest sannsynlig oppstår gjennom feil innstillinger.
Ruteren reagerer ikke på tilkoblingen til strømnettet
Beklager, men ruteren din er mest sannsynlig helt "død". På hver ruter (vel, nesten alle) Det er ytelsesindikatorer.
Og hvis disse innrykkerne ikke blir varme når enheten er koblet til stikkontakten, er dette veldig dårlig.
Hva kan bli gjort?
Vel, sjekk først om det er en av/på-knapp på ruteren. Her er en slik knapp på TP-LINK TL-MR3220:
Hvis knappen er på, må du sjekke strømforsyningen, kanskje den er i den. Vanligvis brenner strømforsyninger oftere ut enn ruterne selv. Kanskje naboene har samme ruteren, løp og spør om et par minutter.
Hvis enheten fortsatt ikke fungerer, returner den under garantien. Og hvis det ikke er noen garanti, er det bedre å kaste den og kjøpe en ny enn å gi den for en betalt reparasjon. Selv om du kan ta den med til verkstedet, er det kanskje ikke veldig dyrt å reparere den.
Hvorfor skjer dette?
Av mange grunner. En produksjonsfeil er mulig, men mest sannsynlig ble ruteren utbrent på grunn av ustabil nettspenning, tordenvær eller fuktighet. Hvis mulig, koble ruteren gjennom en spenningsstabilisator. Vel, eller bare slå den av når du ser at det blir tordenvær nå.
Dette var det mest alvorlige tilfellet, la oss nå se på lettere sammenbrudd.
Ruteren sluttet å fungere, distribuerer ikke Internett
Hvis det plutselig var et problem med Wi-Fi, for eksempel, sluttet alle enheter å koble til ruteren, det er en tilkobling, men Internett fungerer ikke, etc. så ikke skynd deg å kaste ruteren ut av vinduet :).
Først må du finne ut at problemet egentlig er i ruteren, og ikke i enheten du prøver å koble til. Hvordan? Bare prøv å koble til en annen enhet (bærbar PC, nettbrett, telefon). Hvis bare én enhet ikke kobles til, er problemet mest sannsynlig i den. Vel, du skjønner hva jeg mener.
Problemet ligger i ruteren, hva må sjekkes og hvordan løser man problemet?
- Ikke skynd deg å gå inn i ruterinnstillingene umiddelbart og endre noe der umiddelbart. Og deretter sette det opp på en slik måte at det definitivt ikke vil fungere. Tro meg, jeg skriver ikke bare dette :).
- Start ruteren på nytt. Start datamaskinen på nytt (telefon, nettbrett).
- Ring Internett-leverandøren din og spør om det er et problem på deres side. Forklar problemet ditt for dem. Kanskje Internett ikke fungerer på grunn av problemer med leverandørens utstyr.
- Sjekk om du har betalt for Internett og om det er aktivt (Du kan også spørre Internett-leverandøren din om dette).
- Sjekk alle tilkoblinger. Internett-kabel som kobles til ruteren. Det anbefales å sjekke denne kabelen utenfor leiligheten (huset). Kanskje du bare kuttet kabelen. Med vilje eller ved et uhell skjer det.
- Se på tilfellet til ruteren, kanskje det er noen interessante knapper som noen byttet ved et uhell. Det kan for eksempel være en knapp for å slå av Wi-Fi-modulen. Hvis du trykker på den, vil ikke enhetene se det trådløse nettverket ditt.
- Gå til ruterinnstillingene og se om innstillingene har gått tapt. Dette kan være at Internett ikke vil fungere. Sjekk spesielt WAN-fanen, der innstillingene er fra leverandøren. Hvis den krasjer, sett den opp på nytt. Her er en eksempelartikkel for deg.
- Prøv å endre kanal i ruterinnstillingene. Her er en detaljert artikkel. Hvordan kan dette påvirke obskure Wi-Fi-problemer? Kanskje naboene dine har installert en ruter og ikke en, jeg vil introdusere naboer ovenfra, under, på sidene. Og bare alle kanalene (eller den du er på) travelt. Det er da problemene begynner, som til og med er vanskelige å forklare.
Har du prøvd alt og ingenting hjelper?
Deretter anbefaler jeg deg å gi ruteren til reparasjon, igjen under garanti. Og hvis det ikke er noen garanti, så for en betalt reparasjon, eller kjøp en ny. Før det kan du spørre en venn som forstår denne saken (hvis det er en) slik at han ser på ruteren, innstillingene og tilkoblingen.
Virkelig sak. TP-LINK TL-MR3220-ruteren min fungerte bra i flere måneder. Så, plutselig, sluttet den å oppdage tilkoblingen til et 3G-modem. Jeg koblet til forskjellige modemer, modemet har strøm, men det vises ikke i kontrollpanelet. Jeg prøvde alt, selv den spesielle fastvaren som TP-LINK-støtten sendte meg - hjalp ikke. Du kan lese mer i artikkelen.
Dette er hva jeg mener hvis det oppstår et teknisk problem i ruteren (det er noe som skjer der), dette betyr ikke at den rett og slett ikke vil slå seg på. Det kan fungere, men det fungerer ikke slik det skal. Og det kan være veldig langt og smertefullt å sette opp, blinke, sjekke osv.
Ikke lid. Du betalte penger for denne enheten. Ring støtten til produsenten av ruteren, forklar problemet for dem. Jeg er sikker på at ingen vil gi deg bedre råd enn dem.
Hvis support ikke kan hjelpe deg over telefon, vil de råde deg til å søke om garanti (hvis noen). Og der er det opp til deg å bestemme om du vil gå for reparasjoner, eller kjøpe en ny enhet.
Vi bruker alle Internett mens vi er på kafeer eller restauranter, med venner, til og med hjemme ved middagsbordet, sjekker e-post eller meldinger i samme Vkontakte. Som praksis viser, oppstår et av de vanligste problemene når du arbeider med trådløs Wi-Fi-teknologi. La oss si at vi har et tilgangspunkt plassert i huset fra ruteren eller i en offentlig institusjon. Alt ser ut til å være riktig konfigurert, men av en eller annen grunn er det ingen tilgang til nettverket.
Så, hva skal du gjøre hvis du støter på et slikt problem? Faktisk kan det være et dusin grunner, som vi vil vurdere hver i denne artikkelen!
Wi-Fi på Android er på, statusen er "Tilkoblet", men det er ingen Internett-tilgang
La oss si at du har aktivert Wi-Fi på smarttelefonen og koblet til et tilgangspunkt. Telefonen din viser statusen "Tilkoblet", men du kan ikke få tilgang til Internett, både ved å bruke en nettleser og gjennom andre programmer, for eksempel Odnoklassniki. Hva bør vi gjøre i dette tilfellet?
Først må du sjekke om Internett fungerer for denne tilkoblingen i det hele tatt. Det vil si at du gradvis må eliminere listen over mulige årsaker ved eliminering, og å sjekke Internett er den aller første av dem.
Prøv å koble til dette hotspotet fra en annen enhet og gå på nett. Hvis alt er bra, er årsaken i smarttelefonen din. Hvis en annen enhet ikke kobler til Internett eller ikke åpner nettsteder, er punktet allerede i selve tilgangspunktet eller ruteren.
Løsning 1 – Riktig Wi-Fi-ruterkonfigurasjon
Kontroller først om smarttelefonen din er innenfor rekkevidden til et trådløst nettverk. Vanligvis kan rutere distribuere et signal opp til 200 meter, forutsatt at det ikke er noen hindringer i denne radiusen. Hvis alt er i orden med dette, gå til innstillingene til ruteren.
Endre kanalen tilgangspunktet ditt er på. Vanligvis er den satt til Auto, men vi anbefaler deg å stille inn den 6. eller en annen kanal. Velg en av de tilgjengelige, lagre endringene og sjekk ytelsen.
Du kan også endre driftsmodus for Wi-Fi. Som praksis viser, er 11bg blandet modus vanligvis satt overalt. Endre den bare til 11n.
Hvis du har en kolonne i innstillingene for å spesifisere regionen, må du sørge for å angi din region der. Dette er en mindre parameter, men i svært sjeldne tilfeller kan til og med den påvirke riktig drift av tilgangspunktet.
Løsning 2 – Sette opp en proxy-server
Et annet mulig problem er automatisk valg og innstilling av en proxy-server for et spesifikt tilgangspunkt på et trådløst nettverk.
Å fikse det:
- Gå til "Innstillinger" på enheten din
- Deretter velger du Wi-Fi eller "Trådløse nettverk", avhengig av Android-versjonen
- Finn tilgangspunktet du er koblet til og hold fingeren på det i noen sekunder. En ekstra meny vil vises der du må klikke på elementet "Endre nettverk"
- Merk av i boksen ved siden av "Avanserte alternativer" og velg "Proxy-innstillinger"
- Det gjenstår bare å merke av i boksen ved siden av "Nei", hvoretter proxy-serveren vil bli deaktivert
Wi-Fi aktivert på Android, men Google Play og andre apper fungerer ikke
Hvis Wi-Fi er aktivert på smarttelefonen din og den er koblet til et spesifikt tilgangspunkt, men telefonen ikke åpner nettsteder, laster ikke inn sider og applikasjoner på Google Play, kontroller at klokkeslett- og datoinnstillingene er riktige. Dette er en veldig vanlig brukerfeil! I 90 % av tilfellene er det hun som forårsaker tilkoblingsproblemer.
Du trenger bare å stille inn klokkeslettet og datoen riktig, koble til Internett på nytt og deretter prøve å logge på Google Play og se en av applikasjonene på siden.
Hvorfor Wi-Fi ikke fungerer på Android: andre grunner
- Feil passord. Noen ganger lagrer Android-operativsystemet passordet fra et bestemt tilgangspunkt, men når du kobler til det senere, er det ingen varsler om at passordet ikke er riktig. Vi anbefaler deg å kontrollere at inndataene er korrekte og endre den om nødvendig. Som du forstår, på offentlige steder er det vanligvis åpne tilgangspunkter, men det er også lukkede. For å gjette passordet til dem, kan du bruke spesielle programmer, for eksempel fra samme Google Play, hvor brukere deler informasjon rundt om i verden.
- Programvareproblemer. En annen vanlig årsak som er relatert til systemprogramvaren. For å kontrollere riktig operasjon, kan du bruke Wi-Fi Fixer-applikasjonen. Bare installer den på enheten din og kjør den. Der vil du også kunne se en fullstendig liste over nettverk som dataene du har koblet til er lagret. Start telefonen på nytt og prøv å koble til hotspot igjen.
- Ondsinnede applikasjoner. Det er mulig at det har dukket opp virus eller trojanere på telefonen din som blokkerer driften av trådløse nettverk. I dette tilfellet må du installere et antivirus manuelt, for eksempel Kaspersky.
- Feil innstillinger. Vi har allerede snakket om innstillingene til Wi-Fi-nettverk. Hvis du ikke kan endre dem, kan du ganske enkelt tilbakestille til fabrikkinnstillingene. Du kan også ha gamle tilgangspunktoppføringer. For eksempel koblet du til den, som det står i systemet, selv om tilkoblingen faktisk ikke ble opprettet. Bare oppdater listen over nettverk i innstillingene eller slett alt og prøv å oppdatere igjen, og først etter det koble til et spesifikt Wi-Fi-punkt.
Men hva skal jeg gjøre hvis Wi-Fi er tilkoblet, men Internett fortsatt ikke fungerer selv etter alle anbefalingene som er beskrevet? Mest sannsynlig fungerer ikke selve Wi-Fi-modulen som den skal. Følgende vil hjelpe her:
- Telefonens fastvare hvis årsaken ligger i programvaredelen av smarttelefonen. Hvis du ikke vet hvordan du flasher Android-operativsystemer selv, ville det være bedre å kontakte et servicesenter.
- Reparerer Wi-Fi-modulen. Hvis telefonens fastvare ikke hjelper, ligger problemet i selve den trådløse nettverksmodulen. I dette tilfellet må du ta smarttelefonen til et servicesenter og bytte ut deler.
Dette er ikke en fullstendig liste over årsaker som forårsaker Wi-Fi-feil. Hvis du har opplevd lignende situasjoner, og du løste dem på en annen måte, sørg for å fortelle oss om det i kommentarene til våre lesere!
Alle de ovennevnte årsakene og deres eliminering bør føre til en nettverkstilkobling, ellers er ruteren rett og slett defekt og må byttes ut.
Magiske WiFi-programmer. Den siste utviklingen av datateknologispesialister er Magic WiFi-programmet. Dette programmet gjør det mulig for nettverkskortet å bli et tilgangspunkt. Når du installerer programmet på en bærbar datamaskin eller annen elektronisk enhet, blir det automatisk en slags ruter som distribuerer Wi-Fi.
Hva skal jeg gjøre hvis den magiske wifi-adapteren ikke blir funnet? Adapteren tjener til å forsterke Wi-Fi-overføringssignalet, og hvis enheten ikke ser det, må du fjerne adapteren, deretter oppdatere konfigurasjonen og listen over nettverk og starte på nytt. Hvis dette ikke hjelper, må du angi alle nettverksparametere manuelt.
Hvorfor fungerer ikke andre enheter? Når Wi-Fi er tilkoblet, er verken nettbrettet eller telefonen online og mottar ikke signal.
Enheter kan ikke se wifi-signalet
Her kan du peke på flere faktorer, med korrigeringen som som regel er alt tilbake til det normale. Etter å ha eliminert disse årsakene, vil vi gjenopprette tilkoblinger med andre enheter via Wi-Fi.
Fire grunner til ingen signal:
- det er rett og slett ingen mottaker for wi-fi;
- passordet er skrevet inn feil;
- ruteren eller modemet har et begrenset antall distribusjoner (si opptil 4);
- Du må endre ruterinnstillingene.
Hvorfor er Internett kun tilkoblet via Wi-Fi? Umiddelbart må du sjekke alt som er koblet til Internett via Wi-Fi. Det viser seg at alt er normalt på noen enheter, men ikke på andre, noe som betyr at årsaken er i enhetsinnstillingene.
Kanskje hele problemet ligger i ruteren, da må du tilbakestille innstillingene og konfigurere den på nytt. Konfigurasjonen utføres i henhold til instruksjonene gitt av leverandøren.
Tilbakestill innstillingene med knappen. En rask omstart av enheten kan også løse problemet. For å tilbakestille innstillingene, må du finne "tilbakestill"-knappen og holde den inne i noen sekunder. Det er et alternativt alternativ - dette er WPS-knappen.