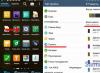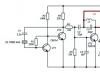Det er bra når iPhone automatisk oppdaterer alle programmer til de nyeste versjonene. Og brukeren trenger ikke hele tiden å overvåke det siste i AppStore, noe som er veldig praktisk. Men en slik idyll slutter så snart du legger merke til at ikonene til noen installasjoner er grå og under dem den langspillende inskripsjonen "Venter ...".
For ikke å sitte igjen med en "bar" telefon, les nøye denne artikkelen, som beskriver i detalj hvorfor applikasjoner på iPhone ikke oppdateres og hvordan du skal håndtere det.
Det er ikke alltid årsaken til feilen i enheten, det er ganske mulig at App Store-serveren har "falt", eller at noe teknisk arbeid utføres. Besøk de populære foraene for Apple-eiere, gå til den offisielle nettsiden til produsenten og se nyhetene. Hvis det viser seg at applikasjoner på iPhone ikke blir oppdatert på grunn av leverandørselskapet, så les videre.

Sjekk internettforbindelsen
Siden nedlastingen bare utføres når Internett er tilgjengelig, vil avbrudd i driften manifestere seg i form av umuligheten av å oppdatere den nedlastede applikasjonen. Hvis hovedkilden til trafikk er mobilt Internett, sjekk tilgjengeligheten av penger på kontoen, nettverket eller saldoen på megabyte. Når det gjelder Wi-Fi, må du sørge for at den fungerer som den skal, koble til en annen kilde eller teste ytelsen med en annen enhet.
Merk! Du kan ringe en venn som også bruker iPhone og spørre hvordan han har det med oppdateringer.
Stopp nedlastingen
Noen ganger skjer det at det ikke er mulig å laste ned eller oppdatere et program, hvis ikon konstant er i ventetilstand. Løsningen på problemer, som et alternativ, kan være en kortsiktig overføring av prosessen til pausemodus. For å gjøre dette, klikk én gang på ikonet og etter noen sekunder klikk på det igjen for å starte installasjonen på nytt. Vanligvis hjelper denne metoden med å bli kvitt problemet, hvis ikke, les videre.
Slå flymodus på/av

Denne prosedyren er å tilbakestille pakkedataoverføringen. Faktum er at grunnen til at filene ikke lastes ned kan være en systemfeil i Internett-strømmen. Ved å slå på flymodus i noen sekunder, vil du avbryte gjeldende dataoverføringsøkt og ved å deaktivere funksjonen tvinge gadgeten til å opprette en ny trafikkkanal, som vil bidra til å takle feilen når du laster ned oppdateringer.
Slett appen og installer på nytt
Kanskje det oppstod en systemfeil under installasjonen, eller det var på dette tidspunktet at programleverandøren gjorde noen endringer i App Store.
For å sjekke dette alternativet, må du slette den "hengende" filen.
Instruksjoner for iOS-versjon under 13
Trykk og hold det nedlastede oppdateringsikonet i noen sekunder til ikonet rister og et lite kryss vises i øvre venstre hjørne. Trykk på dette krysset og bekreft fjerningen av programmet. Etter prosedyren finner du fjernverktøyet i App Store og prøver å installere på nytt.
Instruksjoner for iOS over 13
Parallell installasjon av en annen applikasjon
For å flytte installasjonsprosessen fremover, må du gjøre følgende: gå til App Store og last ned et hvilket som helst program eller spill. Det er tilfeller når et slikt triks hjelper til med å rokke en hengt "lastering". Hvis det ikke hjelper, start iTunes og gjør det ovenfor med de innebygde programvareverktøyene.

Logg inn på kontoen din på nytt
I tilfelle problemet ikke er løst, kan du bruke metoden for å godkjenne kontoen din på nytt. For å gjøre dette, åpne AppleStore, gå til menyen der du må trykke på "Valg" -fanen.
I vinduet som vises, vil alle tidligere lagrede kontoer bli indikert, systemet vil peke deg til den du trenger, uthevet med fet skrift. Du kan avslutte den ved å klikke på ønsket linje og bekrefte handlingen. Deretter må du logge ut og gå tilbake til butikken slik at den ber om brukerautorisasjon, hvor du må logge inn på kontoen din igjen.
Merk følgende! Før du gjør slike manipulasjoner, sørg for at du husker påloggingsinformasjonen og passordet som er spesifisert for Apple ID-kontoen din.
Du vil ikke tro hvor mange iPhone-problemer en enkel omstart løser. Det kan også hjelpe med grå ikoner. For å komme i gang, bruk en enkel skru av og på enheten. Etter at operativsystemet er lastet, skal oppdateringsprosessen starte.
Hvis dette ikke skjer, gjør en hard tilbakestilling og når du starter enheten på nytt, skal alt fungere. For en hard omstart, hold nede "Power" og "Hjem"-tastene, hold dem i denne tilstanden til det merkede eplet lyser opp på skjermen. Vent til skrivebordet og iOS-systemet starter fullt ut, og prøv deretter å oppdatere programmene på nytt.
Synkroniser kjøp fra Mac/PC
Hvis du har prøvd alt og problemet ikke er løst, og i tillegg kan de frosne programmene ikke engang slettes, bruk ekstra synkronisering. Start iTunes på PC-en, sørg for at den er logget på med samme konto som Apple Store. Koble til telefonen via en USB-kabel og etter at verktøyet ser gadgeten, klikker du på "Synkroniser"-knappen.

Full tilbakestilling
Ikke skynd deg å gjøre en fullstendig fjerning av alle filer og data fra telefonen, men først av alt, tilbakestill nettverksinnstillingene for både 3G, LTE og Wi-fi. Du må gå til innstillingene, deretter i "Tilbakestill" undermenyen og i vinduet som åpnes, ta det riktige trinnet. Hvis alt er like trist, så gjør deg klar for en radikal tilbakestilling av enheten og ikke glem å sikkerhetskopiere alle iPhone-dataene dine først.
Bytter til DFU-modus

Som en livline kan være gjennomføringen av denne prosedyren. Koble den avslåtte smarttelefonen til en datamaskin med iTunes slått på, trykk og hold inne PÅ-tastene i 10 sekunder. og Hjem, når eplet dukker opp, slipper du strømknappen og venter til du går inn i DFU-modus, når iTunes-logoen vises i stedet for logoen med bildet av en USB-ledning. Datamaskinen vil vise et varsel om at gjenopprettingsprosessen har startet, hvoretter du må avslutte DFU-modus og utføre en standard omstart av telefonen.
Fjern Jaybreak
Lisensierte programmer i 90 % av tilfellene blir ikke oppdatert nettopp på grunn av jailbreaket. Apple er ekstremt negativ til å hacke operativsystemene sine og blokkerer umiddelbart tilgang til servere for alle som bryter dem. For å få tilgang igjen, må du fjerne Jailbreak fra enheten. Hvordan du gjør dette, er det verdt å avklare på fora og spesialiserte ressurser, siden det ikke er noen entydig algoritme.
Konklusjon
Dette er kanskje alle mulige alternativer for å komme seg ut av situasjonen når applikasjoner på iPhone ikke er oppdatert. Du må kanskje oppdatere enheten, men den beste løsningen ville være å gå til et servicesenter, spesielt hvis mobiltelefonen din fortsatt er under garanti.
Video
Brukere av Apple-produkter møter ofte følgende problem: applikasjoner i App Store oppdateres ikke. Selskapet selv kommenterer ikke problemer med oppdateringer og feil ved nedlasting av applikasjoner. Brukere må søke etter en løsning på egenhånd, gjennom ulike stadier, fra enkel til kompleks.
For å håndtere grå ikoner mens du venter, samt det faktum at applikasjoner i App Store på iPhone ikke oppdateres, er det bedre å utføre hvert trinn etter tur, siden nedlastingen når som helst kan fortsette, og behovet for ytterligere handlinger vil ganske enkelt forsvinne.
Nyhetssporing
Før du begynner å bli sint på en smarttelefon eller et nettbrett, må du forkaste latskap og gå til sider med nyheter relatert til alt relatert til Apple-produkter. Det er godt mulig at det kommer nyheter om problemer med bedriftens servere eller problemer som appbutikken opplever. Selskapet vil gjøre alt som avhenger av det, for hvis applikasjoner i App Store ikke oppdateres, lider det store tap og mister tillit, noe som ikke er bra.
Internett-tilkoblingstest
En av de vanlige årsakene til at det oppstår et oppdateringsproblem er den vanlige mangelen på en Internett-tilkobling eller et problem med det trådløse nettverket rundt brukeren. Tross alt betyr ikke ikonet som viser at det er en forbindelse noe ennå. Ingen tilkobling – apper i App Store oppdateres ikke. For å eliminere dette problemet, åpne nettleseren og prøv å åpne en hvilken som helst side. Hvis alt er bra, må du gå til neste trinn.
Stopp nedlastingen
Hvis det er et grått ikon som venter eller laster ned i veldig lang tid, må du stoppe nedlastingen. Hvorfor apper i App Store ikke oppdateres er ikke helt klart, men hvis du trykker på ikonet og slutter å laste ned og deretter trykker på nytt for å fortsette, kan det hende at appen fortsetter å laste ned og problemet vil bli løst.
Slå flymodus på og av

Du kan prøve å gjenoppta nedlastingen ved midlertidig å bytte til "flight"-modus. For å gjøre dette, må du sveipe fra bunnen og opp og klikke på ikonet med flyet. Etter noen sekunder må du slå av modusen igjen ved å trykke på den igjen.
Avinstallerer appen og installerer på nytt
Hvis applikasjoner ikke oppdateres gjennom App Store, kan en fullstendig avinstallering etterfulgt av reinstallering hjelpe. For å gjøre dette, hold fingeren på applikasjonsikonet og gå inn i redigeringsmodus. Etter å ha trykket på det lille krysset som vises, vil applikasjonen bli slettet. Du kan nå starte appbutikken og installere på nytt.
Reautorisering
Du kan få liv i en frossen applikasjon ved å logge ut av kontoen din og logge på igjen. For å gjøre dette må du åpne applikasjonsbutikken og gå til fanen "Utvalg". Her må du trykke på kontonavnet og velge "Avslutt" i vinduet som åpnes. Her må du også logge inn på kontoen din på nytt, og deretter prøve å laste ned applikasjonen på nytt.
Omstart av enheten

Hvis apper i App Store fortsatt ikke oppdateres, kan det være et annet behandlingsalternativ å starte smarttelefonen eller nettbrettet på nytt. For å gjøre dette, hold nede strømtasten og slå av enheten. Etter at den er aktivert igjen, kan applikasjonen fortsette installasjonen.
Synkronisering av kjøp med en datamaskin
Hvis trinnene ovenfor ikke løste problemet, og applikasjonene fortsatt ikke er oppdatert, må du synkronisere enheten med versjonen av iTunes som er installert på din stasjonære datamaskin. For å gjøre dette kobles enheten til en PC som kjører applikasjonen. Du må sørge for at du er logget på kontoen din på riktig måte. Kontoene på mobilenheten og datamaskinen må samsvare. Du trenger et "Synkronisering"-element.
Nullstille
Den viktigste måten å hjelpe til med å gjenoppta nedlastingen er en fullstendig tilbakestilling av enheten. Først av alt blir nettverksinnstillingene tilbakestilt. Hvis det ikke hjelper, må du tilbakestille alle innstillinger. Før du gjør dette, sørg for å sikkerhetskopiere alle nødvendige data.
DFU-modus

Dette er det siste håpet. Hvorfor oppdateres ikke apper i App Store? Det kan være et fastvareproblem. Denne modusen er nødvendig for å gjenopprette denne fastvaren. Enheten kobles til en datamaskin som kjører iTunes. Deretter må du holde nede av/på-tasten og umiddelbart etter det - Hjem. Etter 10 sekunder skal enheten starte på nytt. Tastene må holdes inne til firmalogoen vises på skjermen. På dette tidspunktet må du slippe strømknappen og fortsette å holde Hjem til iTunes-logoen vises. Etter at det vises en melding på datamaskinen om at enheten er i gjenopprettingsmodus, kan du avslutte DFU. Du må holde begge tastene igjen i 10 sekunder før du starter smarttelefonen eller nettbrettet på nytt.
Akkurat nå var jeg "heldig" som oppdaget at iPhone 6S Plus plutselig sluttet å laste ned programmer og til og med laste ned oppdateringer til allerede installerte programmer. Under den påfølgende blitz-google ble det også avslørt at dette problemet slett ikke er nytt og på ingen måte eksklusivt, og brukere, både utenlandske og innenlandske, diskuterer allerede alternativer for sine løsninger i sosiale nettverk og fora.
Ved å studere et ganske betydelig antall nyttige (5 %) og ubrukelige (95 %) innlegg nøye, klarte vi å identifisere en rekke objektive faktorer som potensielt kan forhindre iPhone 6S Plus fra å laste ned en applikasjon eller oppdatering (forutsatt, selvfølgelig, at smarttelefonen fungerer normalt, ikke var skadet, at de ikke mistet den og ikke badet den, ellers er det bedre å gå hit med en gang - http://wefixit.com.ua/remont-iphone).
Disse faktorene er følgende:
- Apple utfører planlagt vedlikehold og/eller oppdateringer av App Store-systemet;
- det er problemer med å koble til Internett, og smarttelefonen kan ikke få tilgang til Apple-servere;
- iPhone 6S Plus har innstillinger som begrenser nedlasting eller oppdatering av enkelte apper.
Som du kan se, er ingenting tidligere ukjent og spesielt komplekst observert. Ikke desto mindre antyder erfaring at listen over sannsynlige årsaker til at iPhone (ikke bare 6S Plus, men hvilken som helst annen) kan nekte å laste ned noe, ikke forstyrrer å utvide den litt, i tilfelle, og dermed legge til listen over deres løsninger, på grunn av allerede kjente og utprøvde alternativer.
Så, hva du skal gjøre hvis iPhone 6S Plus ikke vil laste ned og/eller oppdatere apper. I rekkefølge:
- hvis applikasjonen eller oppdateringen er helt ny, kan du bare vente litt med installasjonen, og laste den ned ikke når alle skyndte seg å laste den ned, men litt senere. Hvis det ikke hjelper, så...
- start smarttelefonen på nytt. Hvis programvarefeil er årsaken til problemet, kan de elimineres ved den vanligste omstarten.
- sjekk klokkeslett og dato. Hvis de ikke vises riktig, kan dette være årsaken til feil ved synkronisering av smarttelefonen med Apple-serveren, og sistnevnte vil rett og slett ikke tillate deg å laste ned den nødvendige oppdateringen. Det er derfor vi trykker Innstillinger » -> « Hoved » -> « dato og tid ", sjekk og prøv deretter å laste ned/oppdatere appen på nytt.
- last ned/oppdater programvare via iTunes.
- i noen tilfeller kan problemer med å laste ned applikasjoner løses ved å abonnere på nytt (dvs. du må først melde deg av og deretter abonnere på nytt) i App Store. For å gjøre dette: åpne App Store, gå til " Innstillinger ", klikk" iTunes Store App Store ", så din eple ID og " Se Apple ID " , I kapittel " Abonnementer» Tape « Få til ", Vi finner" App Store ", kanseller abonnementet og forny det på nytt.
- vi kobler til det trådløse nettverket igjen, i de fleste tilfeller løses problemet med å laste ned data ganske enkelt ved å slå av og på WiFi-modulen til smarttelefonen.
- installer den nyeste versjonen av iOS på 6S Plus.
- hvis ingen av de oppførte metodene hadde ønsket effekt, må du kanskje tilbakestille alle iPhone 6S Plus-innstillinger og rekonfigurere restriksjoner, klikk på " Innstillinger » -> « Hoved » -> « Nullstille » -> « Tilbakestill alle innstillinger «:
I denne håndboken har jeg samlet alle problemene jeg vet om nedlasting av applikasjoner fra App Store og hvordan de løses.
Problem 1: Apper laster ned sakte
Problemet er enten i App Store eller leverandøren. Spesielt oppsto et globalt problem etter utgivelsen av iOS 9.0-fastvaren. Programmer for mange mennesker i Russland lastet ned veldig sakte.
Du kan prøve å spesifisere DNS Google (8.8.8.8, 8.8.4.4) eller Yandex (77.88.8.8, 77.88.8.1) i innstillingene:

Et enkelt alternativ å prøve er også å starte ruteren på nytt. Kanskje dette er et lokalt problem med den nåværende tilkoblingen.
Problem 2: Apper vil ikke laste ned/oppdatere i det hele tatt
I stedet for å laste ned fra App Store, ser vi hele tiden en ring som snurrer. På skrivebordet er ikonene svake og under dem er det skrevet "Venter".
Av erfaring, i dette tilfellet kan problemet være hva som helst. :) Men måtene å løse det på er åpenbare. Vi gjør det i rekkefølge.
a) Vi kansellerer nedlastingen av alle applikasjoner i App Store i delen med oppdateringer (eller fra applikasjonssiden). Og prøv å oppdatere/laste ned igjen én etter én.
b) Slå av og deretter på iPaden.
c) Hvis det ikke hjelper, gå til App Store. Logg ut og logg på igjen med samme konto. La oss prøve å laste ned igjen.
Hvis problemet ikke er globalt, bør disse tre punktene være nok til å lykkes med å løse problemet.
Problem 3: Programlasting mislyktes. Programmet kunne ikke lastes for øyeblikket
Andre problemer knyttet til manglende evne til å laste ned eller oppdatere applikasjoner
Først må du kontrollere at dette ikke er et globalt problem. Det er en nyttig lenke på Apple-nettstedet som viser statusen til alle systemene. På motsatt side av App Store skal det være en grønn firkant.
Som regel hjelper de i alle tilfeller: starte nettbrettet på nytt, ruteren og logge på App Store på nytt. Men hvis det ikke hjelper, så prøv:
Innstillinger->Generelt->Tilbakestill->Tilbakestill nettverksinnstillinger. Etter det må du konfigurere Wi-Fi på nytt (skriv inn nettverkspassordet).
Hvis dette ikke løste problemet, så har du kanskje gjort en jailbreak og noen justeringer forstyrrer? Her har du skylden - du kan trenge en fullstendig blinking.
Et annet alternativ er å prøve å koble til et annet Wi-Fi-nettverk. Prøv å laste ned/oppdatere apper hos en venn (helst hos en annen ISP). Hvis alt fungerer bra hjemme hos ham, men ikke hos deg, er det enten i leverandøren din eller i ruterinnstillingene.
Hvis det er mulig å bytte til 3G/LTE, så prøv å laste ned/oppdatere en liten applikasjon over mobilnettverket. Hvis alt er bra, er problemet igjen enten i leverandøren eller ruteren.
Hva å gjøre, hvis du har prøvd alt men én bestemt app vil ikke laste ned eller oppdatere? Du kan prøve å laste ned/oppdatere den i iTunes, og deretter legge den til iPad/iPhone/iPod Touch via synkronisering. Dette er hvis du har konfigurert synkronisering.
Artikler og Lifehacks
Det er ikke uvanlig at eiere av iOS-enheter får problemer med å laste ned eller oppdatere spill og apper fra butikken. Hva gjør jeg hvis App Store ikke vil laste ned apper?
Løsning
Hvis dette skjer, er det ganske mulig at problemet etter en stund løses av seg selv. I tillegg kan du prøve å gjøre noen få enkle manipulasjoner.- For å komme i gang bør du logge ut av kontoen din, starte enheten på nytt og logge på kontoen din igjen; mesteparten av tiden hjelper det.
- Du kan også prøve å sjekke om det er nok minne i smarttelefonen eller nettbrettet.
- En annen handling som noen ganger hjelper er å tilbakestille nettverksinnstillingene.
- For å gjøre dette, gå til hovedinnstillingene, og derfra - til "Tilbakestill" -menyen. Velg tilbakestill nettverksinnstillinger.
- En mer radikal måte er å rulle tilbake enhetsinnstillingene til fabrikktilstanden - men ikke glem den foreløpige sikkerhetskopien, ellers vil alle viktige data gå tapt.
- Normal synkronisering med iTunes på en datamaskin kan hjelpe.
- Til slutt, hvis problemet fortsatt vedvarer og App Store fortsatt ikke laster ned apper, er det en god idé å kontakte brukerstøtten. Det gjenstår å håpe at i påfølgende versjoner av operativsystemet vil utviklerne ta seg av å fikse problemet.
Er det mulig å bli kvitt problemet

Det er en ganske enkel metode verdt å prøve. Det er ingen garanti for at dette vil hjelpe med sikkerhet, men sjansene er store.
Så hvis en person står overfor problemet med å laste ned programmer fra butikken, anbefales han å gjøre følgende.
Gå til innstillingene på smarttelefonen eller nettbrettet og slå på "Flymodus" (på engelsk - "Flymodus") ved å plassere glidebryteren til høyre til den aktive posisjonen.
Du kan også bytte til denne modusen fra kontrollsenteret fra startskjermen.
Så snart flymodus er aktivert, vil brukeren se et flyikon, og feilmeldingen forsvinner fra skjermen. Slå den av etter 15 sekunder.
Mest sannsynlig vil personen ikke lenger møte problemet med å laste ned og oppdatere applikasjoner fra butikken.
Avslutningsvis merker vi oss at flymodusen har andre nyttige funksjoner.
- For det første brukes den til det tiltenkte formålet, det vil si i et fly i retning av flyselskapene. Så snart denne modusen er aktivert, blir enhver tilkobling utilgjengelig for eieren av enheten (selv om han om ønskelig kan slå på Wi-Fi eller Bluetooth separat).
- For det andre aktiveres den ofte for å holde batteriet ladet så lenge som mulig.