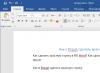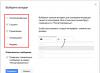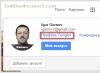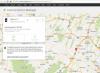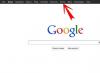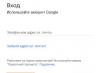Mange Beeline-kunder vet om utgivelsen av Smart Box Wi-Fi-ruteren og kjøpte den for å bruke Internett og interaktiv TV. Denne enheten er plassert som et modem for raskt trådløst Internett og oppfyller alle gjeldende standarder for å sikre høy tilkoblingshastighet.
Beeline utsteder enheter for sine kunder
Hva er bemerkelsesverdig med Smart Box fra Beeline? Det er verdt å si at ruteren er veldig bra med tanke på internt innhold - den støtter hastigheter på opptil 300 Mbps, har en ganske romslig RAM og utkonkurrerer andre modeller i ytelse. Ruteren har en ekstra USB-port, og den eneste relative ulempen med designet er de innebygde antennene, som imidlertid gir et stort signaldekningsområde.
For å stille inn ruterparametrene for første gang, gjør følgende:
- Åpne Smart Box-menyen - skriv inn IP-adressen til enheten (192.168.1.1.) i adressefeltet til nettleseren, etter velkomstmeldingen, klikk "Fortsett".
- I autorisasjonsvinduet skriver du inn verdien Admin på begge linjer. Disse dataene er standard, under etterfølgende konfigurasjon kan du endre dem for å beskytte utstyrets parametere mot forstyrrelser utenfra.
- Velg Hurtigoppsett-menyen.
- I vinduet som vises, i "Hjemme Internett"-feltene, skriv inn påloggingsinformasjonen og nøkkelen gitt til deg av leverandøren (du finner denne informasjonen i kontrakten).
- I menylinjene "Wi-Fi-ruternettverk", kom opp med et navn for hjemmenettverket ditt og angi et passord for Internett-tilgang slik at tilkoblingen ikke er tilgjengelig for.
- Du kan aktivere delen "Gjestenettverk" som du ønsker. Hvis du ønsker å lage et eget nettverk basert på ruteren for dine venner og bekjente, kom opp med navn og tilgangsnøkkel for det.
- Siden ruteren har 4 LAN-kontakter, velg den du vil koble den interaktive IPTV TV-set-top-boksen til på nederste linje.

Etter å ha lagt inn alle nødvendige data, start utstyret på nytt fra Beeline - den tilsvarende kommandoen vises når du lagrer endringene.
Konfigurering av Wi-Fi-innstillinger
Hvis du vil endre Internett-innstillingene fra Beeline, går du til rutermenyen og følger disse trinnene:
- Velg elementet "Avanserte innstillinger" og åpne Wi-Fi-delen, til venstre velg fanen generelle innstillinger.
- Nettverks SSID-strengen er navnet på selve tilkoblingen, som du endrer som du ønsker.
- Du kan endre driftsmodus og kanal. Det er verdt å stille inn automatisk deteksjon for den andre funksjonen, da vil ruteren kunne bestemme hvilken kanal den skal koble til. Hva er den til? Hvis naboene også har en ruter og enheten din er på samme kanal, kan det hende at tilkoblingen ikke er effektiv nok. Når du velger automatisk modus, vil ruteren automatisk bytte til en mindre opptatt kanal.
- I den samme smartboksmenyen kan du deaktivere gjestenettverket ved å merke av i boksen ved siden av den tilsvarende linjen (ikke glem å lagre endringene).
Internett-tilkoblingssikkerhet
For å beskytte tilkoblingen mot uautorisert tilgang er det ikke nok bare å ha et godt passord – du bør velge en sterk krypteringstype for Smart Box. Det gjøres slik:
- I avanserte innstillinger, Wi-Fi-delen, velg fanen "Sikkerhet" i venstremenyen.
- I "Autentisering"-linjen velger du WPA2-PSK-krypteringstypen.
- I samme vindu nedenfor kan du endre tilgangsnøkkelen for å koble til nettverket.
Programvare oppdatering
For hver ruter er det en egen fastvare, som hele tiden ferdigstilles og forbedres for å gjøre enheten enda mer effektiv, rask og uavbrutt. Derfor bør du oppdatere fastvaren til Wi-Fi-utstyret fra tid til annen, noe du kan gjøre som følger:
- Last ned den nye fastvaren på den offisielle nettsiden til Beeline-leverandøren.
- Vi går til startmenyen til ruteren og velger "Avanserte innstillinger".
- Åpne "Annet"-delen og klikk på programvareoppdateringslinjen (programvare).
- Velg "Velg fil" og spesifiser banen til den nedlastede fastvaren.
- Ruteren vil oppdatere programvaren på egen hånd, hvoretter du må starte den på nytt - slå den av og koble den til strømforsyningen igjen.
Videresending av havner
Ofte, hvis du vil bruke en torrentklient til å laste ned filer eller spille online-applikasjoner ved hjelp av Smart Box, må du videresende porten, det vil si åpne den for formålene ovenfor. Hvordan gjøre det?

Alt dette er ganske enkelt og vil ta litt tid, bare følg disse instruksjonene:
- Velg "Avanserte innstillinger" igjen fra Wi-Fi-rutermenyen, delen "Andre".
- I menyen til venstre velger du fanen NAT, Application Support.
- I vinduet som vises, kan du velge et program fra listen eller angi din egen verdi, som du må klikke på knappen "Angi brukertjeneste" for.
- Hvis du spesifiserer din egen tjeneste, skriv inn applikasjonsnavnet, velg protokolltype og ønsket portområde på de neste to linjene.

Ikke glem å lagre alle endringer! Hvis, med handlingene utført, torrenting eller spill fortsatt er utilgjengelige, prøv å velge DMZ Host-linjen i NAT-fanen - skriv inn IP-adressen til datamaskinen du åpner porten fra. hjalp det ikke? I dette tilfellet ligger problemet ikke i ruteren, men i sikkerhetsinnstillingene til PC-en.
Som du kan se, er det ganske enkelt å sette opp Smart Box fra Beeline og lar enhver bruker raskt og enkelt begynne å bruke enheten. Takket være tjenestene til leverandøren og en kraftig ruter kan du nyte trådløs Internett-tilgang med høy hastighet, stabil drift og et sterkt signal.
Koble til en ruter
Sette opp en ruter
Sette opp en ruter for L2TP
Sette opp en ruter for IPOE
Sette opp en ruter for L2TP



4. "Hjemme Internett"
"Wi-Fi-nettverk til ruteren"
"Gjeste Wi-Fi-nettverk"


Sette opp en ruter for IPOE
1. Åpne en nettleser og skriv inn 192.168.1.1 i adressefeltet. Du vil bli tatt til velkomstsiden. Klikk på Fortsett-knappen.

2. Ruteren vil be deg om å angi brukernavn og passord. Skriv inn admin i det første feltet og admin i det andre. Klikk på Fortsett-knappen.

3. Du kommer til hovedmenyen til ruteren. Velg Hurtigoppsett.

4. "Hjemme Internett"
"Wi-Fi-nettverk til ruteren"- her kan du konfigurere det trådløse nettverket til ruteren din. I feltet Nettverksnavn skriver du inn navnet på nettverket ditt, for eksempel my_wifi, og i passordfeltet skriver du inn passordet for å få tilgang til det. Vær oppmerksom på at passordet må inneholde minst 8 tegn.
"Gjeste Wi-Fi-nettverk"- her kan du konfigurere det trådløse gjestenettverket til ruteren din.
Beeline TV - hvis du har aktivert Beeline TV-tjenesten, må du velge porten på ruteren som du vil koble til set-top-boksen. Hvis du ser på live-kanaler på datamaskinen eller bruker Xbox 360, trenger du ikke konfigurere noe.
For å lagre innstillingene dine, klikk på Lagre-knappen.


Fyll ut skjemaet:
Trykk på Logg inn-knappen.


Firmwareoppdatering
Nullstille
Firmwareoppdatering
2.0.38: (14.7 MB)






Nullstille
MCPE

Koble til en ruter
Koble kabelen som installatørene våre tok med til leiligheten din til Internett-porten (WAN), og koble datamaskinen til en av Ethernet-portene (LAN). Du kan også koble PC-en til ruteren trådløst, men det er best å bruke en kabel for det første oppsettet.
Sette opp en ruter
Sette opp en ruter for L2TP
Sette opp en ruter for IPOE
Sette opp en ruter for L2TP
1. Åpne en nettleser og skriv inn 192.168.1.1 i adressefeltet. Du vil bli tatt til velkomstsiden. Klikk på Fortsett-knappen.

2. Ruteren vil be deg om å angi brukernavn og passord. Skriv inn admin i det første feltet og admin i det andre. Klikk på Fortsett-knappen.

3. Du kommer til hovedmenyen til ruteren. Velg Hurtigoppsett.

4. "Hjemme Internett"- i denne delen er forbindelsen med Beeline-nettverket konfigurert. Alle konfigurasjonsdataene som kreves for å koble til er allerede lagret i ruterens minne, du trenger bare å skrive inn brukernavn og passord i de aktuelle feltene.
"Wi-Fi-nettverk til ruteren"- her kan du konfigurere det trådløse nettverket til ruteren din. I feltet Nettverksnavn skriver du inn navnet på nettverket ditt, for eksempel my_wifi, og i passordfeltet skriver du inn passordet for å få tilgang til det. Vær oppmerksom på at passordet må inneholde minst 8 tegn.
"Gjeste Wi-Fi-nettverk"- her kan du konfigurere det trådløse gjestenettverket til ruteren din.
Beeline TV - hvis du har aktivert Beeline TV-tjenesten, må du velge porten på ruteren som du vil koble til set-top-boksen. Hvis du ser på live-kanaler på datamaskinen eller bruker Xbox 360, trenger du ikke konfigurere noe.
For å lagre innstillingene dine, klikk på Lagre-knappen.


Sette opp en ruter for IPOE
1. Åpne en nettleser og skriv inn 192.168.1.1 i adressefeltet. Du vil bli tatt til velkomstsiden. Klikk på Fortsett-knappen.

2. Ruteren vil be deg om å angi brukernavn og passord. Skriv inn admin i det første feltet og admin i det andre. Klikk på Fortsett-knappen.

3. Du kommer til hovedmenyen til ruteren. Velg Hurtigoppsett.

4. "Hjemme Internett"- i denne delen må du skrive inn et hvilket som helst tall eller bokstav i feltene "Pålogging" og "Passord" (innstillingen påvirker ikke noe).
"Wi-Fi-nettverk til ruteren"- her kan du konfigurere det trådløse nettverket til ruteren din. I feltet Nettverksnavn skriver du inn navnet på nettverket ditt, for eksempel my_wifi, og i passordfeltet skriver du inn passordet for å få tilgang til det. Vær oppmerksom på at passordet må inneholde minst 8 tegn.
"Gjeste Wi-Fi-nettverk"- her kan du konfigurere det trådløse gjestenettverket til ruteren din.
Beeline TV - hvis du har aktivert Beeline TV-tjenesten, må du velge porten på ruteren som du vil koble til set-top-boksen. Hvis du ser på live-kanaler på datamaskinen eller bruker Xbox 360, trenger du ikke konfigurere noe.
For å lagre innstillingene dine, klikk på Lagre-knappen.


6. Start nettleseren, åpne siden http://login.beeline.ru
Fyll ut skjemaet:
Logg inn - spesifiser det personlige kontonummeret (skriv 0891234567);
Passord - skriv inn et passord for å få tilgang til Internett;
Trykk på Logg inn-knappen.
Firmwareoppdatering og tilbakestilling til fabrikk
Firmwareoppdatering
Nullstille
Firmwareoppdatering
Vær forsiktig når du følger instruksjonene i denne delen. I tilfelle feil i handlingene, må du besøke servicesenteret for å gjenopprette enheten.
1. Last ned fastvaren. Gjeldende fastvareversjon er 2.0.22: (14,5 MB)
2. Åpne en nettleser og skriv inn 192.168.1.1 i adressefeltet. Du vil bli tatt til velkomstsiden. Klikk på Fortsett-knappen.

3. Ruteren vil be deg om å angi brukernavn og passord. Skriv inn admin i det første feltet og admin i det andre. Klikk på Fortsett-knappen.

4. Klikk på knappen "Avanserte innstillinger".

5. Velg "Andre" fra toppmenyen.
6.En side med hovedinnstillingene til ruteren åpnes. I menyen til venstre velger du "Programvareoppdatering". Klikk på "Velg fil"-knappen og velg plasseringen av fastvarefilen du lastet ned tidligere.
7. Klikk deretter på "Utfør oppdatering"-knappen.
8. Vent mens ruteren oppdaterer fastvaren, denne prosessen tar ca. 5 minutter, hvoretter ruteren må startes på nytt og den vil være klar til bruk.
Nullstille
Bruk en hard tilbakestilling hvis du trenger å konfigurere enheten på nytt (slett alle brukerinnstillinger), du kan ikke få tilgang til nettsiden til ruterinnstillingsgrensesnittet, Internett-tilkoblingen er ikke opprettet etter at ruteren er konfigurert, eller passordet for å få tilgang til den har gått tapt.
Merk følgende! Når du utfører en hard tilbakestilling, vil alle brukerinnstillinger tilbakestilles til fabrikkinnstillinger!
På enhetens kropp er det en dyptgående RESET-knapp (RESET, RESTORE), som lar deg tilbakestille innstillingene til fabrikkinnstillingene. Du finner RESET-knappen (RESET, RESTORE) på samme side av ruterdekselet der resten av kontaktene og knappene er plassert. I sjeldne tilfeller kan knappen være plassert på bunnen av ruteren.
Følg disse trinnene for å tilbakestille ruterinnstillingene til fabrikkinnstillingene: Slå på strømmen til ruteren og vent til enheten starter opp helt. Trykk på RESET, RESTORE-knappen med en spiss, tynn gjenstand (som en binders) i 30 sekunder, og slipp deretter knappen. Etter det vil ruteren starte på nytt med standardinnstillinger (fabrikkinnstillinger), og du må konfigurere den på nytt.
Du kan også tilbakestille innstillingen via MCPE-plattformen
Eller gjennom webgrensesnittet til ruteren. Klikk på knappen "Gå tilbake til fabrikkinnstillinger".

Koble til en ruter
Koble kabelen som installatørene våre tok med til leiligheten din til Internett-porten (WAN), og koble datamaskinen til en av Ethernet-portene (LAN). Du kan også koble PC-en til ruteren trådløst, men det er best å bruke en kabel for det første oppsettet.
Sette opp en ruter
Sette opp en ruter for L2TP
Sette opp en ruter for IPOE
Sette opp en ruter for L2TP
1. Åpne en nettleser og skriv inn 192.168.1.1 i adressefeltet. Du vil bli tatt til velkomstsiden. Klikk på Fortsett-knappen.

2. Ruteren vil be deg om å angi brukernavn og passord. Skriv inn admin i det første feltet og admin i det andre. Klikk på Fortsett-knappen.

3. Du kommer til hovedmenyen til ruteren. Velg Hurtigoppsett.
4. "Hjemme Internett"- i denne delen er forbindelsen med Beeline-nettverket konfigurert. Alle konfigurasjonsdataene som kreves for å koble til er allerede lagret i ruterens minne, du trenger bare å skrive inn brukernavn og passord i de aktuelle feltene.
"Wi-Fi-nettverk til ruteren"- her kan du konfigurere det trådløse nettverket til ruteren din. I feltet Nettverksnavn skriver du inn navnet på nettverket ditt, for eksempel my_wifi, og i passordfeltet skriver du inn passordet for å få tilgang til det. Vær oppmerksom på at passordet må inneholde minst 8 tegn.
"Gjeste Wi-Fi-nettverk"- her kan du konfigurere det trådløse gjestenettverket til ruteren din.
Beeline TV - hvis du har aktivert Beeline TV-tjenesten, må du velge porten på ruteren som du vil koble til set-top-boksen. Hvis du ser på live-kanaler på datamaskinen eller bruker Xbox 360, trenger du ikke konfigurere noe.
For å lagre innstillingene dine, klikk på Lagre-knappen.
Sette opp en ruter for IPOE
1. Åpne en nettleser og skriv inn 192.168.1.1 i adressefeltet. Du vil bli tatt til velkomstsiden. Klikk på Fortsett-knappen.

2. Ruteren vil be deg om å angi brukernavn og passord. Skriv inn admin i det første feltet og admin i det andre. Klikk på Fortsett-knappen.

3. Du kommer til hovedmenyen til ruteren. Velg Hurtigoppsett.
4. "Hjemme Internett"- i denne delen må du skrive inn et hvilket som helst tall eller bokstav i feltene "Pålogging" og "Passord" (innstillingen påvirker ikke noe).
"Wi-Fi-nettverk til ruteren"- her kan du konfigurere det trådløse nettverket til ruteren din. I feltet Nettverksnavn skriver du inn navnet på nettverket ditt, for eksempel my_wifi, og i passordfeltet skriver du inn passordet for å få tilgang til det. Vær oppmerksom på at passordet må inneholde minst 8 tegn.
"Gjeste Wi-Fi-nettverk"- her kan du konfigurere det trådløse gjestenettverket til ruteren din.
Beeline TV - hvis du har aktivert Beeline TV-tjenesten, må du velge porten på ruteren som du vil koble til set-top-boksen. Hvis du ser på live-kanaler på datamaskinen eller bruker Xbox 360, trenger du ikke konfigurere noe.
For å lagre innstillingene dine, klikk på Lagre-knappen.
6. Start nettleseren, åpne siden http://login.beeline.ru
Fyll ut skjemaet:
Logg inn - spesifiser det personlige kontonummeret (skriv 0891234567);
Passord - skriv inn et passord for å få tilgang til Internett;
Trykk på Logg inn-knappen.
Firmwareoppdatering og tilbakestilling til fabrikk
Firmwareoppdatering
Nullstille
Firmwareoppdatering
Vær forsiktig når du følger instruksjonene i denne delen. I tilfelle feil i handlingene, må du besøke servicesenteret for å gjenopprette enheten.
1. Last ned fastvaren. Gjeldende fastvareversjon er 2.0.15: (22.2 MB)
2. Åpne en nettleser og skriv inn 192.168.1.1 i adressefeltet. Du vil bli tatt til velkomstsiden. Klikk på Fortsett-knappen.

3. Ruteren vil be deg om å angi brukernavn og passord. Skriv inn admin i det første feltet og admin i det andre. Klikk på Fortsett-knappen.

4. Klikk på knappen "Avanserte innstillinger".
5. Velg "Andre" fra toppmenyen.
6.En side med hovedinnstillingene til ruteren åpnes. I menyen til venstre velger du "Programvareoppdatering". Klikk på "Velg fil"-knappen og velg plasseringen av fastvarefilen du lastet ned tidligere.
7. Klikk deretter på "Utfør oppdatering"-knappen.
8. Vent mens ruteren oppdaterer fastvaren, denne prosessen tar ca. 5 minutter, hvoretter ruteren må startes på nytt og den vil være klar til bruk.
Nullstille
Bruk en hard tilbakestilling hvis du trenger å konfigurere enheten på nytt (slett alle brukerinnstillinger), du kan ikke få tilgang til nettsiden til ruterinnstillingsgrensesnittet, Internett-tilkoblingen er ikke opprettet etter at ruteren er konfigurert, eller passordet for å få tilgang til den har gått tapt.
Merk følgende! Når du utfører en hard tilbakestilling, vil alle brukerinnstillinger tilbakestilles til fabrikkinnstillinger!
På enhetens kropp er det en dyptgående RESET-knapp (RESET, RESTORE), som lar deg tilbakestille innstillingene til fabrikkinnstillingene. Du finner RESET-knappen (RESET, RESTORE) på samme side av ruterdekselet der resten av kontaktene og knappene er plassert. I sjeldne tilfeller kan knappen være plassert på bunnen av ruteren.
Følg disse trinnene for å tilbakestille ruterinnstillingene til fabrikkinnstillingene: Slå på strømmen til ruteren og vent til enheten starter opp helt. Trykk på RESET, RESTORE-knappen med en spiss, tynn gjenstand (som en binders) i 30 sekunder, og slipp deretter knappen. Etter det vil ruteren starte på nytt med standardinnstillinger (fabrikkinnstillinger), og du må konfigurere den på nytt.
Du kan også tilbakestille innstillingen via MCPE-plattformen
Eller gjennom webgrensesnittet til ruteren. Klikk på knappen "Gå tilbake til fabrikkinnstillinger".


Koble til en ruter
Koble kabelen som installatørene våre tok med til leiligheten din til Internett-porten (WAN), og koble datamaskinen til en av Ethernet-portene (LAN). Du kan også koble PC-en til ruteren trådløst, men det er best å bruke en kabel for det første oppsettet.

Sette opp en ruter
Sette opp en ruter for L2TP
Sette opp en ruter for L2TP

"Hjemme Internett"- i denne delen er forbindelsen med Beeline-nettverket konfigurert. Alle konfigurasjonsdataene som kreves for å koble til er allerede lagret i ruterens minne, du trenger bare å skrive inn brukernavn og passord i de aktuelle feltene.
Beeline TV - hvis du har aktivert Beeline TV-tjenesten, må du velge porten på ruteren som du vil koble til set-top-boksen. Hvis du ser på live-kanaler på datamaskinen eller bruker Xbox 360, trenger du ikke konfigurere noe.
"Rutersikkerhet"
For å lagre innstillingene dine, klikk på Lagre-knappen.

Firmwareoppdatering og tilbakestilling til fabrikk
Firmwareoppdatering
Nullstille
Firmwareoppdatering
Bestem først revisjonen av ruteren!

1. Revisjon B1/B2/B3 med fastvareversjoner 1.2.100 til 1.2.119: gjeldende fastvare 1.2.120
Hvis revisjons B1/B2/B3-ruteren har en programvareversjon lavere enn 1.2.100 (1.2.99 og lavere), må du først oppdatere til 1.2.100, SÅ til gjeldende fastvare 1.2.120
For revisjon B5 / B6 kreves en oppdatering til fastvare 1.2.254, deretter til en nyere 1.2.255
2. D-Link DIR 300/NRU-ruteren med revisjon B1/B2/B3/B5/C1 fungerer riktig i Beeline-nettverket kun med spesialutviklet fastvare fra D-Link. Denne fastvaren er optimalisert av D-Link-spesialister for å fungere i nettverket vårt.
Hvis du har en D-Link DIR 300/NRU ruter revisjon B1/B2/B3/B5/C1 med fabrikkfastvare, kan du oppdatere fastvaren til en tilpasset en på nærmeste D-Link servicesenter, oppdateringsprosedyren er gratis, du trenger selve enheten og en gyldig abonnementsavtale.
Vær oppmerksom på at tjenester for gjenoppretting av feilslåtte rutere og retur fra tilpasset firmware til fabrikkfastvaren tilbys i D-Link SC på betalt basis.
For revisjon C1-rutere, etter en vellykket fastvareoppdatering, må du tilbakestille ruteren ved å holde RESET-knappen på sidepanelet i 30 sekunder. Etter det, utfør standardkonfigurasjonen av ruteren.
Ikke installer fastvare for DIR-300/NRU maskinvarerevisjon B1, B2, B3 på DIR-300/NRU maskinvareversjon B5. Dette fører til at ruteren ikke fungerer.
3. Åpne en nettleser og skriv inn 192.168.1.1 i adressefeltet. Ruteren vil be deg om å skrive inn brukernavn og passord. Skriv inn admin i begge feltene. Klikk OK.


5. Til venstre i menyen, gå til "System"-delen, deretter "Programvareoppdatering" underseksjonen. Klikk på "Velg fil"-knappen, og velg filen med fastvaren i vinduet som vises. Klikk på Oppdater-knappen.

6. Vent mens ruteren oppdaterer fastvaren og starter på nytt. Denne prosessen kan ta opptil 5 minutter. Ikke koble fra ruteren i løpet av denne tiden.
Nullstille
Bruk en hard tilbakestilling hvis du trenger å konfigurere enheten på nytt (slett alle brukerinnstillinger), du kan ikke få tilgang til nettsiden til ruterinnstillingsgrensesnittet, Internett-tilkoblingen er ikke opprettet etter at ruteren er konfigurert, eller passordet for å få tilgang til den har gått tapt.
Merk følgende! Når du utfører en hard tilbakestilling, vil alle brukerinnstillinger tilbakestilles til fabrikkinnstillinger!
På enhetens kropp er det en dyptgående RESET-knapp (RESET, RESTORE), som lar deg tilbakestille innstillingene til fabrikkinnstillingene. Du finner RESET-knappen (RESET, RESTORE) på samme side av ruterdekselet der resten av kontaktene og knappene er plassert. I sjeldne tilfeller kan knappen være plassert på bunnen av ruteren.
Følg disse trinnene for å tilbakestille ruterinnstillingene til fabrikkinnstillingene: Slå på strømmen til ruteren og vent til enheten starter opp helt. Trykk på RESET, RESTORE-knappen med en spiss, tynn gjenstand (som en binders) i 30 sekunder, og slipp deretter knappen. Etter det vil ruteren starte på nytt med standardinnstillinger (fabrikkinnstillinger), og du må konfigurere den på nytt.

4. Du vil bli tatt til ruterens hurtigoppsettside. Klikk på "Avanserte innstillinger"-knappen.


D150L

Koble til en ruter
Koble kabelen som installatørene våre tok med til leiligheten din til Internett-porten (WAN), og koble datamaskinen til en av Ethernet-portene (LAN). Du kan også koble PC-en til ruteren trådløst, men det er best å bruke en kabel for det første oppsettet.

Sette opp en ruter
Sette opp en ruter for L2TP
Sette opp en ruter for L2TP
Åpne en nettleser og skriv inn 192.168.1.1 i adressefeltet. Ruteren vil be deg om å skrive inn brukernavn og passord. Skriv inn admin i det første feltet og 1234 i det andre. Klikk OK.
Du vil bli tatt til ruterens hurtigoppsettside. Den består av tre seksjoner, vurder formålet med hver av dem:
"Hjemme Internett"- i denne delen er forbindelsen med Beeline-nettverket konfigurert. Alle konfigurasjonsdataene som kreves for å koble til er allerede lagret i ruterens minne, du trenger bare å skrive inn brukernavn og passord i de aktuelle feltene.
"Mitt Wi-Fi-nettverk" - her kan du konfigurere det trådløse nettverket til ruteren din. I Nettverksnavn-feltet skriver du inn navnet på nettverket ditt, for eksempel my_wifi, og i Passord-feltet skriver du inn passordet for å få tilgang til det. Vær oppmerksom på at passordet må inneholde minst 8 tegn.
Beeline TV - hvis du har aktivert Beeline TV-tjenesten, må du velge porten på ruteren som du vil koble til set-top-boksen. Hvis du ser på live-kanaler på datamaskinen eller bruker Xbox 360, trenger du ikke konfigurere noe.
"Rutersikkerhet"- her kan du endre passordet for å få tilgang til ruteren din.
For å lagre innstillingene dine, klikk på Lagre-knappen.
Etter å ha trykket på Lagre-knappen, vil det ta omtrent 1 minutt før ruteren oppretter en tilkobling.
Så snart ruteren oppretter en forbindelse, på motsatt side av Status-linjen vil du se "Internett tilkoblet". Gratulerer, du har fullstendig konfigurert ruteren til å fungere i Beeline-nettverket.
Firmwareoppdatering og tilbakestilling til fabrikk
Firmwareoppdatering
Nullstille
Firmwareoppdatering
Vær forsiktig når du følger instruksjonene i denne delen. I tilfelle feil i handlingene, må du besøke servicesenteret for å gjenopprette enheten. Det anbefales å flashe ruteren ved å koble kabelen fra PC-en til en av LAN-portene. Når du blinker en ruter via Wi-Fi, er det en risiko for å få en inoperativ enhet som bare kan gjenopprettes i et servicesenter, eller ikke gjenopprettes i det hele tatt.
1. Åpne en nettleser og skriv inn 192.168.1.1 i adressefeltet. Ruteren vil be deg om å skrive inn brukernavn og passord. Skriv inn admin i begge feltene. Klikk OK.
2. Du vil bli tatt til ruterens hurtigoppsettside. Klikk på "Avanserte innstillinger"-knappen.
3. Til venstre i menyen, gå til "System"-delen, deretter "Programvareoppdatering" underseksjonen. Klikk på "Velg fil"-knappen, og velg filen med fastvaren i vinduet som vises. Klikk på Oppdater-knappen.

4. Vent mens ruteren oppdaterer fastvaren og starter på nytt. Denne prosessen kan ta opptil 5 minutter. Ikke koble fra ruteren i løpet av denne tiden.
Nullstille
Bruk en hard tilbakestilling hvis du trenger å konfigurere enheten på nytt (slett alle brukerinnstillinger), du kan ikke få tilgang til nettsiden til ruterinnstillingsgrensesnittet, Internett-tilkoblingen er ikke opprettet etter at ruteren er konfigurert, eller passordet for å få tilgang til den har gått tapt.
Merk følgende! Når du utfører en hard tilbakestilling, vil alle brukerinnstillinger tilbakestilles til fabrikkinnstillinger!
På enhetens kropp er det en dyptgående RESET-knapp (RESET, RESTORE), som lar deg tilbakestille innstillingene til fabrikkinnstillingene. Du finner RESET-knappen (RESET, RESTORE) på samme side av ruterdekselet der resten av kontaktene og knappene er plassert. I sjeldne tilfeller kan knappen være plassert på bunnen av ruteren.
Følg disse trinnene for å tilbakestille ruterinnstillingene til fabrikkinnstillingene: Slå på strømmen til ruteren og vent til enheten starter opp helt. Trykk på RESET, RESTORE-knappen med en spiss, tynn gjenstand (som en binders) i 30 sekunder, og slipp deretter knappen. Etter det vil ruteren starte på nytt med standardinnstillinger (fabrikkinnstillinger), og du må konfigurere den på nytt.
Tilbakestilling kan også gjøres gjennom webgrensesnittet til ruteren. Åpne en nettleser og skriv inn 192.168.1.1 i adressefeltet. Ruteren vil be deg om å skrive inn brukernavn og passord. Skriv inn admin i begge feltene. Klikk OK.
4. Du vil bli tatt til ruterens hurtigoppsettside. Klikk på "Avanserte innstillinger"-knappen.
5. På venstre side av menyen, gå til "System"-delen, deretter "Configuration"-underseksjonen. Trykk på "Fabrikkinnstillinger"-knappen.

N150L

Koble til en ruter
Koble kabelen som installatørene våre tok med til leiligheten din til Internett-porten (WAN), og koble datamaskinen til en av Ethernet-portene (LAN). Du kan også koble PC-en til ruteren trådløst, men det er best å bruke en kabel for det første oppsettet.

Sette opp en ruter
Sette opp en ruter for L2TP
Sette opp en ruter for L2TP
1. Åpne en nettleser og skriv inn 192.168.1.1 i adressefeltet. Ruteren vil be deg om å skrive inn brukernavn og passord. Skriv inn admin i det første feltet og 1234 i det andre. Klikk OK.
2. Du vil bli tatt til ruterens hurtigoppsettside. Den består av tre seksjoner, vurder formålet med hver av dem:
"Hjemme Internett"- i denne delen er forbindelsen med Beeline-nettverket konfigurert. Alle konfigurasjonsdataene som kreves for å koble til er allerede lagret i ruterens minne, du trenger bare å skrive inn brukernavn og passord i de aktuelle feltene.
"Mitt Wi-Fi-nettverk" - her kan du konfigurere det trådløse nettverket til ruteren din. I Nettverksnavn-feltet skriver du inn navnet på nettverket ditt, for eksempel my_wifi, og i Passord-feltet skriver du inn passordet for å få tilgang til det. Vær oppmerksom på at passordet må inneholde minst 8 tegn.
Beeline TV - hvis du har aktivert Beeline TV-tjenesten, må du velge porten på ruteren som du vil koble til set-top-boksen. Hvis du ser på live-kanaler på datamaskinen eller bruker Xbox 360, trenger du ikke konfigurere noe.
"Rutersikkerhet"- her kan du endre passordet for å få tilgang til ruteren din.
For å lagre innstillingene dine, klikk på Lagre-knappen.
Merk følgende! Når du utfører en hard tilbakestilling, vil alle brukerinnstillinger tilbakestilles til fabrikkinnstillinger!
På enhetens kropp er det en dyptgående RESET-knapp (RESET, RESTORE), som lar deg tilbakestille innstillingene til fabrikkinnstillingene. Du finner RESET-knappen (RESET, RESTORE) på samme side av ruterdekselet der resten av kontaktene og knappene er plassert. I sjeldne tilfeller kan knappen være plassert på bunnen av ruteren.
Følg disse trinnene for å tilbakestille ruterinnstillingene til fabrikkinnstillingene: Slå på strømmen til ruteren og vent til enheten starter opp helt. Trykk på RESET, RESTORE-knappen med en spiss, tynn gjenstand (som en binders) i 30 sekunder, og slipp deretter knappen. Etter det vil ruteren starte på nytt med standardinnstillinger (fabrikkinnstillinger), og du må konfigurere den på nytt.
Tilbakestilling kan også gjøres gjennom webgrensesnittet til ruteren. Åpne en nettleser og skriv inn 192.168.1.1 i adressefeltet. Ruteren vil be deg om å skrive inn brukernavn og passord. Skriv inn admin i begge feltene. Klikk OK.
4. Du vil bli tatt til ruterens hurtigoppsettside. Klikk på "Avanserte innstillinger"-knappen.
5. På venstre side av menyen, gå til "System"-delen, deretter "Configuration"-underseksjonen. Klikk på "Tilbakestill"-knappen.

Wi-Fi-ruter "Beeline"

| Standard trådløst nettverksnavn (SSID) | Beeline_router |
|---|---|
| Passord for det trådløse nettverket (Wi-Fi) som standard |
SmartBox ONE er en oppdatert Wi-Fi-løsning for leiligheten.
Dual Band Wi-Fi-sender - 2,4 / 5 GHz. Ny, kraftigere prosessor.
For bare 2500 rubler.
Ny ruter SmartBox ONE kommer for å erstatte den forrige SmartBoxen. Nå utstyrt med en dual-band Wi-Fi-sender (2,4GHz + 5GHz) og en forbedret prosessor, vil den tillate deg å motta et mer pålitelig Wi-Fi-signal i hele leiligheten din.
SmartBox ONE har alle fordelene til sin lillebror SmartBox:
- 802.11n standard
- Dataoverføringshastighet på opptil 300 Mbps
- Støtte IPTV-funksjon.
- Ergonomisk design
- Grensesnitt for rask oppsett av Beeline Home Internet
- Leveres på gunstige vilkår i sett Hjem Internett + Digital TV.
Tobånds Wi-Fi-ruter Beeline Smart Box One designet for å koble til hjemmenettet"Beeline" via en dedikert Ethernet-linje. Med den kan du opprette ditt eget hjemmenettverk, få tilgang til Internett fra flere datamaskiner, nettbrett eller smarttelefoner (antallet er ikke begrenset).
Den innebygde neste generasjons Wi-Fi-hotspot med utvidet rekkevidde lar deg koble bærbare datamaskiner, spillkonsoller, mediespillere og andre nettverksenheter til Smart Box One. Praktisk grensesnitt hurtigoppsett vil hjelpe deg med å sette opp Internett-tilgang og koble til Beeline IPTV set-top-boks for hjemme-TV uten å spørre om hjelp fra spesialister.
Historien om hvordan jeg lagde et rakettgodteri, eller rettere sagt, oversatte ruterprogramvaren til Padavan-fastvaren.
Hardvarchiki, ITshniki, eiere av Smart BOX Pro, vær så snill!
«Uten buldrabyz»®
Forsiktighet er til stede s.18,
Post fra seksjonen / kategorien gjør det selv! Dette er et teknisk innlegg!
Sak bulygyz- Viktig: Artikkelen er skrevet for folk med hender som kan holde en loddebolt og vet hvordan de skal google!
Forord: (Smerte) kan hoppes over:
Jeg hadde en asus rt16-ruter, jeg levde og sørget ikke. (dette kunne ha tatt slutt)
Utenfor i 2014. Jeg skulle være en ung pappa, en datter skulle snart bli født.
Jeg ønsket meg selv, en kraftig ruter, ikke verre enn asus rt16 og det var støtte for wifi 5 ghz!
Jeg begynte å velge en ruter for meg selv: ta kinetikken, de ropte innvollene på forumene, lommeboken sa: vi vil ikke trekke den.
Så annonsen "hei fyr, du vil ha en ruter gratis, ta den," sa annonsen, og under forholdene tok du Internett i 1 år og du får ruteren gratis.
Jeg googlet umiddelbart og kom over en artikkel om Habré «det er ingen ruter fra leverandøren, ikke gjør det».
Ingenting så ut til å varsle om problemer - vakker maskinvare CPU1: MediaTek MT7621AT (880 MHz, 2 kjerner)
RAM: 256 MiB (ESMT F59L2G81A-25T), gigabit-porter, wifi 5 hertz, to usb-porter, det var det jeg trodde!
Den indre stemmen sa: hør! - og fyren som tar vpn-en din vil ta den i 1 år til? – Ja, svarte jeg i mine tanker! Og så ropte lommeboka: «Budsjettet er bevilget – justeringer er gjort.
Det var slik jeg ble eier av Smart BOX Pro.
Etter å ha satt ruteren etter RT16 i 3 måneder, ble jeg pakket inn i jobb og glemte det.
Sakte begynte feilene i ruteren å dukke opp, ahaahhah naiv Chukchi-gutt - gratis ost bare i en musefelle!
Ruteren ble laget av Sercom, på oppdrag fra Beeline.
Fra seg selv representerte han en omtegnet enkel gui, men det er ingen torrent, og ingen erklærte det.
Det er ingen vpn-server. Det er en lang server, men da den møtte Kyrillic på disken, hang den tett.
CPU-belastning ved inaktiv 23 %, blir innstillingene for de videresendte portene glemt etter omstart, sa økt googling av alternativ fastvare
: "Det vil ikke skje noe mirakel"
Minne i en Nand-enhet med låst bootloader.
På ixbt-forumet ble folk som meg sporet. Etter å ha lest mange sider, kom jeg til en kort konklusjon at rgmi 2 ble avskåret fra varebilporten til lyspærer og det ble en pseudo-gigabit.
Som et resultat, på forumet var det mulig å møte uttalelsen kaste den ut, kjøpe en vanlig ruter.
Alt var veldig trist.
Tanken på at investeringen var forgjeves, men så husket jeg at den var verdt så mye som 5990 rubler på den tiden. Jeg husket den identifiserte jamben til serverlengden og bestemte meg for å lage en billett til den tekniske støtten til leverandøren, det var juli/juni 2015.
Teknisk støtte fungerte raskt, de koblet fra et eksternt sted og fant ut at problemet var reelt og det var det.
En gang hvert halvår siden 2014 ringte jeg Beeline og spurte hvordan det gikk med billetten min, som jeg ble kastet til i det uendelige – en gang til avdelingslederen med pretensiøse kunder. Der svarte de meg «den unge mannen ruteren fungerer, hva påstår? som jeg protesterte mot: men serveren fungerer ikke riktig, og den er deklarert i ruteren og ekspertene dine bekrefter dette, som denne utilstrekkelige personen svarte meg på - dette er ikke ruteren vår, men fra Sercom, kontakt dem.
Jeg protesterte - ruteren, opprettet etter ordre fra beeline, solgt under beeline-merket - fra beeline, ble umiddelbart en ikke-beeline-ruter, som de rett og slett kastet av.
En samtale til Moskva Sercom ga ingenting: hvis kort, et stykke jern på bestilling, spør kunden.
Tiden gikk, datteren min ble født i desember 2014, i 2016 ringte jeg også uten hell, som jeg fikk svar på som vent på fastvaren, fastvaren er ikke skrevet så raskt, vel, sannsynligvis ble det ikke født en programmerer) har fått en sønn, så i hodet mitt og ideen dukket opp om at ruteren skal arves av ham, kanskje de vil skrive fastvaren innen dette tidspunktet.
I juli 2018 dukket likevel fastvare 2.0.19 opp, jeg vet ikke hva de allerede har endret der, de har allerede glemt løftet om å ringe tilbake når fastvaren er utgitt.
Min kunnskap vokste innen det og jern. Og allerede i 2018, i slutten av mars, begynnelsen av april, så jeg skjevt på Smart BOX Pro og tenkte om tiden hadde gått for å åpne deg og gjøre noe bra.
Hendene mine kløet, men mitt nøkterne sinn sa at kunnskap fortsatt ikke var nok, før jeg ble fanget på moskusen for en kommentar som sa «gutta skifter og syr nandas for spice flash, og jeg ba om en link. Og hvordan det snudde...
Etter å ha snakket med folk på forumet, kom jeg til å forstå hvordan jeg endrer nand til spi-minne.
Å mann - at han ønsket å lage ruteren på nytt -
Stien er en vei, vær forsiktig!
Husk at alt er oppgitt som det er, og det er stor risiko for ikke å nå slutten hvis du bryter utstyret ditt, da er det bare du som har skylden! Generelt, "Veien vil bli mestret av den gående!"
Gitt:
Router smart box pro -1 stk
Rette armer - 1 par
Loddebolt -1 stk
Flash-minne W25Q128FVSIG 1 stk
Lyse hoder - Legion :)
Ikke nødvendig, men ønskelig:
1) Loddepistol eller Alloy Wood/Rose-venner med eller uten programmerer!
Handlingsplan:
1) Lag en sikkerhetskopi av kalibreringer og fastvare. (viktig og obligatorisk, før du tar en sikkerhetskopi, ikke fortsett til trinn 2)
2) Demontering og lodding: motstandsbrikke / flash / avlodding nand
3) Bygge fastvare fra Prometheus-prosjektet: ja, den er der!
4) Retur av native kalibreringer.
Trinn 2 kan gjøres sist, avhengig av hva som passer best for deg, men jeg foretrekker det 2)
La oss gå: trinn 1
1) Vi kobler til smartboksen pro-super bruker pålogging SuperUser, passordet vil være Beeline$martB0x eller SFXXXXXXXXXX der XXXXX er serienummeret til enheten på baksiden av ruteren på et klistremerke eller i rutermenyen under en normal bruker. Vi omskriver valmueadressene lan og wifi kommer godt med.
Takk for info "Mad Geek" om at han begynte å gjøre om en enkel smartboks (en annen modell), men dessverre ikke nådde det ferdige resultatet.
Etter å ha fått rettighetene til en superbruker, åpner vi tilgang via SSH, kobler til PuTTY-programmet, ikke glem å sette inn en USB-flash-stasjon med FAT32-filsystemet i ruteren
I PuTTY, etter innlogging og passord, kjører du inn kommandoen "sh" (""), du trenger ikke å kjøre i anførselstegn!
da er hver linje en egen kommando, vent på at den utføres
"
cd /mnt/shares/A
mkdir mtd_backup
cd mtd_backup
dd if=/dev/mtdblock0 of=mtd0
dd if=/dev/mtdblock1 of=mtd1
dd if=/dev/mtdblock2 of=mtd2
dd if=/dev/mtdblock3 of=mtd3
dd if=/dev/mtdblock4 of=mtd4
dd if=/dev/mtdblock5 of=mtd5
dd if=/dev/mtdblock6 of=mtd6
dd if=/dev/mtdblock7 of=mtd7
dd if=/dev/mtdblock8 of=mtd8
dd if=/dev/mtdblock9 of=mtd9
dd if=/dev/mtdblock11 of=mtd11
dd if=/dev/mtdblock12 of=mtd12
"
burde virke Om som dette
kollapse/utvide
vis @ Smart Box Pro > sh
BusyBox v1.15.3 () innebygd skall (aske)
Skriv inn "hjelp" for en liste over innebygde kommandoer.
~ # cd /mnt/shares/A
/tmp/mnt/shares/A # mkdir mtd_backup
dd if=/dev/mtdblock1 of=mtd1
523264+0 poster i
523264+0 poster ute
/tmp/mnt/shares/A # dd if=/dev/mtdblock1 of=mtd1
2048+0 rekorder inn
2048+0 poster ute
/tmp/mnt/shares/A # dd if=/dev/mtdblock2 of=mtd2
2048+0 rekorder inn
2048+0 poster ute
/tmp/mnt/shares/A # dd if=/dev/mtdblock3 of=mtd3
40960+0 poster inn
40960+0 poster ute
/tmp/mnt/shares/A # dd if=/dev/mtdblock4 of=mtd4
2048+0 rekorder inn
2048+0 poster ute
/tmp/mnt/shares/A # dd if=/dev/mtdblock5 of=mtd5
8192+0 poster inn
8192+0 poster ute
/tmp/mnt/shares/A # dd if=/dev/mtdblock6 of=mtd6
8192+0 poster inn
8192+0 poster ute
/tmp/mnt/shares/A # dd if=/dev/mtdblock7 of=mtd7
dd if=/dev/mtdblock8 of=mtd8
61440+0 poster inn
61440+0 poster ute
/tmp/mnt/shares/A # dd if=/dev/mtdblock8 of=mtd8
dd if=/dev/mtdblock9 of=mtd9
61440+0 poster inn
61440+0 poster ute
/tmp/mnt/shares/A # dd if=/dev/mtdblock9 of=mtd9
dd if=/dev/mtdblock10 of=mtd10
102400+0 poster inn
102400+0 poster ute
/tmp/mnt/shares/A # dd if=/dev/mtdblock10 of=mtd10
102400+0 poster inn
102400+0 poster ute
/tmp/mnt/shares/A # dd if=/dev/mtdblock11 of=mtd11
122880+0 poster inn
122880+0 poster ute
/tmp/mnt/shares/A # dd if=/dev/mtdblock12 of=mtd12
2048+0 rekorder inn
2048+0 poster ute
/tmp/mnt/shares/A # dd if=/dev/mtdblock0 of=mtd0
523264+0 poster i
523264+0 poster ute
/tmp/mnt/shares/A #
Filer med navnet mtd (X) X skal vises i roten på flash-stasjonen eller i mappen "mtd_backup" - tall fra 0 til 12.
Vi tar ut usb-flash-stasjonen fra ruteren og lagrer en kopi av fastvaren på et trygt sted.
2) Vi bestiller på forhånd en 16 MB USB-flash-stasjon W25Q128FVSIG, ved hjelp av ch341-programmereren kan du også bestille på Ali flashing (For flashing, bruk programvaren "caliber eller lignende")
Trinn 2A) åpne ruteren. Skru ut den ene skruen (lukkes med en dekorativ hette), et lite trykk på kantene og fresekassen kobles fra, løsne brettet, skru ut 3 skruer - underveis, lurer på hva vi har i søppelkassene og hva du skal ha på prosessoren som radiator.
Stage 2B) Den farligste scenen, så vi har et brett foran oss og for at nedlastingen skal gå med spi flash, må du lodde 2 motstander, motstander fra R136 -> til R145 og R156 -> 157, bare noe - 2 små motstander ved siden av de samme andre! Vi tar en loddebolt, setter en K-type spiss - en loddebolt ved en temperatur på 300 grader, siden blyfri lodding, litt loddefluks for en rask kamp, rangle / lodde / finne ønsket område og lodde . Deretter lodder vi vår 8-fots flash-stasjon til posisjon U8.
Hvor er det på tavlen?

alt er bra? loddet ikke noe overflødig, drepte de ikke brettet med statisk elektrisitet? -NEI!
Trinn 2B) Spor med spi og nand flash krysser hverandre, vi må avlodde nand-minnet. Det er enkelt: vi smører litt fluss, tar en loddetørker - (på min er temperaturen ca. 360 g) vi varmer den, blåser av / hever mikrokretsen!
Hvor er hun!

Vent - hvilken hårføner? ingen hårføner! Det spiller ingen rolle at vi går til det glade markedet (eller til søppelkassene våre), vi kjøper en legering av tre / rose, vi tar et par vekter, vi stikker bena på flushen fra 2 sider. Smeltet? vi hever, vi renser sporene fra legeringen, men hvor loddet du alt med ren alkohol? / vel, eller hva du kan for hånden, jeg bruker en kalosj (budsjettet er en delikat sak)

Et tegn på at du gjorde / uloddet, loddet alt riktig og ikke drepte noe, du kan sjekke noe slikt: på ruteren klemmer vi bunnen av brettet tilbakestillingsknappen og slå den på, vil LED-en begynne å blinke i en annen rytme, noe som indikerer at den er i gjenopprettingsmodus.
Lodd og nesten klar

Men det er det ikke akkurat
Gratulerer, du kom til tredje etappe!
Trinn 3) Vi setter ikke sammen ruteren ennå, hvorfor? -og plutselig loddet det skjevt, viste det seg å være et blitzbat?
Vi kobler ledningen til lan 2, eller noe du liker, men ikke wan. Last ned ASUS Firmware Restoration versjon 2.0.0.0-verktøyet, endre ip på nettverkskortet 192.168.1.2 maske 255.255.255.0.
Vi starter verktøyet og spesifiserer fastvaren for det, på ruteren vi klemmer bunnen av brettet tilbakestill-knappen og slå den på, i Firmware Restoration klikker du på last ned, den vil se ruteren og blinke den!
Vi returnerer innstillingene på nettverkskortet til PC-en.
Ble det gjort? Ja, la oss gå til trinn 4!
-NEI?
- Jeg vet ikke - han syr ikke, og han ser ikke alt.
Ikke noe problem! Vi tar en flash-stasjon med filsystemet "Fat32" Kopier fastvaren til roten av flash-stasjonen, endre navn til "root_uImage" uten ("). Sett den inn i ruteren og klem den bunnen av brettet tilbakestillingsknappen og slå den på, hold tilbakestillingen til lysene på ruteren blinker raskt, ca. 5-8 sekunder så snart blinkingen er over. Dukket Asus wifi-nettverk opp? Gratulerer!
Nå setter vi alt sammen igjen! Vi legger en kjøleribbe på prosessoren, borer i saken
hull for luftsirkulasjon

Eller kanskje til og med sette en kjøler fra et skjermkort eller til og med skrive ut en ny sak på en 3D-printer. Ja, jeg drømte :), men en radiator med ventilasjon er nødvendig fordi MT7621AT er en varm prosent, den kan brenne ut på jobb)
Hvor kan jeg få fastvaren?
- Du må montere den selv!
Takk til meg og snille mennesker, i prosjektet i prosjektet. Sercom-linjen dukket opp i linaro-depotet - og du kan velge det - deretter smartbox. Vi samler inn vår egen firmware.
Knappene på ruteren blir fanget, tilbakestillingen blir en restem, modusbryteren vil bytte modus, wps-knappen vil fungere som du spesifiserer i menyen! – HAPPINNES FINNES!
Respekter arbeidet til Padavana, ikke distribuer ferdige fastvarebygg. Måtte den som går mestre veien)
Som om vi alle vant? - NEI!
Fase 4 - Finale!
Husker du trinn én? Vi tar vår dump, nemlig mtd2.
Vi er interessert i de første 64KB i den !!! Kutt med Winex /
Om Winnex
åpne mtd2-dumpen vår i den, klikk Rediger ovenfra / der / definer blokk / i vinduet som vises, start 0 og den andre linjen kjører vi i "FFFF "(") uten anførselstegn, klikk ok, klikk umiddelbart / Rediger / der / kopier blokk eller kopier blokken se hvem som er skrevet i menyen / velg / en ny fil, lagre den.
I den lagrede dumpen kjører vi valmuene våre på offsetadresser 0x4 for et 2,4 Hz nettverk og 0x8004 for et 5 Hz nettverk.
Vi gir et navn for eksempel ibykota.bin, filstørrelsen vil være 64KB
Vi kopierer kalibreringene våre til ruteren - jeg brukte winscp, kopierer den til / tmp på ruteren og i PuTTY gir vi kommandoen
" mtd_write skriv /tmp/ibykota.bin Factory " uten (")
Vi får våre kalibreringsvalmuer fra fabrikken!
etter at vi gir kommandoen "Reboot"
Er trinn 4 nødvendig? virker det?
-ja, det kreves, siden bootloaderen er satt sammen med korrigerte andre kalibreringer, som ikke skal være i bootloaderen, den er ikke fullverdig og mest sannsynlig vil ikke 5GHz wifi starte.
– Og hvorfor satte du da sammen lasteren med kalibreringer?
-Oppstarteren med kalibreringer er satt sammen for å lide mindre med programmereren, vinex, ttl-adapteren, fordi med en ren oppstartslaster vil ikke fastvaren starte.
- Nå er jeg bra? - hvis du mottok en fungerende ruter, returnerte kalibreringene dine -JA!
Hvis alt går bra, vil det se omtrent slik ut:

Etter å ha lastet ruteren med seks torrentnedlastinger, økte belastningen på cpuen til 23-27%. Kopiering fra en datamaskin til en 15 GB filmdisk viste 20-30-40 mb/s på toppen, filsystemet til disken er ext4.
Belastningen på cpuen på tidspunktet for kopiering av filen holdt seg også på ca 27 % da nettvisningstjenesten til det skrudde usb-webkameraet (0,3 mpx 640x480) ble slått på, belastningen på kopieringstidspunktet steg til 34 %. iperf3-benchmarks viste rene etherethastigheter på 930mbit/s på topp og 910mbit/s i gjennomsnitt. Det skal bemerkes at ruteren er i tilgangspunktmodus, mikrotik rb3011 er hodet.
Bunnlinjen: Fra en kraftig ruter med dårlig programvare laget vi et godteri som gleder livene våre med en VPN, en torrent-nedlaster, en utskriftsserver, med 2 usb-porter, en kraftig prosessor, stor RAM, gigabit-porter og muligheten til å installere tilleggspakker fra depotet.
Takk til: Padavan for fastvaren, Freize for prometheus-prosjektet, linaro for å legge til en smart box-proff til depotet hans, til og med til en grå kardinal som bestemte seg for å holde seg i skyggen - han hjalp meg med å tilpasse fastvaren og bootloaderen. Vel, jeg har mestret denne veien for alle. Pluss (+) sy dem i karma og budsjett!
Separat uttrykker jeg min takknemlighet til butikken for det medfølgende verktøyet, bare å nevne det i denne anmeldelsen førte til at jeg var lat til å skrive denne anmeldelsen, etter å ha løst det ærlig. Bruk et godt verktøy for arbeid, jeg loddet det med det, fordi rette armer og et godt verktøy, et par lyse hoder 90% suksess i virksomheten! - Men 10% hva? - Det er flaks, i april 2018, når du søker etter chip motstander på brettet, drepte jeg denne ruteren , til tilstanden til en murstein, og bare en måned senere, da han mottok loddebolten, gjenopplivet han den. Selve loddebolten ble kartlagt på moskusen - langs og bebreidet, derfor ser jeg ingen grunn til å kartlegge den naken. Jeg kan si at hvis du bestemmer deg for å gå inn i amatørradio eller bytte fra EPSN eller bytte fra Hakko 900, er dette akkurat det du trenger! Den er praktisk som EPSN-loddebolt, det er ingen inngangsforsinkelse som med Hakko, og den har alle sine fordeler. All denne endringen er en tilfeldighet, rull ut den stripete mer eller mindre lovede normal firmware - dette innlegget ville aldri ha skjedd!
Har du lest den? Har du en slik ruter, men hendene dine er ikke derfra? - Synes at...
All suksess!
Under driften av Smart-Box-ruteren må brukerne konfigurere utstyret på nytt, som de må angi individuell pålogging og passord for. Men hva om passordet fra ruteren er uopprettelig glemt eller tapt og ikke kan gjenopprettes?
I dette tilfellet kan du låse opp Beeline Smart-Box-ruteren ved å tilbakestille innstillingene og deretter skrive inn legitimasjon og passord, inkludert.
Hva gjør du hvis du har glemt passordet fra Smart-Box-ruteren?
For å låse opp Smart Box-ruteren hvis passordet er tapt eller glemt, må du endre det. Med de eksisterende innstillingene er det ikke lenger mulig å endre passordet. Det er nødvendig å utføre en tilbakestilling av fabrikken, og deretter angi de nødvendige dataene, i henhold til anbefalingene nedenfor.
- Kontroller at datamaskinens nettverkskabel er koblet til en av LAN-portene på enheten.
- Kabelen som føres inn i leiligheten skal kobles til WAN-porten.
- Trykk på "Reset"-knappen på ruterdekselet.
- På en datamaskin åpner du en eksisterende nettleser og skriver inn følgende kombinasjon i adressefeltet - 192.168.1.1. Velkomstsiden for å administrere wi-fi-ruteren åpnes. Klikk på "Fortsett"-knappen på skjermen.
- På «Start på nytt»-siden som åpnes, må du skrive inn standard pålogging og passord. Skriv inn ordet admin på begge linjene og klikk på Fortsett.
- I menyen som vises, velg delen - "Hurtigoppsett".
- Her må du fylle ut flere underseksjoner, beskrevet nedenfor.
I feltet "Hjemme Internett" skriver du inn et nytt brukernavn og passord. Andre Beeline-hjemmeinternettinnstillinger er allerede innebygd i enhetens minne og krever ikke justering.
I underseksjonen "Wi-Fi-nettverk til ruteren" må du komme opp med navnet på det trådløse hjemmenettverket ditt og et passord for å få tilgang til det (minst 8 tegn).
"Guest Wi-Fi-nettverk" har lignende egenskaper som et hjemmenettverk, her må du også skrive inn et navn og komme opp med et passord.
I feltet "Beeline TV" må du velge porten for tilkobling av set-top-boksen. Dette alternativet er relevant hvis du i tillegg til hjemmeinternett også bruker Beeline-TV. Du trenger kun å fylle ut denne underdelen når du kobler en TV-kabel til Smart-Box-ruteren. Velg nummeret på porten som kabelen som går til set-top-boksen er koblet til.
Etter å ha fullført alle nødvendige innstillinger, klikk "Lagre".
Det tar litt tid å lagre innstillingene, vanligvis omtrent 1 minutt.
Etter å ha opprettet en Internett-tilkobling, vil ruteren begynne å fungere, og meldingen "Internett tilkoblet" vises på skjermen.
Tilbakestill ruteren Beeline Smart Box

For å tilbakestille ruteren må du finne "Reset"-knappen på siden der portene for tilkobling av kabler er plassert. Den må trykkes med en fyrstikk eller en tannpirker (ikke bruk skarpe gjenstander som en nål, du kan skade knappen). Knappen må holdes nede i 10-15 sekunder til indikatorene foran på enheten blinker. Etter det vil ruteren starte opp med standardinnstillinger og vil være helt klar for konfigurasjon i henhold til instruksjonene ovenfor.
Ikke glem å skrive ned det nye brukernavnet og passordet for raskt å gjøre de nødvendige innstillingene uten å tilbakestille ruteren!
Video: Instruksjoner for å sette opp en Smart Box-ruter