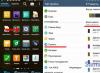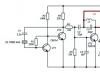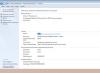Apple-ისგან მოწყობილობების შეძენა სასიხარულო მოვლენაა. მაგრამ მოწყობილობის პირველი ჩართვის შემდეგ, მომხმარებელს შეიძლება შეექმნას მთელი რიგი პრობლემები. მაგალითად, გაჯეტის გააქტიურებით. ყველამ არ იცის ამ ოპერაციის შესახებ. ჩვენ უნდა გავარკვიოთ, როგორ გავააქტიუროთ iPhone 5S. რა არის საჭირო იდეის გასაცოცხლებლად? თუ ყურადღებით მიჰყვებით უმარტივეს ინსტრუქციებს, ასევე წაიკითხავთ ტექსტს ტელეფონის ეკრანზე, ამის გაკეთებას შეძლებთ რაც შეიძლება მალე. სად უნდა დაიწყოს?
რა არის სასარგებლო
დავიწყოთ მომზადებით. iPhone 5S-ის გააქტიურება გარკვეული დეტალების გარეშე შეუძლებელია. მომხმარებლებს ჩვეულებრივ არ აქვთ პრობლემები გააქტიურებისთვის მომზადებაში. განსაკუთრებით Apple-ის მოყვარულებისთვის.
ზოგადად, ამას დასჭირდება:
- Სიმ ბარათი;
- ქსელის კავშირი Wi-Fi-ით (ან კომპიუტერით ინტერნეტით და iTunes-ით);
- ენერგიის წყარო;
- ტელეფონის დამტენი;
- კლიპი "სიმ ბარათისთვის";
- USB კაბელი.
ეს საკმარისი იქნება „ვაშლის“ მოწყობილობის ნებისმიერი გზით გასააქტიურებლად. iPhone 5S-ის მუშაობა არც ისე რთულია. შემდეგი, ჩვენ დეტალურად განვიხილავთ აქტივაციის პროცედურას.
გააქტიურების ნაბიჯები
როგორ გავააქტიუროთ iphone 5s? ამის შესახებ უფრო მოგვიანებით.
პირველ რიგში, ყურადღება უნდა მიაქციოთ იმ ფაქტს, რომ ეს პროცესი რამდენიმე ეტაპისგან შედგება. კერძოდ:
- ჩართვა;
- ტელეფონის ძირითადი პარამეტრების შერჩევა;
- პირდაპირი გააქტიურება;
- მოწყობილობის პირველად გაშვება.
ჩვენ აუცილებლად შევძლებთ ყველა ამ ეტაპის შემდგომ გაცნობას. ყველას შეუძლია ადვილად დაიწყოს iPhone 5S-ით.

სიმ ბარათი
პირველი, რაც უნდა გააკეთოთ, არის SIM ბარათის ჩასმა ტელეფონში. „Apple“-ის მოწყობილობები ამ მხრივ გამოირჩეოდა. ისინი უზრუნველყოფენ სპეციალურ პროცესს „სიმ ბარათების“ დასაკავშირებლად.
როგორ მოვიქცეთ კონკრეტულად? "ვაშლის" ტელეფონის მფლობელმა უნდა:
- აიღეთ ქაღალდის სამაგრი SIM ბარათისთვის.
- ჩადეთ აღნიშნული კომპონენტი სმარტფონის გვერდითა პანელის სპეციალურ ხვრელში.
- დააწკაპუნეთ პინზე.
- ამოიღეთ SIM ბარათის სლოტი.
- ჩადეთ SIM ბარათი სლოტში.
- დააბრუნეთ კომპონენტი ტელეფონში.
მოწყობილობის ჩართვა
შემდეგი ნაბიჯი არის სმარტფონის ჩართვა. ამისათვის მომხმარებელმა ჯერ მოწყობილობა უნდა დააკავშიროს დამტენთან და შეაერთოს შტეფსელი განყოფილებაში. ბატარეის ნულოვანი (ან მინიმალური) სიმძლავრით, გააქტიურება შეუძლებელი იქნება. ის უბრალოდ იშლება. იმისათვის, რომ წარმატებით გაუმკლავდეთ ამოცანას, თქვენ უნდა გქონდეთ მინიმუმ 20-30% დატენვა.

როგორ გავააქტიუროთ iphone 5s? "ვაშლის" ტელეფონის ზედა პანელზე უნდა დააჭიროთ ჩართვის ღილაკს. რამდენიმე წამით დაჭერის შემდეგ, მოწყობილობა ჩაირთვება.
თუ ყველაფერი სწორად გაკეთდა, ეკრანზე ვერცხლისფერი ვაშლი ანათებს. ეს არის დარწმუნებული ნიშანი იმისა, რომ დროა გადავიდეთ შემდეგ ეტაპზე.
საფუძველი
იყიდა ადამიანმა Apple ტელეფონი? iPhone 5S, ისევე როგორც ნებისმიერი სხვა „ვაშლის“ მოწყობილობა, უნდა გააქტიურდეს. წინააღმდეგ შემთხვევაში, მასთან მუშაობა შეუძლებელი იქნება. საბედნიეროდ, ყველაფერი არც ისე რთულია, როგორც ერთი შეხედვით ჩანს.
iPhone 5S-ის გააქტიურების ინსტრუქციები დაყოფილია რამდენიმე მარტივ ნაბიჯად. მოწყობილობის ჩართვის შემდეგ მოგიწევთ ტელეფონის ძირითადი პარამეტრების დაყენება. შემოთავაზებულია ამის გაკეთება შემდეგნაირად:
- გადაფურცლეთ მარცხნიდან მარჯვნივ ეკრანის ბოლოში. ეს უნდა გააკეთოთ, როდესაც მისასალმებელი ეკრანი ანათებს. ის იტყვის "გამარჯობა" სხვადასხვა ენაზე.
- აირჩიეთ სასურველი სისტემის ენა. საკმარისია დააჭიროთ შესაბამის ხაზს.
- მიუთითეთ მოქალაქის საცხოვრებელი ქვეყანა.
- დაამყარეთ ინტერნეტ კავშირი. მაგალითად, დაწკაპუნებით "ქსელის არჩევა" ჰიპერბმულზე და შემდეგ მიუთითეთ ერთი ან სხვა Wi-Fi.
სხვათა შორის, ქსელთან კავშირი ძალიან ფრთხილად უნდა იქნას მიღებული. ყოველივე ამის შემდეგ, iPhone 5S-ის შემდგომი გააქტიურება ამაზე ცოტა იქნება დამოკიდებული. პირველ რიგში, განიხილეთ სიტუაცია Wi-Fi-თან დაკავშირებისას. ეს არის ყველაზე გავრცელებული განლაგება.

ძირითადი ნაბიჯები
როგორ გავააქტიუროთ iphone 5s სიმ ბარათით? როგორც კი მომხმარებელი დაუკავშირდება ინტერნეტს, მისთვის ხელმისაწვდომი იქნება ფორმა, რომელიც უნდა შეავსოს. მისი დახმარებით, ტელეფონი იქნება კონფიგურირებული პირველი ჩართვისთვის.
iPhone-ის გააქტიურების სახელმძღვანელო ასე გამოიყურება:
- ჩართეთ ან გამორთეთ გეოლოკაცია. ამისათვის დააჭირეთ შესაბამის ხაზს.
- აირჩიეთ "ახლის მსგავსად" ვარიანტი.
- შექმენით AppleID პროფილი.
- დააჭირეთ ღილაკს "ვეთანხმები". ის მდებარეობს ეკრანის ქვედა მარჯვენა მხარეს.
- დააწკაპუნეთ წარწერაზე "Install now" და დაადეთ თითი ეკრანზე არჩეულ ზონაზე. ეს ნაბიჯი შეიძლება გადაიდოს. უბრალოდ დააჭირეთ შესაბამის ღილაკს.
- დააყენეთ პაროლი "ვაშლის" მოწყობილობასთან მუშაობისთვის.
- დააწკაპუნეთ ღილაკზე "დაუშვით მონაცემთა გაგზავნა Apple სერვერზე" ან "არ დაუშვას". ეს ყველაფერი დამოკიდებულია პირად შეღავათებზე.
მზადაა! თუ ყველაფერი სწორად გაკეთდა, ეკრანზე გამოჩნდება შეტყობინება "მოგესალმებით!". ის გაცნობებთ მოწყობილობის წარმატებით გააქტიურების შესახებ. მაგრამ რა მოხდება, თუ არ არის Wi-Fi ქსელი? შემდეგ თქვენ უნდა განახორციელოთ პროცედურა კომპიუტერის საშუალებით.

iTunes, PC და iPhone
სინამდვილეში, ყველაფერი ბევრად უფრო მარტივია, ვიდრე ერთი შეხედვით ჩანს. ჩვენ უკვე ვიცით როგორ გავააქტიუროთ iPhone 5S. თუ მომხმარებელი ვერ პოულობს WI-Fi ქსელს, მას მოუწევს პროცედურის ჩატარება კომპიუტერის ან ლეპტოპის გამოყენებით.
ასეთ პირობებში, ყველაფერი იწყება პროგრამის ინსტალაციის შემდეგ, სახელწოდებით iTunes. "ვაშლის" გაჯეტების ყველა მფლობელს უნდა ჰქონდეს. თქვენ უნდა ჩამოტვირთოთ პროგრამის უახლესი ვერსია. წინააღმდეგ შემთხვევაში, აპლიკაცია შეიძლება ავარიული იყოს.
iTunes ინსტალაციის ფაილი ჩამოიტვირთება ნებისმიერი ხელმისაწვდომი წყაროდან, რის შემდეგაც exe დოკუმენტი იხსნება კომპიუტერში. ინსტალაციის ოსტატი გააქტიურებულია. ეკრანზე მითითებების შემდეგ, ადამიანი შეძლებს დაასრულოს პროგრამული უზრუნველყოფის ინიციალიზაცია. ეს არის აბსოლუტურად უფასო.
კომპიუტერთან დაკავშირება
როგორ გავააქტიუროთ iphone 5s სიმ ბარათის გარეშე? შეგიძლიათ იმოქმედოთ კომპიუტერის და iTunes-ის საშუალებით. ეს ტექნიკა ასევე დაგეხმარებათ გაუმკლავდეს ამოცანას, თუ არ არის Wi-Fi კავშირი.
თქვენ სწორად უნდა დააკავშიროთ "Apple" მოწყობილობა "Apple"-დან კომპიუტერთან. როგორ კეთდება?
შემდეგი ტიპის ინსტრუქცია დაგეხმარებათ ამოცანის შესრულებაში:
- აიღეთ USB კაბელი.
- შეაერთეთ კაბელის ერთი ბოლო თქვენი ტელეფონის შესაბამის ბუდეში.
- შეაერთეთ კაბელის მეორე ბოლო USB პორტში თქვენს კომპიუტერში.
- გაუშვით iTunes.
- Ცოტაც მოითმინე.
ამრიგად, მოხდება არა მხოლოდ კავშირი, არამედ მოწყობილობების სინქრონიზაცია. ძალიან კომფორტულია. მითუმეტეს იმის გათვალისწინებით, რომ ახლა მომხმარებელი დიდი სირთულის გარეშე შეძლებს iPhone 5S-ის გააქტიურებას.
კონკრეტულად რა უნდა გააკეთოს? მიჰყევით ეკრანზე მითითებებს. ისინი არაფრით განსხვავდებიან ადრე ჩამოთვლილი ნაბიჯებისგან. ერთადერთი განსხვავება ისაა, რომ კომპიუტერის საშუალებით დაკავშირებისას თქვენ არ შეგიძლიათ SIM-ის ჩასმა მოწყობილობაში და არ არის საჭირო Wi-Fi-ს ჩართვა.
iTunes-ის გარეშე
როგორ გავააქტიუროთ iPhone 5S, თუ ადამიანს არ აქვს SIM ბარათი? შეიძლება იყოს პრობლემები ამ ოპერაციასთან დაკავშირებით. მით უმეტეს, თუ მომხმარებელს არ სურს iTunes-თან მუშაობა.

SIM ბარათის გარეშე, თითქმის შეუძლებელია ამოცანის შესრულება. მიუხედავად იმისა, რომ ექსპერტები რეკომენდაციას უწევენ iTunes-თან მუშაობას იდეის განსახორციელებლად. ან მიჰყევით ქვემოთ მოცემულ ინსტრუქციას.
მას აქვს დაახლოებით შემდეგი სტრუქტურა:
- ჩართეთ ტელეფონი.
- დააჭირეთ მთავარ ღილაკს თქვენს მობილურ მოწყობილობაზე.
- აირჩიეთ "გადაუდებელი ზარი".
- აკრიფეთ "112".
- დააჭირეთ ღილაკს აბონენტთან დასარეკად.
- დააჭირეთ ღილაკს "გამორთვა".
- აირჩიეთ "გაუქმება" ვარიანტი.
- Ზარის დასასრული.
შესრულებულია! ახლა მომხმარებელს ექნება სრულად მომუშავე მოწყობილობა. მაგრამ, როგორც წესი, ზოგჯერ iPhone-ის გააქტიურება ვერ ხერხდება. რა სირთულეები შეიძლება შეგვხვდეს გარკვეულ პირობებში?
პრობლემები
"Apple" სმარტფონები ყველაზე გავრცელებული ტექნიკაა. ხარისხიანი, მაგრამ ზოგჯერ ისიც კი მარცხდება. რა სირთულეები შეიძლება შეექმნას მომხმარებლებს iPhone 5S-ის ჩართვაზე ფიქრისას?
ჩვენ შეგვიძლია გამოვყოთ შემდეგი სიტუაციები და მათი გადაჭრის გზები:
- თუ არ ამოიღებთ ფილმს მობილური მოწყობილობიდან, მთავარი ღილაკი კარგად არ იმუშავებს. ამის გამო, მოწყობილობის დაბლოკვა შეუძლებელია. ყველაფერი მოგვარებულია მარტივად - შეგიძლიათ დააჭიროთ გაჯეტზე "ჩართვა" ღილაკს ავტომატური ჩაკეტვისას.
- Wi-Fi კავშირი არ არის. ამ შემთხვევაში, მხოლოდ „ვაშლის“ მობილური ტელეფონის კომპიუტერთან დაკავშირება iTunes-ით დაგეხმარებათ ამოცანის შესრულებაში.
- მოწყობილობის სინქრონიზაციის პრობლემები. ჩვეულებრივ, ისინი ქრება, თუ განაახლებთ iTunes თქვენს კომპიუტერში.
- iTunes განახლების შეცდომა. მისი ამოღება მარტივია. საკმარისია ჯერ სრულად დახუროთ აპლიკაცია. მხოლოდ ამის შემდეგ არის დაშვებული მისი განახლება.
- თითის ანაბეჭდების აღება შეუძლებელია. ამ ამოცანის შესასრულებლად, თქვენ უნდა ამოიღოთ ქარხნული დამცავი ფილმი ეკრანიდან. მასთან აღნიშნული ოპერაცია არ გამოდგება. სენსორი უბრალოდ ვერ შეძლებს ანაბეჭდების ამოცნობას.
ეს არის ყველაზე გავრცელებული პრობლემები. ახლა გასაგებია, თუ როგორ უნდა გაუმკლავდეთ მათ. თქვენი iPhone-ის გააქტიურება აღარ გამოიწვევს არანაირ უბედურებას ან აურზაურს.
შედეგები
ჩვენ გავარკვიეთ, როგორ გამოვიყენოთ "ვაშლის" ტელეფონი პირველად. თქვენს ყურადღებას შემოთავაზებული ინსტრუქციები დაგეხმარებათ ნებისმიერი iPhone-ის გააქტიურებაში. მთავარია პროცედურისთვის სათანადოდ მომზადება.

თავდაპირველად, შეგიძლიათ უარი თქვათ AppleID-ის შექმნაზე. ამ პროფილის გარეშე, ტელეფონის მფლობელს უბრალოდ არ ექნება უფლება გამოიყენოს Apple სერვისები. მაგალითად, iCloud ან AppStore. ამიტომ, მიზანშეწონილია დაუყოვნებლივ დაიწყოს AppleID.
თუ Apple-ის ტექნოლოგიის ბედნიერი მფლობელი ხართ, მაშინ აუცილებლად უნდა გაეცნოთ Apple ID-ს. IT სფეროში თითქმის ყველა თავმოყვარე კომპანიას აქვს მრავალი სერვისი, რომლებთან მუშაობისთვის საჭიროა ცალკე, ბრენდირებული ანგარიში. Apple არ აკეთებს მსგავსის გარეშე, რომლის სერვისები მთლიანად არის მიბმული ონლაინ ანგარიშთან.
Apple ID - რა არის ეს?
მარტივი სიტყვებით რომ ვთქვათ, Apple ID არის ერთი ანგარიში, რომელიც გაძლევთ წვდომას Apple-ის ონლაინ სერვისებზე, პროგრამულ უზრუნველყოფასა და საკომუნიკაციო ტექნოლოგიაზე, რაც ხსნის კალიფორნიის ელექტრონიკის სრულ პოტენციალს. ანგარიშის რეგისტრაციამდე, ღირს გაეცნოთ მის შესაძლებლობებს. Apple ID-ით თქვენ გექნებათ წვდომა:
- iCloud არის ღრუბლოვანი საცავი, სადაც შეგიძლიათ შეინახოთ დოკუმენტები, ფოტოები და სხვა მასალები. ასევე, ეს სერვისი გამოიყენება აპლიკაციებს შორის მონაცემების სინქრონიზაციისთვის.
- iMessage და FaceTime არის ტექნოლოგიები, რომლებიც უზრუნველყოფენ ტექსტურ კომუნიკაციას (შეტყობინებების, სურათების, მუსიკის და ფაილების გაცვლის შესაძლებლობას) და ვიდეო კომუნიკაციას (ვიდეო ჩეთები სკაიპის წესით).
- iTunes Store არის მედია კონტენტის, ფილმების, მუსიკისა და აპების უზარმაზარი კოლექცია თქვენი მოწყობილობებისთვის.
- Apple Music არის iTunes მუსიკალური ბიბლიოთეკა, რომელიც გადახდილია ხელმოწერის (თვიური გადახდის) სახით. ფულის დებეტირება მოხდება საკრედიტო ბარათიდან ან მობილური ტელეფონის ბალანსიდან ყოველ 30 დღეში.
- Find my iPhone არის სერვისი დაკარგული ან მოპარული მოწყობილობის პოვნისა და დაბლოკვისთვის.
- iCloud Keychain არის თქვენი პაროლების და საკრედიტო ბარათების შენახვისა და სინქრონიზაციის მექანიზმი.
მომხმარებლებს ხშირად აინტერესებთ როგორ დაარეგისტრირონ Apple ID საკრედიტო ბარათის გარეშე და საკრედიტო ბარათით. ორივე ვარიანტი შეიძლება განხორციელდეს როგორც მობილურ მოწყობილობაზე (iPhone ან iPad), ასევე კომპიუტერზე iTunes-ის გამოყენებით.
როგორ დაარეგისტრირო Apple ID iPhone-ზე?
პარამეტრების მენიუდან აირჩიეთ ანგარიში ან iCloud და დააჭირეთ შესვლა. თქვენ მოგეთხოვებათ შეიყვანოთ არსებული ანგარიშის დეტალები ან შექმნათ ახალი. როგორც კი სასურველ ნივთს აირჩევთ, გადაგიყვანთ მისასალმებელ ვებ გვერდზე. შემდეგ მომხმარებელს მოეთხოვება განიხილოს ანგარიშის გამოყენების პირობები. შემდეგი გვერდი არის რეგისტრაცია, რომელზეც უნდა შეიყვანოთ შემდეგი მონაცემები:
- ელფოსტა - უნდა შეიყვანოთ ელექტრონული ფოსტის მისამართი, რომელიც საჭირო იქნება რეგისტრაციის დასადასტურებლად.
- პაროლი - საჭიროა სისტემაში შესვლისა და თქვენი ჩანაწერის დასაცავად.
- უსაფრთხოება არის კიდევ ერთი წერტილი თქვენი მონაცემების მოპარვის თავიდან ასაცილებლად. თქვენ მოგეთხოვებათ აირჩიოთ სამი შეკითხვა და შეიყვანოთ მათზე პასუხები (დარწმუნდით, რომ მხოლოდ თქვენ და ვისაც ენდობით, იცით პასუხები, რადგან მათზე პასუხის გაცემით შეგიძლიათ მიიღოთ წვდომა თქვენს Apple ID ანგარიშზე).
- სარეზერვო ელ. ფოსტა არის არასავალდებულო ელემენტი, რომელიც შეიძლება გამოყენებულ იქნას ანგარიშის აღსადგენად, როდესაც მთავარი საფოსტო ყუთი მიუწვდომელია.
- დაბადების თარიღი საკმაოდ მნიშვნელოვანი ელემენტია, რადგან რეგისტრაციის პროცესის გავლა მხოლოდ 13 წელზე უფროსი ასაკის მომხმარებლებს შეუძლიათ. ასევე არსებობს შინაარსის შეზღუდვები, თუ 18 წლამდე ხართ.
- Apple ID-ის რეგისტრაცია ასევე მოითხოვს გადახდის ინფორმაციას. შეგიძლიათ შეიყვანოთ თქვენი საკრედიტო ბარათის ნომერი და CVV ან მობილური ტელეფონის ანგარიში iTunes-ისა და AppStore-ის შესყიდვებისთვის.
საბოლოო წერტილი არის მითითებული ელ.ფოსტის შემოწმება რეგისტრაციის დასადასტურებლად.
ესე იგი, ახლა თქვენ ხართ Apple ID-ის სრულფასოვანი მომხმარებელი.

როგორ დაარეგისტრირო Apple ID საკრედიტო ბარათის გარეშე?
თუ არ გსურთ თქვენი გადახდის ინფორმაციის iCloud-ში დატოვება და მისი ონლაინ სინქრონიზაცია, შეგიძლიათ შექმნათ ანგარიში თქვენი გადახდის ინფორმაციის შეყვანის გარეშე. მაგრამ ღირს რამდენიმე პუნქტის გათვალისწინება Apple ID-ის რეგისტრაციამდე. საკრედიტო ბარათის გარეშე თქვენ ვერ შეძლებთ iTunes-ის კონტენტის შეძენას, ფასიანი თამაშებისა და აპების ჩამოტვირთვას ან Apple Music-ის გამოყენებას. თქვენ კვლავ გექნებათ წვდომა iCloud-ზე, iMessage-ზე და სხვა უფასო სერვისებზე. ასეთი ანგარიშის შესაქმნელად, გამოტოვეთ რეგისტრაციის ნაბიჯი, გადადით AppStore-ში, იპოვეთ ნებისმიერი უფასო ელემენტი და სცადეთ მისი ჩამოტვირთვა. შემდეგი, თქვენ მოგეთხოვებათ შეიყვანოთ ყველა იგივე მონაცემი, გარდა ახალი ელემენტის გარეგნობისა. გადახდის მონაცემების შეყვანის ეკრანზე გამოჩნდება პუნქტი "გამოტოვებული" - აირჩიეთ და დაასრულეთ რეგისტრაცია.
ახლა თქვენ შეგიძლიათ გამოიყენოთ თქვენი ანგარიში სრულიად უფასოდ.

iTunes სასაჩუქრე ბარათები
თუ მაინც გადაწყვეტთ რაიმეს შეძენას, შეგიძლიათ გამოიყენოთ iTunes-ის სასაჩუქრე ბარათი, რომლის შეძენაც შესაძლებელია საცალო მაღაზიებში, რომლებიც ყიდიან Apple-ის პროდუქტებს.
ამ ბარათის გასააქტიურებლად, თქვენ უნდა გახსნათ AppStore ან iTunes Store, გადაახვიეთ მაღაზიის გვერდი ბოლოში და დააჭირეთ ღილაკს Reedem და შეიყვანეთ კოდი ბარათიდან (რუსეთში ეს მითითებულია ქვითარზე).

როგორ ამოიღოთ პირადობის მოწმობა?
თუ რაღაც მომენტში გადაწყვეტთ თქვენი ანგარიშის მოშორებას ან აღარ აპირებთ Apple მოწყობილობების გამოყენებას, მაშინ თქვენ გაქვთ ორი ვარიანტი.
ფოსტისა და გადახდის ინფორმაციის რედაქტირება - თქვენ უბრალოდ არედაქტირებთ (ცვლით) თქვენს მონაცემებს არარსებული ან არასაჭირო მონაცემებით და ივიწყებთ თქვენი ანგარიშის არსებობას.
მხარდაჭერასთან დაკავშირება უმარტივესი გზაა: უბრალოდ დარეკეთ მხარდაჭერის უფასო ტელეფონზე და სთხოვეთ წაშალონ თქვენი ანგარიში. წინასწარ მოამზადეთ პასუხი საიდუმლო კითხვებზე, რომლებიც შეიტანეს რეგისტრაციისას, რათა რაც შეიძლება სწრაფად დასრულდეს პროცედურა.
Გამარჯობა ყველას! ჩვენ უკვე შევხვდით იდენტიფიკატორს Apple კომპანიის სისტემაში (). და სტატიის ბოლოს მივედით დასკვნამდე, რომ ჩვენ უნდა დავრეგისტრირდეთ Apple ID, რათა შევქმნათ ჩვენი უნიკალური ანგარიში. და თუ საჭირო იქნება, მაშინ ჩვენ ამას გავაკეთებთ! უფრო მეტიც, თუ ამ ინსტრუქციებს ზუსტად მიჰყვებით, მთელი პროცესი დიდ დროს არ წაგართმევთ და თქვენი ძალისხმევა ზოგადად მინიმალური იქნება.
სხვათა შორის, სტატიაში განიხილება Apple ID-ის რეგისტრაცია ყოველგვარი ბარათის (საკრედიტო ბარათის) გარეშე. რატომ მის გარეშე? სინამდვილეში, ამის მრავალი მიზეზი არსებობს. მე არ ჩავუღრმავდები და ჩამოვთვლი მხოლოდ რამდენიმე მათგანს.
და აი ისინი:
- უმარტივესი - ყველას არ აქვს იგივე საკრედიტო ბარათი.
- ბევრს ეშინია ბარათის დეტალების შეყვანა (თუმცა ეს სრულიად უსაფრთხოა).
- ზოგიერთისთვის საკმარისია App Store-ის უფასო აპლიკაციები.
თუ ეს სამივე პუნქტი არ არის თქვენთვის აქტუალური, მაშინ გარკვეულ ეტაპზე (რაზე? ყველა დეტალი - ქვემოთ), თქვენ უნდა შეიყვანოთ "პლასტმასის" მონაცემები.
ზოგადად, თქვენ შეგიძლიათ დაარეგისტრიროთ Apple ID აბსოლუტურად ნებისმიერ დროს, როგორც მოწყობილობის პირველად ჩართვისას, ასევე მის შემდეგ. სქემა თითქმის ყველგან ერთნაირია. აქ განვიხილავთ მეორე ვარიანტს, კერძოდ, ანგარიშის შექმნას iPhone-ზე ან iPad-ზე, რომელსაც გარკვეული დროით ვიყენებთ.
ანუ ჩვენ გვჭირდება:
- გააქტიურებული iPhone, iPod, iPad - აქ ინსტრუქცია უნივერსალურია, მიუხედავად გაჯეტისა.
- Wi-Fi კავშირი ან ჩასმული SIM ბარათი (ინტერნეტის გარეშე არაფერი იმუშავებს).
ყველაფერი მზადაა? დაიწყე!
ჩვენ ვიღებთ თქვენს მოწყობილობას, განვბლოკავთ მას და მენიუში ვპოულობთ App Store-ის ხატულას, დააწკაპუნეთ.
აირჩიეთ ნებისმიერი უფასო თამაში ან აპლიკაცია - დააინსტალირეთ. ყურადღება! უფასო აპლიკაციაა საჭირო.

შემდეგი, ჩვენ გვჭირდება მენიუს ელემენტი Apple ID-ის შესაქმნელად.

გამოჩნდება ფანჯარა ახალი ანგარიშის შესაქმნელად. ჩვენ ვხედავთ ქვეყნის ან რეგიონის არჩევანს, ვტოვებთ რუსეთს.

"წესები და პირობები ..." - უბრალოდ მიიღეთ. მიჭირს წარმოვიდგინო ადამიანი, ვინც ამას წაიკითხავს - ბოლოს და ბოლოს 60 გვერდი :) თუმცა, ალბათ, ჩემი ფანტაზია საკმარისად მდიდარი არ არის :)


იხსნება მონაცემთა შეყვანის ფანჯარა.

რამდენიმე მნიშვნელოვანი განმარტება:
- დარწმუნდით, რომ შეიყვანეთ რეალური ელ.ფოსტის მისამართი.
- პაროლი უნდა შედგებოდეს მინიმუმ 8 სიმბოლოსგან: რიცხვები, ინგლისური ანბანის ასოები და მინიმუმ ერთი დიდი ასო. ჩაწერეთ ან დაიმახსოვრეთ პაროლი!
- ასაკი - უნდა მიუთითოთ, რომ მინიმუმ 18 წლის ხართ. თუ ჯერ კიდევ არ მიგიღწევიათ უმრავლესობის ასაკი - თავხედურად მოიტყუეთ.
Ძალიან მნიშვნელოვანი! მოცემული ელფოსტა და პაროლი იქნება თქვენი Apple ID!შეინახეთ, ჩაწერეთ ფურცელზე, არასოდეს აჩვენოთ ისინი არავის.
გახსოვდეთ, ეს მონაცემები არის ერთადერთი მტკიცებულება იმისა, რომ მოწყობილობა თქვენ გეკუთვნით. სიტუაციის სერიოზულობის გასაგებად გირჩევთ წაიკითხოთ (განსაკუთრებით ყურადღება მიაქციეთ ბოლო აბზაცს). Ყველაფერი შესრულებულია? Განაგრძე…
გადახდის დეტალები - აირჩიეთ არა (თუ არ არის საკრედიტო ბარათის გამოყენების განზრახვა). ან (თუ გსურთ App Store-ის სრულად გამოყენება), ჩვენ მივუთითებთ გადახდის სისტემას, რის შემდეგაც შევიყვანთ ყველა საჭირო ინფორმაციას. ელემენტი "iTunes Gift Cards..." არჩევითია. შეავსეთ დანარჩენი ინფორმაცია.


წერილი გაიგზავნა ზემოთ მითითებულ საფოსტო ყუთში - გახსენით და რა თქმა უნდა მიჰყევით ბმულს პროცესის დასასრულებლად.





გილოცავთ, რეგისტრაცია Apple ID-ზე (და სრულიად უფასოდ) დასრულდა! ახლა კი შეგიძლიათ App Store-ის გამოყენება უფასო (კარგად, ან ფასიანი - ფასიანი) აპლიკაციებისა და თამაშების დაყენებით.
ჩემი აზრით, ინსტრუქცია საკმაოდ დეტალური აღმოჩნდა, თუმცა, თუ თქვენ გტანჯავთ და გაწუხებთ სხვადასხვა კითხვებით, მაშინ მათ ყოველთვის ველოდები კომენტარებში. თავისუფლად გვითხარით თქვენი პრობლემის შესახებ - მე დაგეხმარებით, როგორც ამბობენ, ვიდრე შემიძლია :)
განახლებულია!გამოჩნდა სტატია, რომელიც აჯამებს ყველა შეცდომას, რამაც შეიძლება ხელი შეუშალოს Apple ID-ის შექმნას. ასე რომ, თუ რამე არ მუშაობს, .
P.S. სხვათა შორის, Apple ID-ის სრული და სწორი რეგისტრაციისთვის, თქვენ უნდა დააჭიროთ სოციალური ქსელების ღილაკებს და მოიწონოთ სტატია - სცადეთ, ნამდვილად მუშაობს!
დღეს ჩვენ ვიქნებით პირველად ჩართეთ და გააქტიურეთ ჩვენი iPhone, ჩემს შემთხვევაში ეს არის iPhone 5S. მე დეტალურად გეტყვით როგორ კეთდება ეს, ასევე აღვნიშნავ შეცდომებსა და პრობლემებს, რომლებიც შემხვდა ჩემი iPhone-ის გააქტიურების პროცესში.
ემზადება iPhone-ის გასააქტიურებლად
სანამ პირველ ჩართვას დავიწყებთ, წინასწარ უნდა მოვემზადოთ, რომ პროცესი შეუფერხებლად და უშეცდომოდ წარიმართოს.
რაც ჩვენ გვჭირდება:
- მინიმუმ 20-30% დატენვა.
- ინტერნეტი Wi-Fi-ით ან კომპიუტერის/ლეპტოპის საშუალებით iTunes-ის უახლესი ვერსიით და ინტერნეტით დაკავშირებული.
- ნანო სიმ ბარათი.
თუ თქვენი მოწყობილობა მთლიანად დაცლილია, აიღეთ USB კაბელიდა დააკავშირეთ იგი კომპიუტერთან ან ელექტრო ქსელთან ადაპტერის საშუალებით, რომელიც მოყვება კომპლექტს.
თუ თქვენ გაქვთ Ვაი - ფაი, შემდეგ შეამოწმეთ, რომ ის ხელმისაწვდომია და გაქვთ ინტერნეტთან წვდომა.
თუ არა, მაშინ დაგჭირდებათ თქვენი კომპიუტერი ან ლეპტოპი, რომელიც დაკავშირებული იქნება ინტერნეტთან. თქვენ უნდა ჩამოტვირთოთ და დააინსტალიროთ აპლიკაციის უახლესი ვერსია მასზე (თქვენს კომპიუტერზე). iTunes ოფიციალური საიტიდან, ბმული: http://itunes.apple.com/ .
მოსამზადებელი ეტაპების შემდეგ შეგიძლიათ დაიწყოთ აქტივაცია.
iPhone-ის გააქტიურება
ჩვენ გავააქტიურებთ iPhone-ს SIM ბარათით და შესაბამისად, აქტივაცია შედგება შემდეგი ნაბიჯებისგან:
- ჩართვა
- Ძირითადი პარამეტრები
- კომპიუტერთან დაკავშირება და გააქტიურება
- პირველი დაწყება
ᲛᲜᲘᲨᲕᲜᲔᲚᲝᲕᲐᲜᲘ! თუ თქვენი ტელეფონი დაბლოკილია, მაშინ გასააქტიურებლად დაგჭირდებათ ოპერატორის SIM ბარათი, რომელზეც ის დაბლოკილია!
მოწყობილობის ჩართვა
იმისათვის, რომ ჩართოთ მოწყობილობა, თქვენ უნდა დააჭიროთ ღილაკს რამდენიმე წამის განმავლობაში. "ჩანართები"მდებარეობს მოწყობილობის თავზე. იხილეთ ფოტო ქვემოთ.

თუ ყველაფერი სწორად გაკეთდა, მაშინ iPhone ეკრანზე გამოჩნდება ვერცხლისფერი ვაშლი, რაც ნიშნავს, რომ შეგიძლიათ გააგრძელოთ შემდეგი ნაბიჯი.

iPhone-ის ძირითადი პარამეტრები
მოწყობილობის ჩართვის შემდეგ ეკრანზე ნახავთ მისასალმებელ შეტყობინებას სხვადასხვა ენაზე. ახლა თითის ოდნავ მოძრაობით, მარცხნიდან მარჯვნივ, ჩვენ ვხატავთ ეკრანის ქვედა მხარეს.

შემდეგ ჩვენ ვირჩევთ ენას, რომელიც გვჭირდება, ეს შეიძლება იყოს ნებისმიერი სიიდან.

შემდეგ ეტაპზე აირჩიეთ ქვეყანა.


თუ გაქვთ Wi-Fi, აირჩიეთ ის სიიდან და შეიყვანეთ პაროლი. მათთვის, ვისაც ეს არ აქვს, თქვენ უნდა გაააქტიუროთ iTunes-ის საშუალებით თქვენს კომპიუტერში.
დააკავშირეთ ტელეფონი კომპიუტერთან და გააგრძელეთ აქტივაცია
ჩვენ დაგვჭირდება ჩვენი USB კაბელიდა კომპიუტერი/ლეპტოპი (PC). ჩვენ ვუკავშირდებით კაბელს iPhone-ს, შემდეგ კი თქვენს კომპიუტერს.

ამის შემდეგ, თქვენი ტელეფონის ეკრანზე უნდა ნახოთ სურათი, როგორც ქვემოთ მოცემულ ფოტოში:

პირველი რაც უნდა გააკეთოთ დაკავშირების შემდეგ არის ჩართვა ან გამორთვა. მათ მოეთხოვებათ გამოიყენონ GPS, Google Maps და ა.შ. თქვენ შეგიძლიათ ჩართოთ ისინი ახლა ან მოგვიანებით, ინსტალაციის შემდეგ. მე გადავწყვიტე მათი ჩართვა მაშინვე.

შემდეგ ეტაპზე ჩვენ ვირჩევთ "ტელეფონის დაყენება ახალად", რადგან ეს ჩვენი პირველი ჩართვაა და ჯერ არაფერი გვაქვს აღსადგენი.


iPhone 5S-ის მფლობელებისთვის არის ერთი ელემენტი, რომელიც შეიძლება გაკეთდეს დაუყოვნებლივ ან გადაიდოს მოგვიანებით. მე გადავწყვიტე ამის გაკეთება დაუყოვნებლივ, თუ თქვენც, მაშინ დააწკაპუნეთ "ახლავე დააყენე"

ახლა ჩვენ უნდა დავაჭიროთ და გავათავისუფლოთ ღილაკი რამდენჯერმე (დაახლოებით 10-20) "სახლი", როგორც ნაჩვენებია თქვენი სმარტფონის ეკრანზე. თუ ყველაფერი სწორად გააკეთეთ, ნახავთ სურათს და შეტყობინებას, როგორც ჩემს ფოტოზე ქვემოთ.

ვინაიდან ჩვენ დავაყენეთ თითის ანაბეჭდი, მაშინ პაროლის დაყენება გჭირდებათ. ყოველივე ამის შემდეგ, ჩვენ ყოველთვის არ გვექნება მისი ამოღების შესაძლებლობა. მაგალითად, თქვენ შეიძლება გეცვათ ხელთათმანები ან ჭუჭყიანი თითით, რაც გჭირდებათ, არასოდეს იცით რა. ამიტომ, მოხერხებულობისთვის, არსებობს ციფრული კომბინაცია, რომელიც ასევე საჭიროებს დაყენებას და დამახსოვრებას.

შემდეგი და ბოლო ნაბიჯი არის "დიაგნოსტიკა", ე.ი. თქვენ უნდა გადაწყვიტოთ, მისცეთ თუ არა ტელეფონს მონაცემთა გაგზავნის უფლება Apple-ის სერვერებზე. ეს შეიძლება იყოს შეცდომის მონაცემები ან სხვა რამ. გადავწყვიტე არ გამეკეთებინა ეს და შესაბამისად ავირჩიე "არ გაგზავნო"(არ გაგზავნოთ).
ამის შემდეგ თქვენს ეკრანზე დაინახავთ ნანატრი მისალმებას! ეს ნიშნავს, რომ თქვენ წარმატებით დააინსტალირეთ და გაააქტიურეთ თქვენი iPhone! გილოცავ!

თუ რამე არ გამოგივიდათ, მაშინ გირჩევთ, გადახედოთ იმ პრობლემებს, რაც მქონდა პირველი გაშვების დროს, ასევე უყურეთ ვიდეოს, სადაც ყველაფერი დეტალურად ავხსენი.
პრობლემები iPhone-ის გააქტიურებისას და მათი გადაწყვეტა
მე აღვწერ იმ პრობლემებს, რაც მქონდა iPhone 5S-ის გააქტიურებისას, ასევე მათ გადაწყვეტილებებს.
- თუ ტელეფონს არ ამოიღებთ ქარხნულ ფილას, მაშინ სახლის ღილაკზე დაჭერა თითქმის შეუძლებელია (ტელეფონის მრგვალი, წინა, ბოლოში). ამიტომ, როცა ტელეფონი ავტომატურად იბლოკებოდა, მომიწია ჩართვის ღილაკის (ტელეფონის თავზე) დაჭერა.
- Wi-Fi-ის უქონლობის გამო საჭირო იყო კომპიუტერი.
- ვინაიდან iTunes-ის ძველი ვერსია მქონდა, ტელეფონს კომპიუტერთან დაკავშირება არ შემეძლო. ჯერ მომიწია მისი გადმოწერა და განახლება უახლესი ვერსიით.
- iTunes-ის გასაახლებლად ის უნდა დაიხუროს, წინააღმდეგ შემთხვევაში არ განახლდება, მაგრამ მისცემს განახლების შეცდომას.
- თითის ანაბეჭდის მოსაშორებლად, თქვენ უნდა ამოიღოთ ქარხნული ფილმი, წინააღმდეგ შემთხვევაში არაფერი იმუშავებს, რადგან სენსორი არ ცნობს მას ფილმის ქვეშ.
ეს ის პრობლემებია, რაც მე მქონდა გააქტიურების და პირველი გაშვების ეტაპზე, იმედი მაქვს ჩემი გამოცდილება საშუალებას მოგცემთ თავიდან აიცილოთ ისინი.
ასევე გირჩევთ, გადახედოთ Apple-ის მხარდაჭერის გვერდს, უკვე ბევრი პასუხია აქტივაციის პრობლემებზე, ბმული: http://support.apple.com/kb/ts3424?viewlocale=ru_RU&locale=ru_RU.
iPhone-ის გააქტიურების სამეურვეო ვიდეო
თქვენ შეგიძლიათ დატოვოთ თქვენი შეკითხვები და კომენტარები ქვემოთ მოცემულ კომენტარებში.
გამარჯობა, ბლოგის საიტის ძვირფასო მკითხველებო. მე ნელ-ნელა ვყიდულობ გაჯეტებს Apple-ისგან - ძალიან მომეწონა მათი უკომპრომისო მიდგომა მომხმარებლის მოხერხებულობის მიმართ.
iTunes დაინსტალირებულია ზუსტად ისე, როგორც ნებისმიერი სხვა აპლიკაცია თქვენს კომპიუტერში და აქვს რუსული ენის მხარდაჭერა. გარდა ამისა, თქვენ შეგიძლიათ დაუყოვნებლივ გაიგოთ, რა ზუსტად მოგცემთ საშუალებას ამის გაკეთებას და რა შესაძლებლობებს მოგცემთ:

ერთ-ერთ საფეხურზე მოგეთხოვებათ მონიშნოთ ყუთი ამ პროგრამული უზრუნველყოფის გამოყენების შესახებ შეთანხმების მისაღებად. პირველი გაშვებისას თქვენ მოგეთხოვებათ გახსნათ Apple-ისთვის წვდომა თქვენს ბიბლიოთეკაზე, რათა მასში აიტვირთოს მხატვრების ფოტოები და დისკის ყდა. მე არ მჭირდება, ამიტომ ავირჩიე გაუქმების ვარიანტი.
თქვენს კომპიუტერში iTunes ჩამოტვირთვისა და ინსტალაციის შემდეგ, აზრი აქვს დაუყოვნებლივ დააწკაპუნოთ ღილაკზე, რომელიც მდებარეობს ზედა მარცხენა მხარეს ღილაკი "შესვლა".და დარეგისტრირდი iTunes-ით, ე.ი. ახალი ანგარიშის გახსნა.

ჩვენ ვაჭერთ ღილაკს "შექმენით Apple ID". განაგრძეთ, დაეთანხმეთ რეგისტრაციის პირობებს.


თქვენი პროფილის დასაცავად, უმჯობესია უპასუხოთ კითხვებს და შეიყვანოთ სხვა საფოსტო ყუთის მისამართი. თუ ის უკვე არსებობს, მომავალში მას ახალი პაროლი გაეგზავნება. შემდეგი, შეიყვანეთ თქვენი დაბადების თარიღი. თუ 18 წლამდე ხართ, გირჩევთ შეიყვანოთ სხვა თარიღი, რადგან ბევრი აპლიკაციის ჩამოტვირთვა მხოლოდ მოზრდილებს აქვთ უფლება.
შემდეგ ვაჭერთ ღილაკს "გაგრძელება", რის შემდეგაც მოგეთხოვებათ დაუყოვნებლივ შეიყვანოთ თქვენი საკრედიტო ბარათის დეტალები, რომლითაც შეგიძლიათ გადაიხადოთ აპლიკაციების შესყიდვა App Store-ში. შესაძლებელია თუ არა Apple ID-ის შექმნა ბარათის გარეშე? რა თქმა უნდა, შეგიძლიათ, მაგრამ რეგისტრაცია თავიდანვე უნდა დაიწყოთ.
ბარათის დეტალების დასამატებლად iTunes ფანჯრის ზედა მარცხენა კუთხეში დააწკაპუნეთ Apple ID-ზე და აირჩიეთ "ანგარიში".

ფანჯარაში, რომელიც იხსნება, იპოვეთ ელემენტი "Გადახდის საშუალება"და დააწკაპუნეთ ოდნავ მარჯვნივ ბმულზე "რედაქტირება".

ეს მარტივია: შეიყვანეთ ბარათის ნომერი, უსაფრთხოების კოდი და სხვა მონაცემები. პირველი რეგისტრაციისას თქვენი ანგარიშიდან ამოიღება ერთი რუბლი მისი ავთენტურობის შესამოწმებლად.

თუ შემდეგ დაუკავშირდებით კომპიუტერს iPad USB-ით, როცა iTunes გამორთულია, ეს გამოიწვევს მის დაწყებას და ავტომატურად ამოიცნობს მასთან დაკავშირებულ გაჯეტს და ასევე აჩვენებს მას ასეთი ღილაკის სახით:

ღილაკს მარჯვნივ ექნება ზევით მიმართული სამკუთხედი (როგორც თქვენ შეგიძლიათ ნახოთ CD ფლეერებზე, სადაც ის მედიის ამოღებას ემსახურებოდა). თავიდან შემთხვევით დავაწკაპუნე, ველოდებოდი კონტექსტური მენიუს გამოჩენას, მაგრამ ამის ნაცვლად ღილაკი გაქრა და ჩემი აიპადი გაითიშა კომპიუტერიდან.
მე მომიწია iTunes-ის დახურვა და ხელახლა გახსნა ტაბლეტთან დასაკავშირებლად. თქვენ უნდა დააჭიროთ ოდნავ მარცხნივ და შემდეგ გახსნით თქვენი გაჯეტის შიდა სამყაროს მთელ მრავალფეროვნებას. პირველ ჩანართზე "Მიმოხილვა"იხსნება გვერდი მისი სახელით და მოდელით, ისევე როგორც ყველა სხვა მონაცემით. ბატარეის დატენვა, ტევადობა, სერიული ნომერი.

შეგიძლიათ დაუყოვნებლივ განაახლოთ თქვენი გაჯეტის პროგრამული უზრუნველყოფა (შეამოწმოთ ხელმისაწვდომობა და ჩამოტვირთოთ iOS-ის ახალი ვერსია) ან აღადგინოთ მისი მდგომარეობა ქარხნულ პარამეტრებში (ღილაკი "აღდგენა iPad"), ანუ წაშალოთ ყველა პერსონალური მონაცემი და მიიტანოთ მოწყობილობა სახელმწიფო, რომელშიც იყიდეთ (სამწუხაროდ, ეს არ ეხება ნაკაწრებს).
გამოდის, რომ აქედან შეგიძლიათ მართოთ თქვენი „ვაშლი“, ასევე სარეზერვო ასლების შექმნაან გამოჯანმრთელდეს მათგან. მათი დაშიფვრაც კი შეგიძლიათ მეტი უსაფრთხოებისთვის, თუ Iphone-ზე ან iPad-ზე შენახული მონაცემები კონფიდენციალურია. ნაგულისხმევად, iTunes შექმნის ტაბლეტის ან ტელეფონის სურათს თქვენს კომპიუტერში, მაგრამ თქვენ შეგიძლიათ შეინახოთ მნიშვნელოვანი მონაცემები ღრუბელში, რომელსაც Apple უწოდებს iCloud-ს.

შექმენით სარეზერვო ასლები ( iphone-ის, ipod-ის ან ipad-ის სინქრონიზაცია iTunes-თან) ძალიან მნიშვნელოვანია, რადგან თუ დაკარგავთ მონაცემებს, ან იყიდით გაჯეტის ახალ ვერსიას, შეგიძლიათ ხელახლა ჩამოტვირთოთ ყველა პროგრამა - ამ შემთხვევაში, ჩვენ აღარ მოგვიწევს ყველაფრის ძებნა და ყიდვა.
უფრო მეტიც, როგორც ნაჩვენებია სკრინშოტში (მეორე), რომელიც მდებარეობს ქვემოთ, შესაძლებელი იქნება დააყენეთ ავტომატური სინქრონიზაციამოწყობილობის დაკავშირებისთანავე (USB-ის საშუალებით) და ასევე შეგიძლიათ დააყენოთ wi-fi სინქრონიზაცია თქვენს კომპიუტერს შორის iTunes-სა და Iphone-თან.

ყველა ამ მონაცემის შენახვა შესაძლებელია არა მხოლოდ კომპიუტერში, არამედ მასშიც ღრუბლოვანი საცავი, ე.წ. iCloud.

მასთან ერთად შეგიძლიათ ჩამოტვირთოთ ზოგიერთი მონაცემი, მაგალითად, თამაშების შენახვა პირდაპირ თქვენს გაჯეტში, კომპიუტერთან ინტერნეტის საშუალებით დაკავშირების გარეშე.
როგორ მოვახდინოთ iPhone, iPod ან iPad სინქრონიზაცია iTunes-თან?
ასევე ბოლოში არის ძალიან მოსახერხებელი და საინტერესო პანელი, აქ ნათლად შეგვიძლია გავიგოთ, კონკრეტულად რა იკავებს ადგილს შიდა მეხსიერებაზე და რამდენს. თქვენ ასევე შეგიძლიათ დააჭიროთ ღილაკს "სინქრონიზაცია".

ა ზუსტად რა იქნება სინქრონიზებულიკომპიუტერსა და iPhone-ს, iPod-სა თუ iPad-ს შორის? ისე, ეს უკვე თქვენს წყალობაზეა - უბრალოდ გადადით ზედა მენიუს ყველა სხვა ჩანართზე და შეამოწმეთ ყუთები სწორ ადგილებში.

გამოდის, რომ აქ შეგიძლიათ ატვირთოთ მუსიკა, ვიდეო ან ფოტოები თქვენი კომპიუტერიდან თქვენს მოწყობილობაში და პირიქით, მაგრამ არა მხოლოდ. უფრო მეტიც, არსებობს შესაძლებლობა შექმენით თქვენი საკუთარი მუსიკალური ბიბლიოთეკა(არა Apple-ის მაღაზიაში შეძენილი ტრეკებიდან, არამედ თქვენი ტრეკებიდან, რომლებიც თქვენს კომპიუტერშია).
ამისათვის გახსენით საქაღალდე თქვენი მუსიკით File Explorer-ში (ან Total Commander) და iTunes-ში გადადით "Music" ჩანართზე.

ამის შემდეგ შეარჩიეთ ყველა საჭირო ბილიკი Explorer-ში და გადაიტანეთ ისინი პროგრამის ცარიელ ადგილას, როგორც ნაჩვენებია ეკრანის სურათზე.

iTunes შემოგთავაზებთ ზოგიერთი ტიპის მუსიკალური ფაილის გარდაქმნას ამ პროგრამისთვის მოსახერხებელ ფორმატში:

პირდაპირ iTunes-ში შეგიძლიათ შეცვალოთ ეს მუსიკა და მოუსმინოთ კიდეც. დააწკაპუნეთ მაუსის მარჯვენა ღილაკით ნებისმიერი მუსიკალური ფაილის ხატულაზე და აირჩიეთ "თამაში" კონტექსტური მენიუდან. მოთამაშე გამოჩნდება ზედა პანელზე, სადაც ნაკბენი ვაშლი აფრიალებდა.

თუ დააწკაპუნებთ ისარს სწორედ ამ პლეერში, გაიხსნება ფანჯარა, სადაც შეგიძლიათ აირჩიოთ რომელი მუსიკა რომელზე დაკვრას. თუ თქვენი საყვარელი ჯგუფის ყდის ნაცვლად ეს „ნაცრისფერი ნოტები“ არ გაკმაყოფილებთ, მაშინ შეგიძლიათ შეცვალოთ იგი და სახელიც.

ამისათვის კვლავ დააწკაპუნეთ მაუსის მარჯვენა ღილაკით და აირჩიეთ "დეტალები". გაიხსნება ფანჯარა, სადაც შეგიძლიათ დაწეროთ სათაური, ალბომი და ა.შ. ყდის შესაცვლელად ჯერ დააკოპირეთ სასურველი სურათი და შემდეგ გახსენით "cover" ჩანართი და დააწკაპუნეთ პასტაზე. სილამაზე.
ამ მუსიკის თქვენს მოწყობილობაზე გადასატანად დააწკაპუნეთ მოწყობილობის ღილაკზე (Iphone ან Ipad) ზედა მარჯვენა კუთხეში და ფანჯარაში, რომელიც იხსნება, გადადით "მუსიკა" ჩანართზე, სადაც შეგიძლიათ მიუთითოთ ზუსტად რა დააკოპიროთ. კარგად, სინქრონიზაციის დასაწყებად დააჭირეთ ღილაკს "მზად"მდებარეობს ფანჯრის ზედა მარჯვენა მხარეს.

თუ ყველაფერი გამოვიდა, მაშინ პლეერის ნაცვლად გამოჩნდება ზოლი, რომელიც აჩვენებს მუსიკის ჩამოტვირთვას.
შესანიშნავია, თქვენ გაქვთ მუსიკა თქვენს Iphone-ზე ან iPad-ზე. ა არ გსურთ ფილმების სინქრონიზაცია iTunes-ის საშუალებით? ვიდეოს გაჯეტზე ატვირთვის პროცესი დაახლოებით იგივეა, რაც მუსიკას, ზედა მარცხენა კუთხეში ვპოულობთ ღილაკს და იქ ვირჩევთ "ფილმები". ისევე, როგორც მუსიკის შემთხვევაში, გადაიტანეთ ვიდეო ფაილები პროგრამაში და დააჭირეთ ღილაკს "დასრულება". თქვენ შეგიძლიათ ჩამოტვირთოთ წიგნები იმავე გზით.
iTunes და App Store
ფილმები, წიგნები, მუსიკა - ყველაფერი იქ არის. მაგრამ კიდევ რა არის საჭირო სრული ბედნიერებისთვის? რა თქმა უნდა, წვდომა მაღაზიაში მილიონობით აპლიკაციით ყველა გემოვნებისთვის, რომლის მიღებაც შესაძლებელია როგორც გაჯეტიდან, ასევე კომპიუტერიდან iTunes-ის გამოყენებით.
დავაჭიროთ ღილაკს iTunes Store, რომელიც მდებარეობს ზედა მარჯვენა კუთხეში. ჩვენს თვალწინ იხსნება მაღაზია, სადაც შეგიძლიათ შეიძინოთ ფილმები, მუსიკა და აპლიკაციები. ჩვენ უკვე გვაქვს მუსიკალური ფილმები, ამიტომ ვაჭერთ Აპლიკაციების მაღაზია.
თავზე დიდი ბანერები ახალი და პოპულარული აპლიკაციებია. მარცხნივ შეგიძლიათ აირჩიოთ კატეგორია ან, ოდნავ დაბლა ჩაშვებით, სხვა განყოფილება. თუ გსურთ გქონდეთ უფასო აპლიკაცია, დააწკაპუნეთ ღილაკი "ჩამოტვირთვა" ან "ყიდვა"., თუ გადახდილია. მისი ინსტალაციისთვის, თქვენ უნდა შეიყვანოთ პაროლი, რომელიც ადრე შექმენით თქვენი Apple ID-ის შექმნისას.

ჩამოტვირთული ან შეძენილი პროგრამა თქვენს Apple ID ანგარიშში იქნება და ყოველთვის შეგიძლიათ დააინსტალირეთ იგი თქვენს გაჯეტზე. ამისათვის დააკავშირეთ ის თქვენს კომპიუტერს და გადადით iTunes-ის ჩანართზე პროგრამები. იპოვეთ იქ ვიზუალურად ან საძიებო ზოლის გამოყენებით ახლახან გადმოწერილი აპლიკაცია და დააწკაპუნეთ ღილაკზე „ინსტალაცია“ მის მოპირდაპირედ.

თუ გსურთ დააინსტალიროთ სხვა აპლიკაციები ან თამაშები iTunes-დან თქვენს Iphone-ზე ან Ipad-ზე, უბრალოდ დააწკაპუნეთ ღილაკზე „Install“ მათ მოპირდაპირედ. წარწერა შეიცვლება "დამონტაჟდება". შემდეგ გადადით ქვემოთ და დააჭირეთ "Apply" ღილაკს, რომელიც მდებარეობს იქ.

დაიწყება სინქრონიზაციის პროცესი, რომლის დროსაც თქვენი ახალი აპლიკაცია წარმატებით დაინსტალირდება თქვენს გაჯეტზე.
ზოგადად, არავინ შეგაწუხებთ ინტერნეტთან დაკავშირებას WI Fi-ს საშუალებით და App Store-ში ტრიალებს პირდაპირ თქვენი Apple-ის გაჯეტიდან საჭირო პროგრამული უზრუნველყოფის ან თამაშების საძიებლად. თუმცა, ვარიანტების მრავალფეროვნება მხოლოდ კომფორტს მატებს.
iTunes-ისა და App Store-ის გამოყენებადობის გაუმჯობესება

ისე, ახლა თქვენ შეგიძლიათ გამოიყენოთ, ერთი შეხედვით, ძალიან რთული და ლამაზი პროგრამა, მაგრამ საბოლოო ჯამში, მოსახერხებელი და ფუნქციონალური. ალბათ ეს არის ყველაფერი, რაც მინდოდა მეთქვა Apple-ის პროდუქტების მფლობელის მარჯვენა ხელის შესახებ.
სხვათა შორის, თუ გჭირდებათ მასზე გადაღებული სურათების და ვიდეოების თქვენს კომპიუტერში გადატანა თქვენი Iphone-დან ან Ipad-იდან და ასევე გაქვთ ანგარიში Dropbox-ში ან Yandex Disk-ში, მაშინ საკმარისი იქნება თქვენს გაჯეტზე დააინსტალიროთ შესაბამისი მობილური აპლიკაცია. და ეს საშუალებას მოგცემთ ამის გაკეთება ავტომატურად. წაიკითხეთ მეტი ამის შესახებ და.
Წარმატებას გისურვებ! მალე შევხვდებით ბლოგის გვერდების საიტზე
შეიძლება დაგაინტერესოთ
Djvu - რა არის ეს ფორმატი, როგორ გავხსნა და რა პროგრამები წავიკითხო ფაილები deja vu-ში კომპიუტერზე ან ანდროიდზე  როგორ ატვირთოთ ფოტოები და გადაიტანოთ ვიდეოები iPhone-დან ან ნებისმიერი სხვა ტელეფონიდან კომპიუტერში OneDrive - როგორ გამოვიყენოთ Microsoft-ის მეხსიერება, დისტანციური წვდომა და ყოფილი SkyDrive-ის სხვა ფუნქციები
როგორ ატვირთოთ ფოტოები და გადაიტანოთ ვიდეოები iPhone-დან ან ნებისმიერი სხვა ტელეფონიდან კომპიუტერში OneDrive - როგორ გამოვიყენოთ Microsoft-ის მეხსიერება, დისტანციური წვდომა და ყოფილი SkyDrive-ის სხვა ფუნქციები  Safari - სად გადმოვწეროთ და როგორ მოვარგოთ Apple-ის უფასო ბრაუზერი Windows-ისთვის
Safari - სად გადმოვწეროთ და როგორ მოვარგოთ Apple-ის უფასო ბრაუზერი Windows-ისთვის  Yandex Browser - გაფართოებები და თემები მოდის Chrome-დან და მისი ფუნქციონალობაც კი აღემატება მას როგორ გამოვყოთ დომენები URL-ების სიიდან და წავშალოთ მათი გამეორებები Notepad++-ის გამოყენებით (ამზადებს სიის გაუქმების ბმულებს)
Yandex Browser - გაფართოებები და თემები მოდის Chrome-დან და მისი ფუნქციონალობაც კი აღემატება მას როგორ გამოვყოთ დომენები URL-ების სიიდან და წავშალოთ მათი გამეორებები Notepad++-ის გამოყენებით (ამზადებს სიის გაუქმების ბმულებს)  როგორ ამოიღოთ ცარიელი ხაზები Notepad ++-ში
როგორ ამოიღოთ ცარიელი ხაზები Notepad ++-ში  Google Chrome - ფარული ფუნქციონირება და 10 ცეცხლოვანი ბრაუზერის პარამეტრი Google-ისგან, რომლის შესახებაც ყველამ არ იცის
Google Chrome - ფარული ფუნქციონირება და 10 ცეცხლოვანი ბრაუზერის პარამეტრი Google-ისგან, რომლის შესახებაც ყველამ არ იცის  ბრაუზერი - რა არის ეს მარტივი სიტყვებით და რომელია საუკეთესო
ბრაუზერი - რა არის ეს მარტივი სიტყვებით და რომელია საუკეთესო