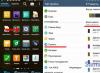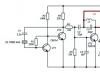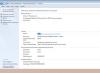Az ES File Explorer a legegyszerűbb megoldás, ha androidos telefonját WiFi-n keresztül csatlakoztathatja számítógépéhez. Az alkalmazás ingyenes és áttekinthető felülettel rendelkezik, de a legtöbb Android telefon tulajdonosa csak fájlkezelőként használja. A program hálózati képességeinek megnyitásához a következőket kell tennie:
Ha a csatlakozás sikeres, megjelenik a számítógépen található összes nyilvánosan használható könyvtár.
Fájlok megnyitásához a telefonról a számítógépen WiFi-n keresztül ajánlott egy másik menüpontot használni: „Hálózat -> FTP”. Hitelesítés vagy további beállítások kiválasztása nem szükséges. Az alkalmazás automatikusan létrehoz egy FTP-kiszolgálót az okostelefonon, megnyitja a szükséges portot, és kész kapcsolati hivatkozást biztosít.

Bármely böngészőben megtekintheti vagy letöltheti a fájlokat a telefonjáról WiFi-n keresztül. Elég beírni a megadott adatokat a címsorába.

Ha a fájlok megtekintésén kívül mappákat kell letöltenie Android-eszközéről, vagy mappákat kell feltöltenie rá, ezt megteheti szabványos operációs rendszer-alkalmazásokon keresztül. Ehhez csak írja be a program által megadott szervercímet közvetlenül az "Explorer" sorba. Az okostelefon memóriájában található könyvtárak ugyanolyan formában nyílnak meg, mint a számítógépen lévő mappákat tartalmazó fájlok.

A keresősávba írja be es fájlkezelőés nyomja meg Keresés:
Válasszon ki egy alkalmazást a keresési eredmények közül ES Explorer a fejlesztőtől ES APP csoport:
Kattintson Telepítés:
Kattintson Elfogad:
Az alkalmazás letöltésének és telepítésének befejezése után ES Explorer(vagy ES File Explorer) kattintson Nyisd ki:
Beállítás ES File Explorer
Az alkalmazás három képernyővel rendelkezik:
- Kezdőlap (HomePage);
- Eszköz;
- Háló.
Menjen a képernyőre Háló oldalra görgetve és megnyomva a bal alsó sarokban található gombot Teremt:
Válassza ki a kapcsolat típusát a listából: LAN:
A beállítások ablakban szerver jelezze:
- szerver IP cím;
- Felhasználónév;
- Jelszó;
- Megjelenítési név (nem kötelező)
és nyomja meg rendben:
nevű listában LAN a számítógép hozzáadásra kerül (lehet laptop, szerver, hálózati tároló, általában bármilyen meghajtóval rendelkező hálózati eszköz).
Az ES File Explorer használata a számítógép hálózaton keresztüli eléréséhez Android-eszközről
Kattintson az imént hozzáadott hálózati eszköz ikonjára (lásd a fenti ábrát).
Ha a felhasználónév és a jelszó helyes, megjelenik a hálózati mappák listája.
Példánkban a név alatt megnyitottuk a kívánt hálózati mappát médiatartalommal Média. Ezért megyünk a hálózati mappába Média:
Videókat látunk benne:
És hangfelvételek egy mappában Zene:
Ellenőrizzük a zenelejátszást - közvetlenül a hálózati mappában lévő fájlra kattintunk. Megjelenik egy ablak a lejátszó kiválasztásával. Állítsa be a jelölőnégyzetet Beállítás alapértelmezettkéntés válaszd ki kedvenc játékosodat:
A felvétel lejátszása:
A gombbal átkapcsolhatja egy mappa megjelenítését listára vagy táblázatra Kilátás:
Fájl másolása számítógépről Android-eszközre
Nyomja meg hosszan a fájlt a kiválasztási mód bekapcsolásához.
Jelölje be a hálózati meghajtóról Android-eszközére másolni kívánt fájlokat.
Kattintson a gombra Többés válassz Másold:
Válassza ki azt a mappát Android-eszközén, ahová a hálózati mappából fájlokat szeretne másolni, és nyomja meg a gombot rendben:
Hozzon létre egy másik mappát a mappában, vagy kattintson rá rendben fájlok másolása közvetlenül az aktuális mappába:
Másolás alatt álló fájlok:
A legtöbben, akik előbb-utóbb Androidos táblagép vagy okostelefon tulajdonosai lesznek, felteszik maguknak a kérdést: hogyan lehet Android-eszközt csatlakoztatni a számítógéphez WiFi-n keresztül?
Ha belefáradt a fájlok átvitelébe a személyi számítógépről egy Android-eszközre és fordítva flash meghajtó vagy memóriakártya használatával, vagy ha arról álmodozik, hogy filmeket néz és zenét hallgat a számítógépéről WiFi-n keresztül, ez a pár módszer segít. a Google Play Áruház jól ismert programjaival.
A hálózati környezet átvizsgálásához nyomja meg a nagyító képével ellátott gombot, majd megkezdődik a hálózati keresés.
A szkennelés befejezése után a képernyőn megjelenik a kiszolgálók (számítógépek) listája a hálózati címekkel.
Ha a számítógép nem található a vizsgálat során, manuálisan is hozzáadhatja. Ehhez lépjen a menü -> létrehozás -> szerver menüpontra, és a megnyíló ablakban adja meg a számítógép vagy a rajta lévő mappa hálózati címét, bejelentkezési nevét, jelszavát, szerver nevét. Ha nincs szüksége felhasználónévre és jelszóra, jelölje be az „anonim” négyzetet. A kiszolgáló neve nem kötelező. Ha nem adott meg nevet, az első mezőben megadott cím jelenik meg helyette a hálózati erőforrások listájában.
Megnyomjuk az OK gombot, és látjuk, hogyan jelent meg egy új szerver a hálózati erőforrások listájában, ráérintve látni fogjuk a mappáit, lemezeit, amelyekhez nyitva van a hálózati hozzáférés.
Minden. Mostantól lehetősége van fájlokat másolni és megnyitni egy távoli számítógépen a helyi hálózaton keresztül.
Ha nem tud hozzáférni egy Windows-7 rendszert futtató számítógéphez, próbálja meg a Vezérlőpult -> Hálózati és megosztási központ -> Speciális megosztási beállítások menüpontban jelölje be a Jelszóval védett megosztás letiltása melletti négyzetet. És győződjön meg arról, hogy a "Hálózatfelderítés bekapcsolása" és a "Fájl- és nyomtatómegosztás bekapcsolása" opció is engedélyezve van.
Ezenkívül ne felejtse el annak a meghajtónak vagy mappanak a tulajdonságainál, amelyhez hozzáférést szeretne adni a hálózaton keresztül, engedélyezze a megosztást és állítson be engedélyeket a felhasználók számára, ha ez a lehetőség elérhető.Total Commander, mint tudod, egy klasszikus kétablakos kezelő, és egy fájl hálózaton keresztüli másolásához meg kell nyitnunk egy mappát a számítógépen az egyik panelen, és egy helyi táblagép mappát a másodikon, majd egyszerűen húzza át a kívánt fájlt az egyik panelről a másikra.
Először is telepítenünk kell magát az alkalmazást. Total Commander letölthető.
Ezt követően hozzá kell adnia egy beépülő modult a programhoz, hogy működjön a helyi hálózaton. Ehhez kattintson a program főablakára a "Bővítmények hozzáadása (Letöltés a webhelyről) ..." elemre:
Ezt követően megnyílik egy ablak, amely arra kéri, hogy lépjen a bővítmény letöltési oldalára:
Kattintson az "OK" gombra, ami után elindul a böngésző és a következő oldal nyílik meg benne:
Ki kell választanunk a második elemet LAN (Windows hálózat) Plugin, és érintse meg a Letöltés + Telepítés hivatkozást
A megnyíló ablakban válassza ki a Play Áruházat
Megnyílik a LAN beépülő modul ablaka a Play Áruházban. Kattintson a "Telepítés" gombra
A bővítmény telepítése után a LAN ikon megjelenik a Total Commander főképernyőjén (Windows megosztott hálózati könyvtárak):
Ezzel az elemmel a számítógépén lévő fájlokhoz és mappákhoz navigálhat. Először azonban hozzá kell férnünk. Ehhez kattintson a fenti ikonra, és a megfelelő ikonra koppintva adjon hozzá egy új szervert a számítógépek listájához:
A megnyíló ablakba írja be:
Számítógépének neve, ahogy szeretné látni a listában:
Számítógépes hálózat neve vagy hálózati címe, felhasználónév és jelszó:
Nem kell felhasználónevet és jelszót beállítania, ha számítógépe minden felhasználó számára hálózati hozzáféréssel rendelkezik mappákhoz és könyvtárakhoz.
A számítógép hálózati címének megtudásához kattintson a második egérgombbal a WiFi kapcsolat ikonra, és válassza ki az "Állapot" lehetőséget, majd a megnyíló ablakban kattintson a "Részletek" gombra.
Az iPv4-cím sorban a számítógép hálózati címe látható.
Minden. Mostantól WiFi-n keresztül érheti el számítógépe mappáit és fájljait a helyi hálózaton keresztül.
Ha nem tud hozzáférni egy Windows-7 rendszert futtató számítógéphez, próbálkozzon a „Vezérlőpult” -> „Hálózati és megosztási központ” -> „Speciális megosztási beállítások” pontban, jelölje be a „Jelszómegosztási védelem kikapcsolása” melletti négyzetet.
Győződjön meg arról is, hogy a "Hálózatfelderítés bekapcsolása" és a "Fájl- és nyomtatómegosztás bekapcsolása" opciók is engedélyezve vannak.Ezenkívül ne felejtse el azon a számítógépen lévő lemez vagy mappa tulajdonságainál, amelyhez hozzáférést szeretne adni a hálózaton keresztül, engedélyezze a megosztást, és állítson be engedélyeket a felhasználók számára, ha ez a lehetőség elérhető.
Valószínűleg igazam lesz, ha azt mondom, hogy minden második Android operációs rendszert futtató táblagép vagy telefon tulajdonosa legalább egyszer elgondolkodott azon a kérdésen - hogyan lehet barátkozni mobil kütyüjével az otthoni helyi hálózattal, hogy videókat tölthessen le. és zenét egy számítógépről vagy laptopról, és fordítva, hogy dobja ki a képeket és a forgatott videókat. Sajnos ez az operációs rendszer nem támogatja a Samba protokollt, amely a Windows hálózati környezetét futtatja. De ahogy Münchausen báró szokta mondani: "Nincsenek reménytelen helyzetek"! Elvileg van egy nagyon egyszerű és gyors megoldás, amely lehetővé teszi az Android csatlakoztatását a Windows helyi hálózatához a kiváló ingyenes "ES Explorer" segédprogrammal.
Igaz, itt tisztában kell lenni azzal, hogy az ötlet megvalósításához az otthoni LAN-t egy WiFi routeren keresztül kell megszervezni (vagy legalább egy vezeték nélküli hozzáférési pontnak kell lennie), amelyre a telefon vagy tablet csatlakozik. . Nincs benne kábelcsatlakozó!
Megtaláljuk az "ES Explorer" Play Market alkalmazásban, telepítse és futtassa.
A program főmenüjében válassza a "Hálózat" részt:
Megnyílik egy másik almenü, amelyben ki kell választania a "LAN" részt:
Ellenkező esetben futtassa manuálisan a "Szkennelés" gombra kattintva. A program észleli a számítógépét, és megjeleníti a listában. Valójában ez a Windows Network Neighborhood analógja.
rákattintunk. Ha a PC-n be van állítva a vendég hozzáférés, akkor a bejelentkezés automatikusan vendégjogokkal történik. Ellenkező esetben a rendszer kérni fogja a felhasználónevet és a jelszót:
Az ES File Explorer a legegyszerűbb megoldás, ha androidos telefonját WiFi-n keresztül csatlakoztathatja számítógépéhez. Az alkalmazás ingyenes és áttekinthető felülettel rendelkezik, azonban a legtöbb tulajdonos...
Mára az okostelefonok és táblagépek mindennapi életünk szerves részévé váltak. Nehéz elképzelni, hogy néhány évvel ezelőtt még senki sem tudta, mi az az Android, és nem minden lakásban vannak ilyen operációs rendszert futtató eszközök. De az internetes szörfözés, játékok és közösségi hálózatok mellett a haladó felhasználók táblagépeket és okostelefonokat is használnak fényképek és videók megtekintéséhez. Ezért gyakran tesznek fel minket olyan kérdéseket, mint:
- Hogyan nézhet meg filmet táblagépen számítógépről hálózaton keresztül;
- Hogyan lehet bejelentkezni okostelefonról számítógépre;
- Hogyan lehet elérni egy hálózati mappát okostelefonról.
Ma úgy döntöttünk, hogy válaszolunk ezekre a kérdésekre. A Google Playen található rengeteg alkalmazásnak köszönhetően ez a feladat könnyen megoldható. Az alábbiakban arról fogunk beszélni, hogyan lehet elérni a számítógép hálózati mappáját egy Android-eszközről.
Hozzáférés Androidról Windowsra. Számítógép oldali beállítások
2 Nyissa meg a hozzáférést a kívánt mappához. Például vettünk egy tipikus és egyszerű helyzetet: a médiatartalmat egy külön lemezre helyeztük, és megnyitottuk a hozzáférést a helyi hálózatról a teljes lemezhez:
Kattintson a jobb gombbal a kívánt mappára/meghajtóra, és válassza ki Tulajdonságok:

Menjen a lapra Hozzáférésés nyomja meg a gombot Speciális beállítás:

Jelölje be a négyzetet Ossza meg ezt mappát, adjon meg egy nevet a hálózati mappa számára, majd kattintson rendben:

A hozzáférés nyitva. Most kattintson Bezárás a mappa tulajdonságai ablak bezárásához:

Hozzáférés Androidról Windowsra. Okostelefon/táblagép oldali beállítások
Alkalmazás telepítése.
Fuss A Play Áruház:

A keresősávba írja be es fájlkezelőés nyomja meg Keresés:

Válasszon ki egy alkalmazást a keresési eredmények közül ES Explorer a fejlesztőtől ES APP csoport:

Kattintson Telepítés:

Kattintson Elfogad:

Az alkalmazás letöltésének és telepítésének befejezése után ES Explorer(vagy ES File Explorer) kattintson Nyisd ki:

Beállítás ES File Explorer
Az alkalmazás három képernyővel rendelkezik:
- Kezdőlap (HomePage);
- Eszköz;
- Háló.
Menjen a képernyőre Háló oldalra görgetve és megnyomva a bal alsó sarokban található gombot Teremt:

Válassza ki a kapcsolat típusát a listából: LAN:

A beállítások ablakban szerver jelezze:
- szerver IP cím;
- Felhasználónév;
- Jelszó;
- Megjelenítési név (nem kötelező)
és nyomja meg rendben:

nevű listában LAN a számítógép hozzáadásra kerül (lehet laptop, szerver, hálózati tároló, általában bármilyen meghajtóval rendelkező hálózati eszköz).

Az ES File Explorer használata a számítógép hálózaton keresztüli eléréséhez Android-eszközről
Kattintson az imént hozzáadott hálózati eszköz ikonjára (lásd a fenti ábrát).
Ha a felhasználónév és a jelszó helyes, megjelenik a hálózati mappák listája.
Példánkban a név alatt megnyitottuk a kívánt hálózati mappát médiatartalommal Média. Ezért megyünk a hálózati mappába Média:

Videókat látunk benne:

És hangfelvételek egy mappában Zene:

Ellenőrizzük a zenelejátszást - közvetlenül a hálózati mappában lévő fájlra kattintunk. Megjelenik egy ablak a lejátszó kiválasztásával. Állítsa be a jelölőnégyzetet Beállítás alapértelmezettkéntés válaszd ki kedvenc játékosodat:

A felvétel lejátszása:

A gombbal átkapcsolhatja egy mappa megjelenítését listára vagy táblázatra Kilátás:

Fájl másolása számítógépről Android-eszközre
Nyomja meg hosszan a fájlt a kiválasztási mód bekapcsolásához.
Jelölje be a hálózati meghajtóról Android-eszközére másolni kívánt fájlokat.

Kattintson a gombra Többés válassz Másold:

Válassza ki azt a mappát Android-eszközén, ahová a hálózati mappából fájlokat szeretne másolni, és nyomja meg a gombot rendben:

Hozzon létre egy másik mappát a mappában, vagy kattintson rá rendben fájlok másolása közvetlenül az aktuális mappába:

Másolás alatt álló fájlok:

Valószínűleg igazam lesz, ha azt mondom, hogy az Android operációs rendszert futtató táblagépek vagy telefonok minden második tulajdonosa legalább egyszer elgondolkodott azon a kérdésen - hogyan lehet megbarátkozni mobil kütyüjével az otthoni helyi hálózattal, hogy letölthessen videókat és zenét számítógépről vagy laptopról, és fordítva, hogy eldobja a képeket és a forgatott videókat. Sajnos ez az operációs rendszer nem támogatja a Samba protokollt, amely a Windows hálózati környezetét futtatja. De ahogy Münchausen báró szokta mondani: "Nincsenek reménytelen helyzetek"! Elvileg van egy nagyon egyszerű és gyors megoldás, amely lehetővé teszi az Android csatlakoztatását a Windows helyi hálózatához a kiváló ingyenes "ES Explorer" segédprogrammal.
Igaz, itt tisztában kell lenni azzal, hogy az ötlet megvalósításához az otthoni LAN-t egy WiFi routeren keresztül kell megszervezni (vagy legalább egy vezeték nélküli hozzáférési pontnak kell lennie), amelyre a telefon vagy tablet csatlakozik. . Nincs benne kábelcsatlakozó!
Megtaláljuk az "ES Explorer" Play Market alkalmazásban, telepítse és futtassa.
A program főmenüjében válassza a "Hálózat" részt:
Megnyílik egy másik almenü, amelyben ki kell választania a "LAN" részt:
Ellenkező esetben futtassa manuálisan a "Szkennelés" gombra kattintva. A program észleli a számítógépét, és megjeleníti a listában. Valójában ez a Windows Network Neighborhood analógja.
rákattintunk. Ha a PC-n be van állítva a vendég hozzáférés, akkor a bejelentkezés automatikusan vendégjogokkal történik. Ellenkező esetben a rendszer kérni fogja a felhasználónevet és a jelszót:
Írja be fiókja nevét, majd kattintson az OK gombra. És íme – és csatlakoztunk Androidról Windowsra a helyi hálózaton keresztül! Itt vannak a számítógépes mappák:
Amint a képernyőképen látható, a rendszergazdai fiók alatt csatlakoztam, és az összes meghajtó és felhasználói mappa általában elérhető számomra. Létrehozhat külön fiókot a mobileszközökhöz, és csak azokat a könyvtárakat nyithatja meg, amelyekre szüksége van. Sok szerencsét!
Ha gyakran visz át fájlokat Android okostelefonjáról vagy táblagépéről a számítógépére, és fordítva, akkor ezt valószínűleg USB-kábelen keresztül teszi. Ma a fájlok átvitelének módjáról fogok beszélni (fotó, videó, zene) számítógépről a telefonra (és fordítva) Wi-Fi hálózaton keresztül, routeren keresztül.
Teljes hozzáférést kapunk az okostelefonon vagy táblagépen lévő fájlokhoz, és képesek leszünk másolni, törölni, új fájlokat létrehozni, mintha kábellel csatlakoznánk a számítógéphez. Csak a mi esetünkben csatlakozunk a levegőn keresztül, vezetékek nélkül. És a kapcsolat FTP-n keresztül lesz konfigurálva.
Mindössze egy Android mobileszközre, egy számítógépre vagy laptopra és egy útválasztóra van szüksége. A számítógépet és a telefont ugyanahhoz az útválasztóhoz kell csatlakoztatni. Az Androidot Wi-Fi hálózaton keresztül csatlakoztatjuk, ez érthető, és a számítógép kábelen (LAN) és Wi-Fi-n keresztül is csatlakoztatható.
Telefonon vagy táblagépen az "ES Explorer" programmal elindítjuk az FTP szervert (ez néhány kattintással megtörténik), a számítógépen pedig csatlakozunk az FTP szerverhez, amit Androidon indítunk el. És ennyi, átvihet fájlokat. Kérjük, vegye figyelembe, hogy nem fog hozzáférni a számítógépen lévő fájlokhoz. És csak a mobileszközön lévő fájlokhoz lesz hozzáférés, meghajtóként. Ha a számítógépen lévő fájlokhoz szeretne hozzáférni, be kell állítania egy helyi hálózatot. Néhány információ a cikkben található.
FTP-kapcsolat beállítása Android-eszköz és Windows között
Mielőtt folytatná a beállítást, el kell döntenie, hogy csak alkalmanként kíván-e létrehozni ilyen kapcsolatot, és az okostelefon minden egyes leválasztása és az útválasztóhoz való csatlakoztatása után adjon meg egy új címet a számítógépen, vagy gyakran használja az FTP-kapcsolatot. és kapcsolatot szeretne létrehozni a számítógépen lévő eszközzel. Mi akkor csak futtatná a szervert egy mobileszközön, és azonnal megnézné a fájlokat a számítógépen.
Ha FTP-kapcsolatot szeretne létrehozni az Android készülékével a számítógépén, és nem adja meg minden alkalommal a címet, akkor feltétlenül le kell foglalnia egy statikus IP-címet a telefonja (táblagépe) számára a router beállításai között. Annak érdekében, hogy a készülék útválasztója mindig ugyanazt az IP-t adja ki.
A különböző útválasztókon ez különböző módon történik. A későbbiekben mindenképp külön utasításokat készítek a különböző routerekhez. Itt például:
Bemegyünk az útválasztó beállításaiba, és a főoldalon kattintson az "Ügyfelek" fülre.
Ezután kattintson arra az eszközre, amelyhez a címet le kívánja foglalni, állítsa a "MAC és IP-cím kötés" melletti kapcsolót "ON" állásba, majd kattintson az "Alkalmaz" gombra. Minden készen áll, most a telefonunk, esetemben a Lenovo mindig a 192.168.1.178 címet kapja.
FTP szerver indítása Androidon az "ES Explorer" programon keresztül
Talán vannak más programok is ezekre a feladatokra, de nem is vettem a fáradságot, hogy ellenőrizzem. Az "ES Explorer"-en keresztül minden jól működik. Amúgy szerintem ez a fájlkezelő a legjobb Androidra.
Ha még nem telepítette az "ES File Explorer" programot, telepítse a Google Play Áruházból. Telepítheti közvetlenül a készülékről. Itt adok egy másik linket: https://play.google.com/store/apps/details?id=com.estrongs.android.pop&hl=en.
Frissítés: Az ES File Explorer már nem érhető el a Google Playen. Meg kell keresnie és le kell töltenie harmadik felek webhelyeiről .apk fájl formájában. De saját felelősségre.
Ezután indítsa el az „ES Explorer” programot. A menü megnyitása (csúsztassa balról jobbra), és válassza a „Távoli hozzáférés” lehetőséget. Az „Állapot” alatt a Wi-Fi-hálózat nevének kell szerepelnie. Kattintson a gombra "Bekapcsol".
Megjelenik az a cím, amelyet most beírunk a számítógépbe.

Ezzel befejeződik az FTP beállítása Androidon. Ha a "fogaskerék" formájában lévő gombra kattint, megnyílik a beállítások. Nem sok van belőlük, de hasznosak. Például megakadályozhatja a szerver leállását, a program bezárása után konfigurálhatja a portot, beállíthatja a gyökérmappát, módosíthatja a kódolást. A beállításokról további információkat talál a spoiler alatt.
Van fiókbeállítás. Alapértelmezés szerint egy nem biztonságos FTP-kiszolgáló jön létre, névtelen hozzáféréssel. Opcionálisan beállíthat egy felhasználónevet és jelszót, amelyeket a számítógéphez való csatlakozáskor kell megadni. De ez nem kötelező. És mégis van egy "Parancsikon létrehozása" elem. A rákattintás után megjelenik egy parancsikon az asztalon, amellyel egy kattintással elindíthatja az FTP szervert.

Menjünk a számítógép beállításaihoz.
Wi-Fi-n keresztül csatlakozunk számítógépről telefonra vagy táblagépre
A kapcsolatot laptopról teszteltem Windows 7 és Windows 10 rendszeren. Ha Windows 8-at használ, akkor is minden működik. A laptop gond nélkül megnyitotta az okostelefonon futó FTP szervert, így teljes hozzáférést kaptam a fájlokhoz és kezelhettem azokat.
Itt minden egyszerű. Nyissa meg az Intézőt a számítógépén, vagy lépjen a "Sajátgép", "Ez a számítógép" elemre (Windows 10 esetén), és a címsorba írja be a mobileszköz "ES Explorer" programjában megjelenő címet. Nekem az "ftp://192.168.1.221:3721/" van. Valószínűleg más lesz a címe.
Nézze meg alaposan, írja be hiba nélkül. Belépés közben nyomja meg a gombot Belép. Elveszi a mobileszköz összes fájlját. A Windows 10-ben minden pontosan ugyanaz.

Most már kezelheti a fájlokat: átmásolhatja őket telefonjáról a számítógépére, és fordítva. Törlés, áthelyezés, mappák létrehozása stb.
De ha bezárja az Intéző ablakot, újra meg kell adnia a címet, ami nem túl kényelmes. Ezért lehetséges a kapcsolat létrehozása egy FTP-kiszolgálóval a Windows rendszerben. Ezt követően megjelenik egy mappa az eszközön, amelyet megnyitva azonnal hozzáférhet a fájlokhoz. Feltéve, hogy a telefonon lévő szerver be van kapcsolva.
FTP-kapcsolatot létesíthet szabványos Windows-eszközzel. Ha valamilyen okból a szabványos eszköz nem felel meg Önnek, használhat harmadik féltől származó programokat, például a "FileZilla" klienst.
Hozzon létre egy állandó mappát FTP-kapcsolattal az okostelefonhoz
Jegyzet! Ez a módszer csak akkor működik, ha az útválasztó beállításaiban lefoglalt egy statikus IP-címet mobileszközének.
Lépjen az Intézőbe ("Sajátgép"), és kattintson a "Hálózati meghajtó hozzárendelése" elemre.

Windows 10 rendszeren ez a lépés kicsit másképp néz ki:


Megnyílik egy másik ablak, amelyben a "Tovább" gombra kattintunk. A következő ablakban kattintson duplán a "Válasszon másik hálózati helyet" elemre.

Megjelenik egy fiók beállítási ablak. Ha nem adott meg felhasználónevet és jelszót az "ES Explorer" programban, hagyjon pipát az "Anonymous login" mellett, és kattintson a "Tovább" gombra. És ha beállítja a kapcsolati adatokat, akkor adja meg azokat.

A következő ablakban meg kell adnia a hálózati kapcsolat nevét. Valami olyasmit írtam, mint "My Lenovo". Bármilyen nevet megadhat, és kattintson a "Tovább" gombra. Az utolsó ablakban kattintson a "Befejezés" gombra.

Azonnal megnyílik egy mappa az Android-eszközén lévő fájlokkal. A mappához vezető parancsikon mindig az Intézőben lesz. És az ebben a mappában lévő fájlok mindig elérhetőek lesznek, ha az FTP-kiszolgáló engedélyezve van a mobileszközön (távoli hozzáférés).

Amikor fel szeretnénk tölteni egy dalt a telefonunkra, vagy megnéznénk egy fényképet, elég bekapcsolni a „Távoli hozzáférés” funkciót mobileszközünkön, és az általunk létrehozott mappába lépni.
Lehet-e laptopot csatlakoztatni a telefonhoz Wi-Fi-n keresztül, de router nélkül?
Igen tudsz. Ha nincs útválasztója, és vezeték nélkül szeretné átvinni a fájlokat Android mobileszköze és laptopja között, kicsit másképp is beállíthatja a dolgokat. Inkább a beállítások pontosan ugyanazok lesznek, csak a kapcsolatot másképp kell megszervezni.
Ha nem lehetséges routeren keresztül csatlakozni, akkor közvetlen kapcsolatot kell szerveznie egy laptop és egy mobileszköz között. Ehhez elegendő egy Wi-Fi hálózat elosztását a telefonon. Számomra úgy tűnik, hogy minden okostelefon képes erre. Ezt a függvényt másképp hívják. Valami olyasmi, mint a "Hozzáférési pont".
Hotspot indítása okostelefonon (még a mobilinternetet sem kell bekapcsolni, hogy a laptop ne zabálja fel az összes forgalmat), és csatlakoztassa a laptopunkat ehhez a hozzáférési ponthoz. Tovább a fent leírt standard séma szerint. Minden működik, ellenőrizve.
Utószó
Ha nem csatlakozik gyakran mobileszközéhez fájlok megosztásához, természetesen használhat USB-kábelt. De ha gyakran kell másolni valamit, akkor a fent leírt módszer mindenképpen figyelmet érdemel. A mobileszközön az ikonra kattintunk, és a számítógépen azonnal hozzáférünk a fájlokhoz. Ez kényelmes.
Hogyan használja ezt a kapcsolatot? Milyen előnyöket és hátrányokat lát? Oszd meg tapasztalataidat kommentben, és persze tedd fel kérdéseidet.
Ma egy látszólag nagyon banális témáról fogunk beszélni, nevezetesen a helyi hálózatról.
A helyi hálózat, LAN(szleng. locale; angol Helyi hálózat (LAN) - viszonylag kis területet vagy épületcsoportot (otthon, iroda, cég, intézet) lefedő számítógépes hálózat.
Kérdezd meg: "Mi a kapcsolat a LAN és az okostelefonok között?". Minden nagyon egyszerű. Amikor megvettem az első Android okostelefonomat (HTC Wildfire), nagyon érdekelt, hogy ez az „okos srác” hogyan tud szorosan „kommunikálni” a számítógépekkel szinkronkábel nélkül, csak Wi-Fi modul használatával.
Felfelé és lefelé tanulmányozva azt vettem észre, hogy a firmware nem hálózati környezethez lett igazítva. Csak az Android újabb verzióiban jelent meg a DLNA.
D digitális L iving N munka A Az lliance egy szabvány, amely lehetővé teszi a kompatibilis eszközök számára, hogy otthoni hálózaton keresztül különféle médiatartalmakat (képeket, zenét, videót) továbbítsanak és fogadjanak, valamint valós időben jelenítsék meg azokat..
De nem csak zenét akartam átvinni, hanem dokumentumokat és egyéb fájlokat is. És nagy köszönet a harmadik féltől származó fejlesztőknek, akik kitaláltak egy remek androidos alkalmazást, amely segített valóra váltani kívánságomat: „Ez az alkalmazás egyesíti a fájlkezelőt az archiválóval, a médiatámogatással és még sok mással. De a lényege valami más. Az ES File Explorer használatával nagyon egyszerű és kényelmes a fájlok megosztása a hálózaton keresztül és a felhőszolgáltatásokkal (Google Drive, Sky Drive, Drop Box stb.).
Tehát szükségünk van egy számítógépre (OS - Windows, Linux, esetleg OS X), egy okostelefonra (Android OS) és egy megosztott Wi-Fi pontra (routerre).
Töltse le az "(ingyenes) alkalmazást a Google Playről, és telepítse okostelefonjára.

Felül három lapot lát. Alapértelmezés szerint négy van belőlük, de egyet eltávolítottam (FTP), mivel nem ezt a protokollt használom. Beszéljünk a LAN és a Hálózat lapokról. Kezdjük a LAN-nal.
A könyvjelzőre kattintva a következő képet látjuk:

Itt hozzáadtam az általam használt számítógépeket. Ehhez kattintson a jobb oldalon lévő második gombra (pluszjellel), és ekkor megjelenik egy ablak, amelyben felkérést kapunk a szerver létrehozására vagy a hálózati környezet átvizsgálására. Azonnal megjegyzem, hogy a szkennelési folyamat hosszadalmas lehet, és nem mindig hatékony. Tehát kiválasztjuk a "Szerver" elemet.


Itt meg kell adnia a domain nevet (ha van DNS-kiszolgálója), a szerver IP-címét (például 192.168. Valójában adja meg a kapcsolat nevét (az okostelefonon megjelenő nevet; lehet bármi, például „Otthoni számítógép”).
Ha bejelöli az "Anonymous" négyzetet, az így fog kinézni:

Nem kell mást tennie, mint megadni a számítógép IP-címét és a kapcsolat nevét, ami elegendő az okostelefon és a számítógép közötti dokumentumcseréhez. Most meg kell osztania a mappákat vagy meghajtókat a számítógépén.

Az okostelefonnak és a számítógépnek ugyanazon a Wi-Fi hálózaton kell lennie
Most fogunk egy okostelefont, és megyünk a számítógépünkhöz, válasszunk ki egy mappát vagy fájlt, tartsuk lenyomva az ikont.


Most kiválasztunk egy műveletet (például másolás vagy kivágás), és a PDA lapra lépünk.

Válassza ki azt a mappát, ahová be szeretné illeszteni a fájlt – és íme, megvan a telefonján.
Ugyanez megtehető felhőszerverekkel. Válassza a "Hálózat" lapot.

A szervert ugyanúgy adjuk hozzá, mint a számítógépet, csak itt kell megadnia a felhőszolgáltatásban lévő fiókjának hitelesítő adatait.


Felhőkiszolgálók hozzáadása után ugyanazokat a fájlmegosztási lépéseket hajthatja végre, mint számítógépről. Közvetlenül a felhő és a számítógép között is cserélhet okostelefont (információk letöltése nélkül).
Ha Ön velem ellentétben FTP szervert használ valahol, akkor tudja, hogy a hozzáadás és a konfigurálás hasonló. Az egyetlen dolog - ellenőrizze a port, a bejelentkezési név és a jelszó helyességét (ha szükséges). Sokkal érdekesebb FTP-n keresztül eljutni a böngészőn keresztül az okostelefonhoz. Ehhez lépjen az "ES-Explorer" beállításaihoz.


Válassza ki a távoli hozzáférés beállításait (nem szükséges root jogosultság).

És mindent beállítunk: kiválasztjuk a portot (bármelyik lehetséges, de legyen úgy, ahogy van) és a gyökérmappát (azt a mappát, amelybe az első bejegyzés kerül). Ezután beállítjuk a fiókokat (ez az, ha korlátozni szeretné az okostelefonhoz való hozzáférést), majd beállítjuk a kódolást (ha a böngésző hieroglifákat mutat), és az FTP-szerver gyors elindítását (parancsikont hoz létre az okostelefon asztalán) . Ahhoz, hogy számítógépről hozzáférjen okostelefonjához, be kell írnia a böngészőbe az ftp://192.168.0.102:3721 címet (csak írja be a telefon IP-címét, ez a "Távoli hozzáférés" menüpontban található).
P.S. És tanácsokat a diákoknak. Ha az egyetemen kiépített Wi-Fi hálózattal rendelkezik, vásároljon magának Wi-Fi adaptert. Ez nagyban leegyszerűsíti az információk másolásának feladatát.
Ha hibát talál, jelöljön ki egy szövegrészt, és kattintson rá Ctrl+Enter.