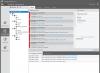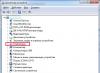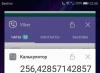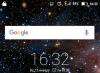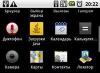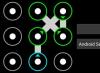Az, hogy miért nem működik az internet a táblagépen, gyakori keresési lekérdezés az interneten. Ez annak köszönhető, hogy manapság az ilyen kütyük szinte utolérték a laptopokat és a személyi számítógépeket az elterjedtség tekintetében. A táblagép csatlakoztatása Wi-Fi vezeték nélküli hálózathoz router segítségével ugyanolyan egyszerű, mint a telefonján vagy bármely más eszközön keresztül. Gyakran előfordul azonban, hogy közben hibák lépnek fel: a kapcsolat megszakad, az adatátvitel lefagy, lelassul, sőt meg is szűnhet. Ezek és sok más hálózati probléma gyakori, ezért nem árt tudni, mit kell tenni ilyen esetekben.
Szinte az összes piacon lévő táblagépen többféle mód van az internet elérésére. Egyesek gyakoribbak, mások kevésbé.
Íme a főbbek:
- vezeték nélküli Wi-Fi hálózat használata;
- mobilinternet használata valamelyik szolgáltató SIM-kártyájával. Ebben az esetben az eszköz az egyik szabványnak megfelelően - 3G vagy 4G - online lép fel;
- a kábel csatlakoztatása a táblagéptől egy számítógéphez vagy laptophoz.
Jegyzet! A legáltalánosabb módja annak, hogy a minialkalmazást az internetre érje el a Wi-Fi.
A felhasználók akkor kezdenek megoldást keresni, amikor a táblagép nem kapcsolódik az internethez. Számos oka lehet annak, hogy lehetetlen csatlakozni egy hozzáférési ponthoz. Előfordul, hogy az internet nem működik a táblagépen Wi-Fi-n keresztül, bár van kapcsolat. Ebben az esetben nem lehet megnyitni egyetlen oldalt sem a böngészőben, egyes alkalmazások nem működnek a Web elérése nélkül. Meg kell rendeznie a fő csatlakozási problémákat, és meg kell találnia a megoldásukat.

Nem található csatlakozási pont
Ha ilyen probléma történt, akkor valószínűleg az oka magában az útválasztóban van. Vagy az útválasztó nem csatlakozik a hálózathoz, vagy technikai problémái vannak.
Elég ritkán, de ez mégis a táblagép hibája miatt fordul elő, mivel a hálózati modul hardveres vagy szoftverhibáját is jelezheti. Érdemes megpróbálni újraindítani a táblagépet és ellenőrizni az összes hálózati beállítást. Ha minden rendben van, de a hozzáférési pont nem található, akkor a probléma egyértelműen az útválasztóban van.
Nem lehet beszerezni a hálózati címet
Egy másik probléma, ahol a hitelesítés nem lehetséges, az IP-cím megszerzésének nehézsége. Ez szoftverhibát jelez a modulban. A gyári beállítások visszaállítása, újraindítás vagy rendszerfrissítés segíthet.
Fontos! Leggyakrabban, amikor a weben lévő oldalak nem nyílnak meg, az eszköz egyszerű újraindítása segít.
Van kapcsolat, de a hálózat nem működik
Előfordul, hogy csatlakozhat a hozzáférési ponthoz, de nincs visszajelzés. Ebben az esetben az ok az útválasztó és a táblagép meghibásodása is lehet. A korábbiakkal ellentétben azonban mindenért maga a kütyü okolható.
Problémamegoldás
Számos módja van annak, hogy megoldja azokat a problémákat, amelyek miatt nincs internet a táblagépen.
A jelzőberendezés beállítása
Jegyzet! Nagyon gyakran a felhasználóknak problémáik vannak az IP-cím megszerzésével. Ilyen esetekben a hálózatépítés nem lehetséges.
A problémát a következő módon oldhatja meg:
- Meg kell változtatnia a hozzáférési pont nevét egy új névre, amely csak angol karaktereket használ. Létezik olyan verzió, amely szerint egyes táblagépek nem tudnak cirill betűs hozzáférési pontokhoz csatlakozni.
- Indítsa újra a routert.
- Módosítsa a titkosítási módot a beállításokban, és mentse el.

Kiképzés
Amikor hálózati kapcsolatot állít be a táblagépeken, az összes szükséges adatot automatikusan megkapja. Ha ez nem történik meg, akkor gyakran mindent magának kell megadnia. Ehhez szükséges:
- A hálózati jelszó megadása.
- Jelölje be a „Speciális” melletti négyzetet.
- Kattintson a DHCP-re.
- A megnyíló lapon válassza az "Egyéni" lehetőséget.
- Amikor megnyílik az "Egyéni" lap, meg kell adnia a következő adatokat: IP-cím - 192.168.1.7 vagy 192.168.0.7; átjáró - 192.168.1.1; hálózati előtag hossza - 24. Ezután DNS1 - 77.88.8.8, DNS2 - 77.88.8.1.
- Válassza a Csatlakozás lehetőséget.
Hálózati IP-címek

Ha az összes szükséges műveletet elvégezte, a felhasználónak törölnie kell a korábbi hálózati beállításokat. Ezt a router beállításainál kell beállítani egy speciális WAN nevű lapra lépve.
Ezt követően az útválasztó csatlakozik a hálózathoz. Ezután a táblagépen vagy más eszközön meg kell adnia az elérhető csatlakozási lehetőségeket, és meg kell adnia a DNS- és IP-címet. Ezt az eljárást a „Helyi kapcsolat” lapon végezheti el.
Jegyzet! Ez a beállítás akkor lehetséges, ha a számítógép vezetékes kapcsolattal rendelkezik az útválasztóval.
Az összes beállítás után az eszközök hozzáférnek az internethez.
Root jogok és rendszerfrissítés
Gyakran előfordul, hogy a táblagép és az útválasztó megfelelően működik, de nincs kapcsolat a hálózattal. Ennek oka lehet, hogy a felhasználónak nincs joga a rendszerbe való beavatkozáshoz. A megfelelő gyökérjogok megszerzéséhez, amelyek lehetővé teszik a beállítások módosítását, le kell töltenie egy speciális alkalmazást, majd futtassa, és válassza ki a "Gyökéreszköz" fület.
Ezenkívül a hozzáférési problémák oka lehet az operációs rendszer frissítésének szükségessége. Ezt a következő módon teheti meg:
- "Beállítások";
- "A rendszerről";
- "Rendszerfrissítés".
Jegyzet! A rendszer frissítése gyakran megoldja az internethez való kapcsolódás minden nehézségét.
SIM kártya csere
Ha az internet rosszabbul működik egy táblagépen, mint egy telefonon, és ugyanakkor mindkettő SIM-kártyáról éri el az internetet, akkor a probléma maga a kártya meghibásodása lehet. Ebben az esetben ki kell cserélni a mobilszolgáltató szervizközpontjában. Ha nem történt javulás, akkor érdemes mindkét kütyü beállításait ellenőrizni.
 Üdv mindenkinek, két napja nem írtam semmit. És ezért ma elmondom, miért van wifi csatlakoztatva a táblagépen, és miért nincs internet. Tekintettel arra, hogy sok használt táblagép a népszerű Android operációs rendszeren alapul, kifejezetten az ilyen eszközökkel kapcsolatos problémák megoldásáról fogok beszélni.
Üdv mindenkinek, két napja nem írtam semmit. És ezért ma elmondom, miért van wifi csatlakoztatva a táblagépen, és miért nincs internet. Tekintettel arra, hogy sok használt táblagép a népszerű Android operációs rendszeren alapul, kifejezetten az ilyen eszközökkel kapcsolatos problémák megoldásáról fogok beszélni.
A probléma, amellyel a táblagépek szerelmesei szembesülnek, amikor vezeték nélküli internettel dolgoznak, az "IP-cím megszerzése" sor megjelenítése. A modul működése ebben a szakaszban leáll, és a jövőben nem áll helyre. Valójában van egy-két módszer a fenti probléma megoldására, ezek közül az egyik mindenképpen segít.
- Módosítsa a Wi-Fi hálózat nevét bármely olyan másra, amely csak angol betűket tartalmaz.
- Indítsa újra az útválasztót (ez a triviális módszer gyakran a leghatékonyabb).
- Módosítsa az adattitkosítás típusát (a vezeték nélküli hálózat nevének helyén a védelem típusát másikra kell módosítani).

A megadott beállítások alkalmazásához, a modemet újra kell indítani.
Előkészületi folyamat
Ma már mindenem megvan, remélem most már tudod, miért csatlakozik a wifi a táblagépen, és miért nincs internet. Szeretnék még valamit kérdezni, ha valami nem jön be, írd meg kommentben. Azt sem utasítom vissza, ha hála jeléül tetszik ez a cikk. Mindenkinek csak pozitív érzelmeket és jó egészséget kívánok.
Uv-val. Jevgenyij Krizhanovszkij
A számítástechnika behatol az ember életébe, és ma már az idősebbek is elsajátítják a táblagépeket, okostelefonokat és egyéb elektronikai eszközöket. Ahhoz, hogy a legtöbbet hozza ki egy új eszközből, csatlakoznia kell az internethez. Egy tapasztalt felhasználó számára ez nem jelent problémát, de a kevésbé hozzáértő felhasználók elgondolkodhatnak azon, hogyan lehet táblagépet csatlakoztatni az internethez. Az alábbiakban az összes lehetséges módszert, valamint a lehetséges problémákat és azok megoldási módjait ismertetjük.
A Wi-Fi-n keresztüli csatlakozás a legelterjedtebb módja, ezért érdemes ezzel kezdeni.
Fontos! A jövőben az újracsatlakozáshoz csak be kell kapcsolnia a Wi-Fi-t. A jelszó újbóli megadása nem szükséges, mivel a készülék automatikusan elmenti azt.
Problémák a vezeték nélküli kapcsolattal
Ha a felhasználó az otthoni internetet szeretné csatlakoztatni a táblagéphez, és routeren keresztül terjesztett Wi-Fi-t használ, előfordulhat, hogy a táblagép nem csatlakozik a Wi-Fi-hez, nem látja a hálózatot, vagy az eszköz csatlakoztatva van. Wi-Fi-hez, de nincs internet. Ennek számos oka lehet.

- Ha a Wi-Fi nem kapcsol be az eszközön, akkor valószínűleg A repülőgép üzemmód aktiválva van. Ebben az esetben az összes modul egyszerűen le van tiltva. Ki kell kapcsolni a táblagép beállításaiban, vagy a függönyt leengedve van egy megfelelő ikon.
- Egy tipp, amelyet minden felhasználó valószínűleg először kipróbál. Elcsépeltnek hangzik, de gyakran segít.
- Egy tableten rossz dátum- és időbeállítások. A probléma meglehetősen ritka, de néha előfordul. A megoldás az adatok helyességének ellenőrzése.
- Ha a táblagép nem csatlakozik a Wi-Fi-hez, és ezt írja ki rossz jelszó, csak újra be kell írnia. Lehet, hogy valaki megváltoztatta a router beállításait. Ehhez válasszon ki egy mentett Wi-Fi hálózatot, és kattintson az Elfelejtés gombra. Az eszköz törli az összes rajta lévő adatot, és a felhasználónak új jelszóval kell csatlakoznia.
- A következő probléma az magának a wi-fi hálózatnak a hibája. Előfordul, hogy az eszköz csatlakozik a hálózathoz, miközben nincs internet. Ellenőrizd a kapcsolatot egy másik gépen. Ha nincs internet-hozzáférés, akkor meg kell várnia, amíg a szolgáltató kijavítja a problémát.

- Ha a táblagép beállításai rosszak, akkor ezt egy egyszerű Wi-Fi Fixer segédprogrammal ellenőrizheti, a Play Marketen kérésre elsőként jelenik meg a listában. A program ellenőrzi a hálózatot, és magát a problémát javítja. A felhasználónak csak le kell töltenie. A hálózathoz való hozzáférés megkísérlése előtt az eszközt újra kell indítani.
- Az extrém helyzet táblagép visszaállítása a gyári beállításokra. Ilyen megoldáshoz kell folyamodnia, ha világossá válik, hogy a jelszó helyes, a dátum helyes, a Wi-Fi megfelelően működik. A művelet végrehajtása előtt ajánlott menteni az összes adatot a táblagépről, mivel azok törlődnek. Ezután lépjen az eszközbeállításokhoz, és válassza a "Biztonsági mentés és visszaállítás" elemet. Az eljárás eltart egy ideig, győződjön meg arról, hogy az eszköz csatlakoztatva van az áramforráshoz, és nem ül le közben. Amíg a táblagép helyreáll, nem ajánlott bármit megnyomni, és általában megérinteni az eszközt. Mellesleg, ez a módszer segít megoldani a problémát, amikor eltűnik az internet a táblagépen. Ezt is a kudarc okozza. Ha az alaphelyzetbe állítás után minden változatlan marad, vegye fel a kapcsolatot a szervizzel diagnosztika céljából.




- Ha világossá vált, hogy az internet nem működik, és a szolgáltatóhoz intézett hívás során kiderült, hogy a probléma nem a vonalon volt, akkor telepítse újra a routert. A kezdéshez próbálja meg megnyomni a "reset" szolgáltatás gombot magán az útválasztón. Általában "Reset"-nek hívják, ami után újrakonfiguráljuk az útválasztót. Hogyan kell ezt megtenni, el kell olvasnia az utasításokat. A feladat nem a legnehezebb, de a gyártótól függően a műveletek sorrendje változhat.
Ezek a leggyakoribb problémák. Ha a fentiek egyike sem segített, akkor a probléma magában a táblagép vezeték nélküli moduljában rejlik. Működését ellenőrizheti, ha más eszközökön futó vezeték nélküli hálózatokhoz csatlakozik. A második lehetőség az törött router. Ez az újrakonfigurálás után derül ki.
Csatlakozás SIM-kártyával
Az internet elérésének második módja a SIM-kártya használata. Ezzel bárhol használhatja az internetet. Először SIM-kártyát kell vásárolnia egy táblagéphez, itt nincsenek különösebb nehézségek, csak a méret eldöntése fontos - normál, mikro vagy nano.
Fontos! Ma már univerzális opciókat árulnak, ahol csak ki kell préselni a kívánt méretet a műanyag tokból. Ha a SIM-kártya régi, akkor levágható, vagy fordítva, behelyezhető az adapterbe. Mindez ingyenesen megtehető bármely kommunikációs szalonban.

Ha a felhasználó rendelkezik SIM-kártyával, és be van helyezve a megfelelő nyílásba, be kell állítania az internetet a táblagépen. Nem fog gondot okozni. Amint behelyezik a SIM-kártyát a táblagépbe, automatikusan megérkeznek a beállításokat tartalmazó SMS-ek. Meg kell nyitnia őket, és kattintson a mentés gombra. Most már csak az internetet kell bekapcsolni a táblagépen nem Wi-Fi-n, hanem mobilhálózaton keresztül.
Előfordul, hogy nem jött SMS, ebben az esetben hívhatja a forródrótot, és az operátor elküldi a szükséges adatokat. Ha ez valamilyen oknál fogva nem lehetséges, akkor a beállításokat maga is elvégezheti.

Mi a teendő, ha nincs internet kapcsolat? Először is győződjön meg arról, hogy a SIM-kártya megfelelően van behelyezve. A megfelelő csatlakozó közelében van egy diagram a helyes behelyezésről. A kártyát kattanásig kell behelyezni.
Tanács! Ha a SIM-kártya be volt helyezve, miközben az eszköz be volt kapcsolva, akkor újra kell indítani, mivel nem minden eszköz támogatja a melegindítást.
Egyéb mobil csatlakozási módok
Mi a teendő, ha táblagépről kell hozzáférnie az internethez, de nincs Wi-Fi hálózat, és egy táblagép SIM-kártya nélkül, vagyis ez a csatlakozási mód egyáltalán nem vonatkozik rá? Ebben az esetben a Wi-Fi-t okostelefonról táblagépre oszthatja, vagy 3G modemet használhat.
A 3G modemek mindenütt jelen vannak, de hogyan lehet táblagéphez csatlakoztatni, ha az utóbbinak nincs USB bemenete? Első lehetőség - vásárlás 3G modem router funkcióval Többe kerül, de kényelmesebb a használata. Egyszerűen csatlakoztathatja a tabletet a routerhez, majd sétálhat vele az egész lakásban, miközben nem kell modemet cipelnie. Ha a modem már megvan, akkor megteheti csatlakozás OTG kábelen keresztül. Ez egy speciális adapter a microUSB-ről az USB-re, amely segít nemcsak a modem, hanem az USB-eszköz csatlakoztatásában is. A módszer Windows és Android rendszerű modellekhez alkalmas.

A modern eszközök támogatják ezt a lehetőséget az internet eléréséhez, valószínűleg nem is kell speciális szoftvert telepítenie. De ha ez nem történt meg, akkor jön a segítség PPP Widget segédprogram. Rajta keresztül történik a beállítás, amelyet fentebb a SIM-kártya esetében leírtunk. Itt nincsenek különbségek. Bizonyos esetekben, amikor a modem csatlakoztatva van a táblagéphez, az illesztőprogram-telepítő szoftver automatikusan elindul, csak meg kell várni a folyamat befejeződését.
Okostelefonon keresztül

Fontos! Ugyanígy terjesztheti az internetet táblagépről táblagépre. A beállításokban nincs különbség.
Csatlakozás PC-n keresztül
Ha úgy történt, hogy a táblagépet nem lehet telefonon keresztül csatlakoztatni az internethez, például drága a forgalom, vagy egyáltalán nincs internet az okostelefonon, akkor a táblagépet számítógépen keresztül csatlakoztathatja az internethez. Két lehetőség - vezetékes és vezeték nélküli. A második esetben a PC-t fel kell szerelni Wi-Fi modullal, ebben az esetben a MyPublicWiFi segédprogramra lesz szükség. Ez a legegyszerűbb, csak telepítenie kell és be kell kapcsolnia. Minden automatikusan működni fog.
A Yandex piacon
Táblagép Huawei MediaPad M5 Lite 10 32Gb LTE a Yandex Marketen
Huawei MediaPad M5 Lite 10 32Gb WiFi táblagép a Yandex Marketen
Az alábbiakban a táblagép Wi-Fi-n, 3G-n keresztül történő internethez való csatlakoztatásáról lesz szó (amihez feltétlenül szüksége lesz egy 3G-s SIM-kártyára vagy egy olyan eszközre, amely rendelkezik vele) és egy 3G / Wi-Fi modemről, USB hálózati kártyáról és kifinomultabb módszerek az internetes sorozattól a táblagépig laptopon keresztül USB-n keresztül. Reméljük, hogy a fentiek hasznosak lesznek az Ön számára!
wifi router
Tablet vásárlásakor javasoljuk, hogy azonnal vásároljon Wi-Fi routert (reméljük, hogy nem kell beszélnünk a nyilvánvalóról - az internet otthoni elindításának szükségességéről). Ezt szinte minden elektronikai boltban lehet kapni, nos, a számítógépes piacokon általában kötelező árucikk. Ami a költségeket illeti, egy olcsó útválasztó 1200-1500 rubelt fog fizetni. De nem javasoljuk, hogy spóroljon a hálózati berendezéseken. Nem minden útválasztó egyforma, és sok múlik az eszköz költségén: az olcsó útválasztók túlmelegedhetnek, lefagyhatnak, véletlenszerűen újraindulhatnak - a kiváló minőségű és ennek megfelelően drágább berendezésekben nem lehetnek ilyen hibák.
Ráadásul az olcsó routerek szinte fő problémája a "levágott" sebesség. Tegyük fel, hogy a tarifacsomagja 50 Mb/s-ot ír a letöltésre és a feltöltésre, ugyanakkor egy gyenge router legfeljebb 32 és 16 Mb/s-ot tud kiadni. Emellett persze sokat, de nem 32 MB-ért fizettél, és még inkább nem 16 MB-ért, hanem mind az 50-ért. És akkor nincs mit hiába hibáztatni a szolgáltatónak. Talán nem is róla van szó, hanem a router töméséről, ami többre egyszerűen képtelen.
A kis lefedettség a gyenge útválasztó másik problémája. Az adatfeldolgozás sebessége mellett nem kevésbé kell érdekelnie. Ez a paraméter határozza meg, hogy a Wi-Fi eléri-e a lakás összes szobáját, vagy túlzás, csak azon belül fog működni, amelybe a router telepítve van. Nyílt térben az útválasztó 100 méteres zónán belül eloszthatja a Wi-Fi-t, de egy lakásban minden sokkal bonyolultabb: a falak, válaszfalak, ajtók és egyéb akadályok jelentősen csökkentik a lefedettséget. Tehát egy kétszobás, teljes hosszúságú útválasztóhoz 1200 rubelért ez nem biztos, hogy elég.
A jel minősége és hatótávolsága a külső antennák számától függ. Röviden: minél több van belőlük, annál jobb: mindegyik antenna irányítható, ezáltal javítva a jelminőséget egy adott helyiségben. De ezek csak részletek.
Alternatív megoldásként ezek lehetnek ASUS RT-N66U vagy TP-LINK TL-WDR4300 routerek, mindkettő három antennához, a költség 3200 rubeltől kezdődik.
Szóval, vettél egy routert, hazahoztad, és mi a következő lépés? A közepes árkategóriájú és magasabb kategóriájú routerek esetében ma már általában minden egyszerű: nincs szükség speciális ismeretekre egy ilyen router számítógéphez csatlakoztatásához - a csomagban minden megtalálható, ami ehhez szükséges - csak kövesse a utasítás.
Most: táblagép a kezében, kapcsolja be a Wi-Fi-t a "Beállítások" menüben - "Vezeték nélküli kapcsolatok és hálózatok" Android táblagépekhez, érintse meg a képernyőn lévő ikont - "Vezeték nélküli kapcsolatok" táblagépekhez Windows rendszeren és "Beállítások" - " Wi-Fi" iOS-eszközökhöz.
A rendszer automatikusan felismeri az összes elérhető Wi-Fi kapcsolatot. Csak ki kell választania az újonnan csatlakoztatott és konfigurált Wi-Fi-t a felkínált listából, majd kattintson a "Csatlakozás" gombra. Írja be a jelszót és élvezze!
Véleményünk szerint ez a legegyszerűbb és leghelyesebb módja annak, hogy otthon vagy az irodában internetezzünk internetes táblagéppel.
Emellett a legtöbb kávézóban és étteremben már elérhető a Wi-Fi kapcsolat, a bevásárló- és szórakoztató központokban is vannak hozzáférési pontok, egyes városokban a parkokban és más nyilvános helyeken is megtalálható a Wi-Fi.
A Wi-Fi-n keresztüli internethasználat költségeiről. Kezdjük elölről: a Wi-Fi lehet vagy ingyenes (hála az óvatlan szomszédoknak! Vagy mondjuk a közétkeztetésben a nyílt hálózatoknak köszönhetően), és járhat valamilyen díjjal. Ha az otthoni internetről beszélünk, akkor szigorúan a tarifacsomag szerint fizetünk, mint korábban: az ár semmi esetre sem változik a router csatlakoztatásától. Néhány nagyon vállalkozó polgár azonban pénzt követelt a nyilvános helyeken elérhető Wi-Fi jelszóért. Tegyük fel, hogy többször láttunk Wi-Fi-t a pályaudvarok „várótermeiben”, amelynek jelszava óránként 30 rubeltől indul. Ebben az esetben továbbra is tarifa lenne az aljzathasználatért. És igen, szigorúan a laptop/táblagép/telefon újratöltési idejének megfelelően.
Mobilinternet
Ha nincs lehetősége Wi-Fi létrehozására vagy csatlakozására, akkor igénybe veheti a mobilinternetet. És legalább 5 lehetőség van a kapcsolat megszervezésére.
Először: táblagép támogatással 3G
Ha valószínűleg minden táblagépen van Wi-Fi modul, akkor a 3G modul jelenléte olyan lehetőség, amelyért sokat kell fizetnie.
Mi az a 3G? Ezek a 3. generációs mobilkommunikációs technológiák, amelyek közül az egyik az internetszolgáltatásokhoz való nagy sebességű mobil hozzáférés. A 3G hálózatokhoz való csatlakozáshoz táblagépének megfelelő beépített modullal kell rendelkeznie. Ezen kívül szüksége lesz egy SIM-kártyára egy mobilszolgáltatótól, amely 3G kapcsolati szolgáltatást nyújt.
Vegye figyelembe, hogy a 3G drágább, mint az otthoni internet, és gyakran korlátozott a forgalma, pl. szigorúan korlátozott mennyiségű információt tölthet le az oldalakról, és töltheti fel az oldalakra, minden, ami a norma felett van, külön díjszabás szerint fizetendő.
Ezért azt javasoljuk, hogy ismerkedjen meg az egyes mobilszolgáltatók díjcsomagjával, és csak ezután vásároljon kártyát. Ezenkívül ügyeljen egy adott szolgáltató 3G hálózatainak lefedettségére. A 3G távol áll a mindenütt jelenlévő hálózatoktól, de biztonságosan használhatja őket a nagyvárosok határain belül.
A 3G mellett LTE-hálózatok is léteznek - modernebb és gyorsabb hálózatok a vezeték nélküli adatátvitelhez. Az LTE táblagépek azonban egyrészt nem olcsók, másrészt maga a technológia még mindig nem elterjedt hazánkban, így egyelőre csak a 3G hálózatokról és az azokhoz való csatlakozásról van értelme beszélni.

Operátort és tarifacsomagot választottunk, SIM kártyát vásároltunk és a táblagép megfelelő nyílásába helyeztük. És valójában ez minden. Nincs szükség jelszavakra, további beállításokra és egyéb dolgokra. Csak az a helyzet, hogy az akkumulátor fogyasztása és tulajdonképpen a mobilforgalom kímélése érdekében érdemes ugyanabban a Beállítások menüben kikapcsolni a 3G kapcsolatot, és nem használni feleslegesen.
A SIM-kártya jelenléte a táblagépben egyébként nem csak azt jelenti, hogy bárhol és bármikor csatlakozhat az internethez, hanem azt is, hogy a szabványos mobilkommunikációs technológiák segítségével telefonálhat, ezáltal a hétköznapi internetes táblagépeket ún. "táblatelefonok".
A "műfaj" legfényesebb képviselői közé tartozik az Apple iPad Air Wi-Fi + LTE 25 ezer rubel áron, a Samsung Galaxy Tab 3 3G 12 ezerért, valamint az ASUS Google Nexus 7 LTE. ára 13,5 ezer rubel modellenként 32 GB beépített memóriával 2013 kiadás.
Emlékszel, fentebb említettük, hogy a 3G/4G/LTE modul jelenléte jelentősen befolyásolja a termék árát? Tehát: ugyanaz az Apple iPad Air Wi-Fi ugyanazzal a 32 GB belső memóriával 25 ezer helyett 22 ezerbe fog kerülni az LTE-s modellnél; A Samsung Galaxy Tab 3 16 GB-os ára 9 ezer, a Google Nexus 7 2013 pedig a megfelelő modul nélkül 10,3 ezer rubel. Ez azt jelenti, hogy egy 3G modul átlagosan 3 ezer rubelbe kerül. Emlékezzen erre a számra, később szüksége lesz rá.
Második:3G modem
A 3G modemmel a dolgok ugyanazok, mint az előző bekezdésben: kiválasztunk egy tarifacsomagot, veszünk egy SIM-kártyát, és valójában magát a modemet, a modemet egy normál OTG-kábellel csatlakoztatjuk a táblagéphez. Ez, ha úgy tetszik, egy kicsit felnagyított analógja annak, amit a táblagépébe be lehet építeni.
Mennyibe kerül ez az egész? Nézd meg, milyen szerencsés vagy. Egyes mobilszolgáltatók termékeik és szolgáltatásaik népszerűsítése érdekében néha soha nem látott nagylelkűségű aukciókat szerveznek, és felajánlják, hogy egy hónapig vagy tovább csatlakoznak a 3G internethez modem „csak 1 rubelért” megvásárlásával! vagy valami hasonló.
A világon az operátor modemje 400 rubeltől indul, és figyelembe véve az előlegeket, tarifadíjakat és egyéb kapcsolódó költségeket, az összeg 1200-1500 rubelre nő. Igen, ez nem 3 ezer, hanem csak másfél, de így az adapteren lóg a 3G modem, ami nem mindig kényelmes. Bár, ha belegondol, a mobil internettel rendelkező flash meghajtó más eszközökön is használható - például laptopon vagy akár számítógépen. Egyszóval rajtad múlik.
Foglalás: USB-modem táblagéphez való csatlakoztatásához először telepíteni kell az eszköz olvasásához szükséges illesztőprogramokat. Ráadásul a modemet "Csak modem" állapotba kell állítani. Ez megtehető otthoni számítógép segítségével a hiperterminálon keresztül. Az eljárás visszafordítható, így az "Autorun" és az összes többi öröm visszaadható.
Harmadik:3G/wifi router
Ez is egy hordozható készülék SIM-kártyával, de egy kicsit más működési elv. A SIM-kártyás modem 3G-t fogad, az internet pedig Wi-Fi-n keresztül terjeszt. Kényelmes egy ilyen eszközt használni, ha nem szívesen vacakol egy adapterre akasztott modemmel, vagy nem egy, hanem több eszközt kell egyszerre csatlakoztatni a 3G-hez.
Egy ilyen router, méretétől függően, otthon is használható, és utazásokra is magával viheti. Ráadásul, ha rossz a jelvétel, akkor a router magasabbra és távolabbra rakható, és ott fogható az internet, ahol kényelmesebb.
Az eszköz ára 1600 rubeltől származik (például egy „flash drive” Huawei E355 3G modem Wi-Fi útválasztó funkcióval). A kitöltés és a jelátvitel minősége szempontjából „erősebb” routerek több mint 2,5 ezerbe kerülnek (például egy önálló Huawei E586 3G / Wi-Fi router). Bár, ha vásárol egy készletet - 3G / Wi-Fi router + operátor SIM - a vásárlás olcsóbb lehet: körülbelül 2 ezer rubel.

Egy ilyen router egyébként akkumulátorral rendelkezik, így legalább 4-5 órát biztosan meg lehet tenni vezetékek és megkötések nélkül (az üzemidő adatátviteli módban, készenléti módban pedig akár 280 órát is kibír). A táblagép csatlakoztatásához csak annyit kell tennie, hogy kapcsolja be a Wi-Fi-t a "Beállítások" menüben, és adja meg a Wi-Fi jelszavát, ha be van állítva a modemen.
Negyedik: 3 G általWi-Fi okostelefonon keresztülOSAndroid
Az okostelefonon elérhető 3G-vel az internet Wi-Fi-n keresztül terjeszthető a táblagépen és azon keresztül. Hogyan? Az algoritmus egyszerű: az okostelefon "Beállítások" részében megtaláljuk a "Vezeték nélküli hálózatok", és benne - a "Modem mód" - "Wi-Fi hozzáférési pont" elemet. Az elem aktiválásával jelszót is beállíthat a Wi-Fi hozzáféréshez.
A többi a szabványos séma szerint történik: kapcsolja be a Wi-Fi-t a táblagépen, írja be a jelszót, és használja.
Ha az okostelefonon a 3G-hez való csatlakozásra szolgáló „Adatátvitel” elemet deaktiválták, akkor azt ennek megfelelően be kell kapcsolni (köszi, sapka!).
Ez a fajta kapcsolat nagyon falánk, és nagy valószínűséggel az okostelefon fog először leülni, mert amellett, hogy egy csatornán pumpálja az adatokat, egyidejűleg szétosztja azokat egy másik csatornán. Így nagyon rövid ideig, vagy csak a konnektorhoz való hozzáférés területén lesz használható.
Ez inkább ideiglenes, mint állandó módja annak, hogy táblagépét az internethez csatlakoztassa.
Az internetet egyébként táblagépen keresztül is terjesztheti, ha azt router módba kapcsolja. Soha nem tudhatod, lehet, hogy két táblagéped van egyszerre: az egyik 3G-s, a másik Wi-Fi-s.
Ötödször: Interneten keresztülBluetooth
Ez a módszer arra az esetre alkalmas, ha a telefon csatlakozik a mobilinternethez, függetlenül attól, hogy melyik (a telefon egy színes "diótörő" minden intelligens funkció nélkül), de sürgősen ellenőriznie kell a leveleit, szerkesztenie kell a fájlt, vagy bármilyen adatot küldeni táblagépről az ismeretlenbe, és a Wi-Fi nincs kéznél.
Igaz, egy ilyen „vészhelyzeti” kapcsolat megszervezéséhez a telefonnak támogatnia kell a DUN (Dial-up Networking) technológiát. Ez még a 2007-es ősi Nokia kagylóban is benne van, tehát szerintünk a modernebb telefonokban nagy a DUN támogatás valószínűsége.
A táblagépnek is készen kell állnia az ilyen típusú csatlakozásra. Szükséges egy olyan alkalmazás, mint például a Dial-up Net.
A Bluetooth-t mindkét eszközön engedélyezni kell. Az, hogy a táblagépen első alkalommal lehet majd ilyen módon internetkapcsolatot létesíteni, és általában Bluetooth-on keresztül telefonon keresztül csatlakozni, nem tény. Vagy kirepülnek a programok, vagy „létrejön a kapcsolat”, de az internet nem jelenik meg a táblagépen. De soha nem tudhatod, talán a csillagok összefolynak, és hihetetlenül szerencséd lesz!
Internet táblagépen patch kábelen keresztül
Fentebb panaszkodtunk, hogy egy OTG kábelen lógó 3G modem valahogy teljesen a múlt század. De ez még mindig virág az otthoni internetre csatlakoztatott táblagéphez képest, a patchcore és a „táblagép” USB hálózati kártyán keresztül történő összekapcsolásával.
Először is, egy ilyen hálózati kártya jelenléte minden otthonban nagy tévedés, másodszor pedig egy ilyen kapcsolattal rendelkező táblagép hordozhatósága minimálisra csökken. Egyébként is. Nem erről van szó.
Az USB hálózati kártya ára 430 rubeltől kezdődik (például Edimax EU-4208). Nem mondjuk, hogy minden városi villanypiac árulja őket, de szükség esetén megrendelheti az interneten.

Itt is minden egyszerű: kapcsolódunk, kapcsolatot létesítünk, dolgozunk.
Van azonban egy dolog: az otthoni útválasztót úgy kell beállítani, hogy automatikusan meghatározza a hozzá csatlakoztatott eszközök IP-címét. Csak ebben az esetben férhet hozzá az internethez kábelen keresztül.
PC vagy laptop
Legalább egy tucat módja van az internet elérésének táblagépről számítógépen keresztül. De egyik sem nevezhető egyszerűnek.
Így például ahhoz, hogy számítógépen keresztül csatlakozzon az internethez egy táblagépen, legalább root jogokat kell szereznie a táblagépen (rendszergazdai jogok), és telepítenie kell a megfelelő szoftvert egy számítógépre vagy laptopra. Miután elindította a programot a számítógépen, csatlakoztassa a táblagépet USB-n keresztül, és kapcsolja be a "Debug Mode" funkciót. Most csak az Android táblagépekről beszélünk.
A program felkéri, hogy használja az egyik DNS-kiszolgálót a csatlakozáshoz. Csak ki kell választani a megfelelőt. A program elindításának megerősítését és a folyamat szinkronizálását az alkalmazás tabletta analógjával meg kell jeleníteni a "táblagépen".
És lényegében ennyi. Ha a kapcsolat sikertelen, próbáljon meg bejelentkezni táblagépén az IP-címével. Talán segít.
Következtetések helyett
A legjövedelmezőbbnek mind a pénz, mind a használat közbeni kényelem, mind a bekapcsolt internettel rendelkező táblagép akkumulátorának élettartama szempontjából a normál Wi-Fi-kapcsolatot tekintjük. Mögötte a sorban 3G/Wi-Fi modemek és beépített 3G modullal rendelkező tablet modellek állnak majd (már csak azért is, mert az ilyen internet a. drágább a szokásosnál, és b. a 3G kapcsolat túl gyorsan lemeríti az akkumulátort).
Igen, és a beépített 3G modullal nem helyettesítheti 4G-vel, ami azt jelenti, hogy az internettel való munka sebessége nem növelhető. Ráadásul a 3G táblagépes modell súlya és költsége is több.
A cikkben leírt egyéb módszerek meglehetősen sürgősségi jellegűek, és nem tekinthetők a táblagép internethez való tartós csatlakoztatásának lehetőségének, mivel vezetékes kapcsolatra, további szoftverek telepítésére, valamint további eszközök, például adapterek és USB hálózati kártyák elérhetősége miatt nem. .
A következő két lap módosítja az alábbi tartalmat.
Erzsébet
Lelkiismeret furdalás nélkül kérek "telefonszámot" ismeretlen srácoktól és lányoktól. Hogy leellenőrizzem, kényelmesen elfér-e az ujj alatt a záró gomb, és gyorsan működik-e az autofókusz :) Szeretnék felkeresni az MWC-t és élő blogot tartani a dolgok sűrűjétől.
A statisztikák szerint a táblagépeket leggyakrabban internetezésre és alkalmazásokkal való munkára használják, ezért hasznos tudni, hogyan csatlakoztathatja táblagépét az internethez. A piacon számos táblagép modell található, a modernebbek beépített modemmel rendelkeznek az internet elérésére, a régebbiek SIM-kártyanyílásokkal vannak ellátva, amelyekkel a világhálóra kapcsolódhatunk. Vannak olyan modellek is, amelyek csak Wi-Fi hálózaton keresztül csatlakoztathatók az internethez.
Hogyan férhet hozzá az internethez táblagépről Wi-Fi-n keresztül
Ha táblagépről Wi-Fi hálózaton keresztül szeretne csatlakozni az internethez, először meg kell találnia annak a hálózatnak a nevét, amelyhez csatlakozni kíván, és a hozzá tartozó jelszót. Ha a hálózat nyitva van, akkor nincs szükség jelszóra. A további lépések megközelítőleg azonosak iOS és Android készülékeken. Először adjunk lépésről lépésre útmutatást az iOS-eszközök internethez való csatlakoztatásához:
- Lépjen be a "Beállítások" szakaszba.
A Beállítások gomb minden Apple-eszközön ugyanúgy néz ki
- Válassza a Wi-Fi lapot.
A beállítások ablakban válassza ki a Wi-Fi vonalat
- Válassza ki a hálózat nevét, amelyhez csatlakozni szeretne, és adja meg a jelszót (ha szükséges), majd kattintson a Csatlakozás gombra.
Nyilvános hálózatokhoz való csatlakozáskor nincs szükség jelszóra
Az Android táblagépek hasonló módon csatlakoznak az internethez. A csatlakozáshoz tegye a következőket:
- Csúsztassa lefelé az ujját a képernyőn a gyorsbeállítások eléréséhez. A megnyíló panelen kattintson a Wi-Fi gombra.
Az aktivált funkciók gombjai zöld színnel vannak kiemelve
- A gomb megnyomása után megnyílik az összes elérhető Wi-Fi hálózat listája. Válassza ki azt, amelyhez csatlakozni szeretne.
Válassza ki a hálózatot, amelyhez csatlakoztatni kívánja az eszközt
- Adja meg a jelszót a kiválasztott vezeték nélküli hálózathoz való csatlakozáshoz.
Adjon meg egy jelszót a hálózat eléréséhez
- Ellenőrizze az internet-hozzáférést a készülékre telepített böngésző futtatásával.
Hogyan csatlakozhat táblagépről 3G vagy 4G mobilinternethez
A 3G vagy 4G mobilinternethez való csatlakozáshoz meg kell győződnie arról, hogy a táblagép rendelkezik SIM-kártyanyílással. Ha van SIM-kártya helye, helyezze be az egyik orosz mobilszolgáltató kártyáját, amely fizetős szolgáltatást kínál a mobil internet eléréséhez.
Válassza ki az eszközével kompatibilis SIM-kártya típusát (nano vagy mikro)
Mobil internet engedélyezése Androidon
A szabványos Android rendszer még a tapasztalatlan felhasználók számára is igazodik, így az összes beállítás meglehetősen egyszerű. Ha a képernyőt az ujjával felülről lefelé húzza, megjelenik egy panel gombokkal, amelyekkel gyorsan elérheti a különböző funkciókat (ezt a panelt gyakran "retesszel" is nevezik). A „függönyön” található egy gomb, amellyel szabályozható a mobilinternethez való hozzáférés. A rendszer verziójától függően előfordulhat, hogy a gomb különböző neveket kap ("Csomagadatok", "Adatátvitel"), vagy egyáltalán nem hívható. Vizuálisan úgy néz ki, mint két felfelé és lefelé mutató nyíl.
Aktiválja a mobilinternet funkciót a „Mobil adat” gombra kattintva
Nyomja meg a gombot, és kigyullad, ami azt jelenti, hogy a modem aktiválva van a mobilinternetes forgalom fogadására. Ne feledje, hogy csak akkor használhat 3G vagy 4G hálózatot, ha a táblagépet ilyen hálózatokkal való együttműködésre tervezték.
Egyes Android táblagépeken a gyártók saját skineket telepítenek, így a kezdőképernyő megjelenése náluk eltérő lehet. Az egyik leggyakoribb skin a Samsung TouchWiz. Felülete eltér a szokásos Android felülettől, ezért nézzük meg lépésről lépésre a mobilinternet beállítását egy ilyen eszközön. Létezik egy, a fentebb tárgyalt sémához hasonló gyorscsatlakozási lehetőség, ehhez elég a képernyőt fentről lefelé húzni, és a mobilhálózathoz való csatlakozás gombját megnyomni. Egy másik csatlakozási lehetőség így néz ki:
- Keresse meg a táblagép képernyőjén a fogaskerék képével és a "Beállítások" névvel ellátott gombot, majd nyomja meg.
A mobilinternet csatlakoztatásához meg kell adnia az eszköz beállításait
- Válassza a "Kapcsolat" részt, és a megnyíló menüben kattintson az "Adathasználat" sorra.
A mobilinternet csatlakoztatásához válassza az „Adathasználat” sort
- A megnyíló ablakban jelölje be a „Mobiladatok” szavak melletti négyzetet.
Aktiválja a mobiladat-használatot a négyzet bejelölésével
- Nyisson meg egy böngészőt, és ellenőrizze, hogy működik-e az internet.
Néha finomabb beállításokra lehet szükség. Ez leggyakrabban akkor fordul elő, amikor először csatlakozik a mobilinternethez új SIM-kártyával, vagy amikor vissza kell állítania a beállításokat. Ebben az esetben a következő algoritmus szerint kell eljárnia:
- Lépjen be a beállítások szakaszba.
- Kattintson a "Vezeték nélküli hálózatok" fülre a menüben (lehetséges, hogy a kívánt lap neve "Speciális" vagy "Továbbiak ..." lesz).
- Lépjen a „Mobilhálózatok” menüpontra (vagy egy hasonló nevű elemre, például „Mobilhálózat”).
- Válassza ki a "Hozzáférési pont" sort (az "Access Points" vagy az APN név változatai is lehetségesek).
- Adja meg az új beállításokat (a bemeneti adatok beszerzésének helye az alábbiakban lesz leírva).
- Nyomja meg az érintőgombot, amely egy négyzetet mutat, és válassza ki a „Mentés” műveletet.
- Jelölje be pipával az újonnan létrehozott hozzáférési pontot.
- Indítsa újra a rendszert.
A mobilinternet engedélyezése iOS rendszerben
A táblagép beállítása az iOS rendszerben hasonló módon történik. Be kell lépnie a beállítások szakaszba, majd a menüben válassza ki a "Cellular data" sort. A megnyíló ablakban állítsa a „Cellular Data” és az „Enable LTE” sorokkal szemben lévő váltókapcsolókat „Engedélyezve” állásba. Ezután kattintson az "APN-beállítások" sorra, és írja be a mobilszolgáltatótól kapott értékeket a megfelelő mezőkbe. Az internet elérhetőségének ellenőrzéséhez indítsa el a készülékre telepített böngészőt.
A mobilinternet iPad készüléken történő beállításához meg kell adnia a mobilszolgáltatótól kapott csatlakozási beállításokat
Hol szerezheti be a mobilinternet beállításakor megadandó adatokat
A beállítások mezőben megadott adatokkal kapcsolatban a mobilinternet-elérési szolgáltatást nyújtó távközlési szolgáltatóhoz kell fordulni. Ez az információ az Ön területén működő internetszolgáltató honlapján is megtalálható.
A mobilinternet csatlakozásához szükséges adatok a szolgáltatótól szerezhetők be
Még soha nem kellett ilyen mélyen belemennem a hálózati hozzáférési beállításokba. Általában automatikusan beállított beállításokkal is elérhető az internet. Ha mégis a szolgáltató cég műszaki szakembereihez kell fordulnia segítségért, ők megadnak minden szükséges utasítást a mobilinternethez való csatlakozáshoz. Más szóval, a technikai támogató munkatársak segítenek megtalálni a megfelelő adatbeviteli mezőket, és megmondják, mit kell beírni.
Internet-hozzáférés beállítása táblagépen USB-modemen keresztül
Csak az Android operációs rendszeren alapuló eszközök tulajdonosai csatlakozhatnak a globális hálózathoz USB-modem segítségével. Az iOS-eszközök nem támogatják ezt a funkciót. A modem használatához meg kell vásárolnia magát a modemet, valamint egy OTG-kábelt a modem és a táblagép csatlakoztatásához.
Miután a modemet kábellel csatlakoztatta a táblagéphez, a következőket kell tennie:
- Várjon néhány percet, amíg a táblagép felismeri a modemet.
- Ezután lépjen be a táblagép beállításaiba, és az „Adatátvitel” részben engedélyezze a „Mobilforgalom” funkciót.
- Ugyanebben a részben lépjen a „Tovább” vagy a „Speciális” szóra, és adja meg a szükséges információkat a „Mobilhálózat” és a „Hozzáférési pont (APN)” beállításokban. Mint fentebb említettük, ezeket az információkat az internetszolgáltatótól szerezheti be.
- Indítson el egy böngészőt, és ellenőrizze az internet elérhetőségét.
Videó: hogyan lehet táblagépet csatlakoztatni az internethez USB-modemen keresztül
Hogyan csatlakoztathatunk táblagépet az internethez okostelefonon keresztül
Ha okostelefonját vezetékes modemként vagy vezeték nélküli útválasztóként szeretné csatlakoztatni az internethez, be kell kapcsolnia a modem módot az okostelefonon. Az Android operációs rendszeren alapuló eszközök esetében az okostelefonok internet-hozzáférési pontként való működésének különféle módjai állnak rendelkezésre: USB modem, Bluetooth modem, Wi-Fi hozzáférési pont. Az iOS-alapú okostelefonok csak vezeték nélküli hozzáférési módot tudnak biztosítani tulajdonosaiknak.
Internetmegosztás beállítása Android-eszközökön
Az internetmegosztás funkció aktiválásához Android okostelefonon kövesse az alábbi lépéseket:
- Válassza ki a "Vezeték nélküli hálózatok" részt a telefonbeállítások menüjében, és abban - a "Továbbiak ..." sort.
A vezeték nélküli hálózati beállítások képernyőn válassza a „Tethering Mode” lehetőséget.
- A megnyíló képernyőn állítsa be a kívánt módot. Az okostelefon USB modemként, Wi-Fi hotspotként vagy Bluetooth modemként is használható.
Válassza ki a megfelelő modem módot
Az okostelefon modemként történő használatakor végzett internetsebesség-tesztek azt mutatták, hogy a Wi-Fi hotspot mód adja a legjobb eredményt.
Aktiválja a hotspot módot iOS-eszközökön
A modem mód aktiválásához iPhone okostelefonokon meg kell adnia az eszköz beállításait, ki kell választania a „Modem mód” sort, és a megnyíló ablakban a „Modem mód” szavakkal szemben lévő váltókapcsolót „Be” állásba kell állítani. Az oldalon megjelenik a hálózat neve és a hozzáféréshez szükséges jelszó. Ezekkel az adatokkal lehet csatlakoztatni a táblagépet az internethez, amelyet okostelefonon keresztül terjesztenek.
Modem módban az okostelefon önállóan generál egy jelszót az internet eléréséhez, amelyet meg kell adni, amikor a táblagépről belép a hálózatba.
Miután aktiválta a modem módot az okostelefonon, csatlakoztatnia kell a táblagépet. A táblagép vezeték nélküli hálózathoz és USB-modemhez való csatlakoztatásának lépéseit fent ismertettük.
A szerző azt tanácsolja, hogy ne feledje, hogy a menüelemek neve és ezek helye az eszközön használt szoftververziótól függően változhat. Ennek ellenére a szerzőnek mindig sikerült követnie a helyes cselekvési sorrendet az internet-hozzáférés mobileszközökről történő beállításakor, a rendelkezésre álló utasítások, valamint a józan ész és logika alapján. Szélsőséges esetekben elolvashatja egy adott eszköz dokumentációját, vagy kérhet segítséget barátaitól, kollégáitól vagy rokonaitól.
Videó: hogyan lehet táblagépet csatlakoztatni az internethez telefonon keresztül
A modern mobileszközökön többféle módon is csatlakozhat az internethez. Mindegyik meglehetősen egyszerű, csak először el kell olvasnia az utasításokat. Ha azonban problémái vannak az internetezéssel, ne habozzon segítséget kérni a fiatalabb generációtól, munkatársaitól vagy internetszolgáltatója ügyfélszolgálati csapatától.