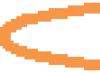Many Beeline customers know about the release of the Smart Box Wi-Fi router and purchased it to use the Internet and interactive TV. This device is positioned as a modem for fast wireless Internet and meets all current standards to ensure a high connection speed.
Beeline issues devices for its customers
What is remarkable about Smart Box from Beeline? It is worth saying that the router is really good in terms of internal content - it supports speeds up to 300 Mbps, has a fairly capacious RAM and outperforms other models in performance. The router has an additional USB port, and the only relative drawback of its design is the built-in antennas, which, however, provide a large signal coverage area.
To set the router parameters for the first time, do the following:
- Open the Smart Box menu - enter the IP address of the device (192.168.1.1.) in the address bar of the browser, after the welcome message, click "Continue".
- In the authorization window, enter the value Admin on both lines. These data are standard, during subsequent configuration you can change them in order to protect the equipment parameters from outside interference.
- Select the Quick Setup menu.
- In the window that appears, in the "Home Internet" fields, enter the login and key given to you by the provider (you will find this information in the contract).
- In the “Wi-Fi Router Network” menu lines, come up with a name for your home network and set an Internet access password so that the connection is not available to.
- You can activate the "Guest network" section as you wish. If you want to create a separate network based on the router for your friends and acquaintances, come up with a name and access key for it.
- Since the router has 4 LAN connectors, select the one to which you will connect the IPTV interactive TV set-top box in the bottom line.

After entering all the necessary data, reboot the equipment from Beeline - the corresponding command will appear when you save the changes.
Configuring Wi-Fi settings
If you want to change the Internet settings from Beeline, go to the router menu and follow these steps:
- Select the "Advanced settings" item and open the Wi-Fi section, on the left select the general settings tab.
- The network SSID string is the name of the connection itself, which you change as you wish.
- You can change the operating mode and channel. It is worth setting automatic detection for the second function, then the router will be able to determine which channel to connect to. What is it for? If the neighbors also have a router and your device is on the same channel, the connection may not be effective enough. When you select automatic mode, the router will automatically switch to a less busy channel.
- In the same smart box menu, you can disable the guest network by checking the box next to the corresponding line (do not forget to save the changes).
Internet connection security
To protect your connection from unauthorized access, it is not enough just to have a good password - you should choose a strong encryption type for your Smart Box. It is done like this:
- In advanced settings, Wi-Fi section, select the "Security" tab in the left menu.
- In the "Authentication" line, select the WPA2-PSK encryption type.
- In the same window below, you can change the access key to connect to the network.
Software update
For each router there is a separate firmware, which is constantly being finalized and improved to make the device even more efficient, fast and uninterrupted. Therefore, you should update the firmware of your Wi-Fi equipment from time to time, which you can do as follows:
- Download the new firmware on the official website of the Beeline provider.
- We go to the initial menu of the router and select "Advanced settings".
- Open the "Other" section and click on the software update (software) line.
- Select "Choose file" and specify the path to the downloaded firmware.
- The router will update the software on its own, after which you need to reboot it - turn it off and reconnect it to the power supply.
Port forwarding
Often, if you want to use a torrent client to download files or play online applications using the Smart Box, you need to forward the port, that is, open it for the above purposes. How to do it?

All this is quite simple and will take a little time, just follow these instructions:
- Select "Advanced settings" again from the Wi-Fi router menu, "Others" section.
- In the left menu, select the NAT, Application Support tab.
- In the window that appears, you can select an application from the list or set your own value, for which you need to click on the "Set user service" button.
- If you are specifying your own service, enter the application name, select the protocol type and desired port range in the next two lines.

Don't forget to save all changes! If, with the actions performed, torrenting or games are still unavailable, try selecting the DMZ Host line in the NAT tab - enter the IP address of your computer from which you are opening the port. Did not help? In this case, the problem lies not in the router, but in the security settings of the PC.
As you can see, setting up the Smart Box from Beeline is quite simple and will allow any user to quickly and easily start using the device. Thanks to the services of the provider and a powerful router, you can enjoy wireless Internet access with high speed, stable operation and a strong signal.
Connecting a router
Setting up a router
Setting up a router for L2TP
Setting up a router for IPOE
Setting up a router for L2TP



4. "Home Internet"
"Wi-Fi network of the router"
"Guest Wi-Fi Network"


Setting up a router for IPOE
1. Open a browser and enter 192.168.1.1 in the address bar. You will be taken to the welcome page. Click the Continue button.

2. The router will prompt you to enter a username and password. Enter admin in the first field and admin in the second. Click the Continue button.

3. You will be taken to the main menu of the router. Select Quick Setup.

4. "Home Internet"
"Wi-Fi network of the router"- here you can configure the wireless network of your router. In the Network name field, enter the name of your network, for example my_wifi, and in the password field, enter the password to access it. Please note that the password must contain at least 8 characters.
"Guest Wi-Fi Network"- here you can configure the guest wireless network of your router.
Beeline TV - if you have activated the Beeline TV service, you need to select the port of the router to which you will connect the set-top box. If you are watching live channels on your computer or using the Xbox 360, then you do not need to configure anything.
To save your settings, click the Save button.


Fill the form:
Press the Login button.


Firmware update
Reset
Firmware update
2.0.38: (14.7 MB)






Reset
MCPE

Connecting a router
Connect the cable that our installers brought to your apartment to the Internet (WAN) port, and connect the computer to any of the Ethernet (LAN) ports. You can also connect your PC to your router wirelessly, but it's best to use a cable for the initial setup.
Setting up a router
Setting up a router for L2TP
Setting up a router for IPOE
Setting up a router for L2TP
1. Open a browser and enter 192.168.1.1 in the address bar. You will be taken to the welcome page. Click the Continue button.

2. The router will prompt you to enter a username and password. Enter admin in the first field and admin in the second. Click the Continue button.

3. You will be taken to the main menu of the router. Select Quick Setup.

4. "Home Internet"- in this section, the connection with the Beeline network is configured. All the configuration data required to connect is already stored in the router's memory, you only need to enter your username and password in the appropriate fields.
"Wi-Fi network of the router"- here you can configure the wireless network of your router. In the Network name field, enter the name of your network, for example my_wifi, and in the password field, enter the password to access it. Please note that the password must contain at least 8 characters.
"Guest Wi-Fi Network"- here you can configure the guest wireless network of your router.
Beeline TV - if you have activated the Beeline TV service, you need to select the port of the router to which you will connect the set-top box. If you are watching live channels on your computer or using the Xbox 360, then you do not need to configure anything.
To save your settings, click the Save button.


Setting up a router for IPOE
1. Open a browser and enter 192.168.1.1 in the address bar. You will be taken to the welcome page. Click the Continue button.

2. The router will prompt you to enter a username and password. Enter admin in the first field and admin in the second. Click the Continue button.

3. You will be taken to the main menu of the router. Select Quick Setup.

4. "Home Internet"- in this section, you need to enter any number or letter in the "Login" and "Password" fields (the setting does not affect anything).
"Wi-Fi network of the router"- here you can configure the wireless network of your router. In the Network name field, enter the name of your network, for example my_wifi, and in the password field, enter the password to access it. Please note that the password must contain at least 8 characters.
"Guest Wi-Fi Network"- here you can configure the guest wireless network of your router.
Beeline TV - if you have activated the Beeline TV service, you need to select the port of the router to which you will connect the set-top box. If you are watching live channels on your computer or using the Xbox 360, then you do not need to configure anything.
To save your settings, click the Save button.


6. Launch the browser, open the page http://login.beeline.ru
Fill the form:
Login - specify the personal account number (type 0891234567);
Password - enter a password for accessing the Internet;
Press the Login button.
Firmware update and factory reset
Firmware update
Reset
Firmware update
Be careful when following the instructions in this section. In case of an error in the actions, you will need to visit the service center to restore the device.
1. Download the firmware. The current firmware version is 2.0.22: (14.5 MB)
2. Open a browser and enter 192.168.1.1 in the address bar. You will be taken to the welcome page. Click the Continue button.

3. The router will prompt you to enter a username and password. Enter admin in the first field and admin in the second. Click the Continue button.

4. Click on the "Advanced Settings" button.

5. Select "Others" from the top menu.
6.A page with the main settings of the router will open. In the left menu, select "Software Update". Click the "Select File" button and select the location of the firmware file you downloaded earlier.
7. After that, click the "Perform update" button.
8. Wait while the router is updating the firmware, this process takes approximately 5 minutes, after which the router must be rebooted and it will be ready for use.
Reset
Use a hard reset if you need to configure the device again (delete all user settings), you cannot access the web page of the router settings interface, the Internet connection has not been established after setting up the router, or the password for accessing it has been lost.
Attention! When performing a hard reset, all user settings will be reset to factory settings!
On the body of the device there is an in-depth RESET button (RESET, RESTORE), which allows you to reset the settings to the factory settings. You can find the RESET button (RESET, RESTORE) on the same side of the router case where the rest of the connectors and buttons are located. In rare cases, the button may be located on the bottom of the router.
In order to reset the router settings to factory settings, follow these steps: Turn on the power of the router and wait for the device to boot completely. Press the RESET, RESTORE button using a pointed, thin object (such as a paper clip) for 30 seconds, then release the button. After that, the router will reboot with default settings (factory settings) and you will need to configure it again.
You can also reset the setting through the MCPE platform
Or through the web interface of the router. Click on the "Revert to factory default settings" button.

Connecting a router
Connect the cable that our installers brought to your apartment to the Internet (WAN) port, and connect the computer to any of the Ethernet (LAN) ports. You can also connect your PC to your router wirelessly, but it's best to use a cable for the initial setup.
Setting up a router
Setting up a router for L2TP
Setting up a router for IPOE
Setting up a router for L2TP
1. Open a browser and enter 192.168.1.1 in the address bar. You will be taken to the welcome page. Click the Continue button.

2. The router will prompt you to enter a username and password. Enter admin in the first field and admin in the second. Click the Continue button.

3. You will be taken to the main menu of the router. Select Quick Setup.
4. "Home Internet"- in this section, the connection with the Beeline network is configured. All the configuration data required to connect is already stored in the router's memory, you only need to enter your username and password in the appropriate fields.
"Wi-Fi network of the router"- here you can configure the wireless network of your router. In the Network name field, enter the name of your network, for example my_wifi, and in the password field, enter the password to access it. Please note that the password must contain at least 8 characters.
"Guest Wi-Fi Network"- here you can configure the guest wireless network of your router.
Beeline TV - if you have activated the Beeline TV service, you need to select the port of the router to which you will connect the set-top box. If you are watching live channels on your computer or using the Xbox 360, then you do not need to configure anything.
To save your settings, click the Save button.
Setting up a router for IPOE
1. Open a browser and enter 192.168.1.1 in the address bar. You will be taken to the welcome page. Click the Continue button.

2. The router will prompt you to enter a username and password. Enter admin in the first field and admin in the second. Click the Continue button.

3. You will be taken to the main menu of the router. Select Quick Setup.
4. "Home Internet"- in this section, you need to enter any number or letter in the "Login" and "Password" fields (the setting does not affect anything).
"Wi-Fi network of the router"- here you can configure the wireless network of your router. In the Network name field, enter the name of your network, for example my_wifi, and in the password field, enter the password to access it. Please note that the password must contain at least 8 characters.
"Guest Wi-Fi Network"- here you can configure the guest wireless network of your router.
Beeline TV - if you have activated the Beeline TV service, you need to select the port of the router to which you will connect the set-top box. If you are watching live channels on your computer or using the Xbox 360, then you do not need to configure anything.
To save your settings, click the Save button.
6. Launch the browser, open the page http://login.beeline.ru
Fill the form:
Login - specify the personal account number (type 0891234567);
Password - enter a password for accessing the Internet;
Press the Login button.
Firmware update and factory reset
Firmware update
Reset
Firmware update
Be careful when following the instructions in this section. In case of an error in the actions, you will need to visit the service center to restore the device.
1. Download the firmware. The current firmware version is 2.0.15: (22.2 MB)
2. Open a browser and enter 192.168.1.1 in the address bar. You will be taken to the welcome page. Click the Continue button.

3. The router will prompt you to enter a username and password. Enter admin in the first field and admin in the second. Click the Continue button.

4. Click on the "Advanced Settings" button.
5. Select "Others" from the top menu.
6.A page with the main settings of the router will open. In the left menu, select "Software Update". Click the "Select File" button and select the location of the firmware file you downloaded earlier.
7. After that, click the "Perform update" button.
8. Wait while the router is updating the firmware, this process takes approximately 5 minutes, after which the router must be rebooted and it will be ready for use.
Reset
Use a hard reset if you need to configure the device again (delete all user settings), you cannot access the web page of the router settings interface, the Internet connection has not been established after setting up the router, or the password for accessing it has been lost.
Attention! When performing a hard reset, all user settings will be reset to factory settings!
On the body of the device there is an in-depth RESET button (RESET, RESTORE), which allows you to reset the settings to the factory settings. You can find the RESET button (RESET, RESTORE) on the same side of the router case where the rest of the connectors and buttons are located. In rare cases, the button may be located on the bottom of the router.
In order to reset the router settings to factory settings, follow these steps: Turn on the power of the router and wait for the device to boot completely. Press the RESET, RESTORE button using a pointed, thin object (such as a paper clip) for 30 seconds, then release the button. After that, the router will reboot with default settings (factory settings) and you will need to configure it again.
You can also reset the setting through the MCPE platform
Or through the web interface of the router. Click on the "Revert to factory default settings" button.


Connecting a router
Connect the cable that our installers brought to your apartment to the Internet (WAN) port, and connect the computer to any of the Ethernet (LAN) ports. You can also connect your PC to your router wirelessly, but it's best to use a cable for the initial setup.

Setting up a router
Setting up a router for L2TP
Setting up a router for L2TP

"Home Internet"- in this section, the connection with the Beeline network is configured. All the configuration data required to connect is already stored in the router's memory, you only need to enter your username and password in the appropriate fields.
Beeline TV - if you have activated the Beeline TV service, you need to select the port of the router to which you will connect the set-top box. If you are watching live channels on your computer or using the Xbox 360, then you do not need to configure anything.
"Router Security"
To save your settings, click the Save button.

Firmware update and factory reset
Firmware update
Reset
Firmware update
First determine the revision of the router!

1. Revision B1/B2/B3 with firmware versions 1.2.100 to 1.2.119: current firmware 1.2.120
If the revision B1/B2/B3 router has a software version lower than 1.2.100 (1.2.99 and lower), then you need to update first to 1.2.100, THEN to the current firmware 1.2.120
For revision B5 / B6, an update to firmware 1.2.254 is required, then to a newer 1.2.255
2. The D-Link DIR 300/NRU router of revision B1/B2/B3/B5/C1 works correctly in the Beeline network only with specially developed firmware from D-Link. This firmware has been optimized by D-Link specialists to work in our network.
If you have a D-Link DIR 300/NRU router revision B1/B2/B3/B5/C1 with factory firmware, you can update the firmware to a customized one at the nearest D-Link service center, the update procedure is free, you will need the device itself and a valid subscription agreement.
Please note that services for restoring unsuccessfully flashed routers and returning from customized firmware to the factory firmware are provided in the D-Link SC on a paid basis.
For revision C1 routers, after a successful firmware update, you must reset the router by holding the RESET button on the side panel for 30 seconds. After that, perform the standard configuration of the router.
Do not install firmware for DIR-300/NRU hardware revision B1, B2, B3 on DIR-300/NRU hardware revision B5. This leads to the inoperability of the router.
3. Open a browser and enter 192.168.1.1 in the address bar. The router will prompt you to enter your username and password. Enter admin in both fields. Click OK.


5. On the left in the menu, go to the "System" section, then the "Software Update" subsection. Click on the "Select file" button, and in the window that appears, select the file with the firmware. Click the Update button.

6. Wait while the router updates the firmware and reboots, this process may take up to 5 minutes. Do not unplug the router during this time.
Reset
Use a hard reset if you need to configure the device again (delete all user settings), you cannot access the web page of the router settings interface, the Internet connection has not been established after setting up the router, or the password for accessing it has been lost.
Attention! When performing a hard reset, all user settings will be reset to factory settings!
On the body of the device there is an in-depth RESET button (RESET, RESTORE), which allows you to reset the settings to the factory settings. You can find the RESET button (RESET, RESTORE) on the same side of the router case where the rest of the connectors and buttons are located. In rare cases, the button may be located on the bottom of the router.
In order to reset the router settings to factory settings, follow these steps: Turn on the power of the router and wait for the device to boot completely. Press the RESET, RESTORE button using a pointed, thin object (such as a paper clip) for 30 seconds, then release the button. After that, the router will reboot with default settings (factory settings) and you will need to configure it again.

4. You will be taken to the router's quick setup page. Click on the "Advanced Settings" button.


D150L

Connecting a router
Connect the cable that our installers brought to your apartment to the Internet (WAN) port, and connect the computer to any of the Ethernet (LAN) ports. You can also connect your PC to your router wirelessly, but it's best to use a cable for the initial setup.

Setting up a router
Setting up a router for L2TP
Setting up a router for L2TP
Open a browser and enter 192.168.1.1 in the address bar. The router will prompt you to enter your username and password. Enter admin in the first field and 1234 in the second. Click OK.
You will be taken to the router's quick setup page. It consists of three sections, consider the purpose of each of them:
"Home Internet"- in this section, the connection with the Beeline network is configured. All the configuration data required to connect is already stored in the router's memory, you only need to enter your username and password in the appropriate fields.
"My Wi-Fi network" - here you can configure the wireless network of your router. In the Network name field, enter the name of your network, for example my_wifi, and in the Password field, enter the password to access it. Please note that the password must contain at least 8 characters.
Beeline TV - if you have activated the Beeline TV service, you need to select the port of the router to which you will connect the set-top box. If you are watching live channels on your computer or using the Xbox 360, then you do not need to configure anything.
"Router Security"- here you can change the password to access your router.
To save your settings, click the Save button.
After pressing the Save button, it will take approximately 1 minute for the router to establish a connection.
As soon as the router establishes a connection, opposite the Status line you will see "Internet connected". Congratulations, you have fully configured the router to work in the Beeline network.
Firmware update and factory reset
Firmware update
Reset
Firmware update
Be careful when following the instructions in this section. In case of an error in the actions, you will need to visit the service center to restore the device. It is recommended to flash the router by connecting the cable from the PC to any of the LAN ports. When flashing a router via Wi-Fi, there is a risk of getting an inoperative device that can only be restored in a service center, or not restored at all.
1. Open a browser and enter 192.168.1.1 in the address bar. The router will prompt you to enter your username and password. Enter admin in both fields. Click OK.
2. You will be taken to the router's quick setup page. Click on the "Advanced Settings" button.
3. On the left in the menu, go to the "System" section, then the "Software Update" subsection. Click on the "Select file" button, and in the window that appears, select the file with the firmware. Click the Update button.

4. Wait while the router updates the firmware and reboots, this process may take up to 5 minutes. Do not unplug the router during this time.
Reset
Use a hard reset if you need to configure the device again (delete all user settings), you cannot access the web page of the router settings interface, the Internet connection has not been established after setting up the router, or the password for accessing it has been lost.
Attention! When performing a hard reset, all user settings will be reset to factory settings!
On the body of the device there is an in-depth RESET button (RESET, RESTORE), which allows you to reset the settings to the factory settings. You can find the RESET button (RESET, RESTORE) on the same side of the router case where the rest of the connectors and buttons are located. In rare cases, the button may be located on the bottom of the router.
In order to reset the router settings to factory settings, follow these steps: Turn on the power of the router and wait for the device to boot completely. Press the RESET, RESTORE button using a pointed, thin object (such as a paper clip) for 30 seconds, then release the button. After that, the router will reboot with default settings (factory settings) and you will need to configure it again.
Resetting can also be done through the web interface of the router. Open a browser and enter 192.168.1.1 in the address bar. The router will prompt you to enter your username and password. Enter admin in both fields. Click OK.
4. You will be taken to the router's quick setup page. Click on the "Advanced Settings" button.
5. On the left side of the menu, go to the "System" section, then the "Configuration" subsection. Press the "Factory settings" button.

N150L

Connecting a router
Connect the cable that our installers brought to your apartment to the Internet (WAN) port, and connect the computer to any of the Ethernet (LAN) ports. You can also connect your PC to your router wirelessly, but it's best to use a cable for the initial setup.

Setting up a router
Setting up a router for L2TP
Setting up a router for L2TP
1. Open a browser and enter 192.168.1.1 in the address bar. The router will prompt you to enter your username and password. Enter admin in the first field and 1234 in the second. Click OK.
2. You will be taken to the router's quick setup page. It consists of three sections, consider the purpose of each of them:
"Home Internet"- in this section, the connection with the Beeline network is configured. All the configuration data required to connect is already stored in the router's memory, you only need to enter your username and password in the appropriate fields.
"My Wi-Fi network" - here you can configure the wireless network of your router. In the Network name field, enter the name of your network, for example my_wifi, and in the Password field, enter the password to access it. Please note that the password must contain at least 8 characters.
Beeline TV - if you have activated the Beeline TV service, you need to select the port of the router to which you will connect the set-top box. If you are watching live channels on your computer or using the Xbox 360, then you do not need to configure anything.
"Router Security"- here you can change the password to access your router.
To save your settings, click the Save button.
Attention! When performing a hard reset, all user settings will be reset to factory settings!
On the body of the device there is an in-depth RESET button (RESET, RESTORE), which allows you to reset the settings to the factory settings. You can find the RESET button (RESET, RESTORE) on the same side of the router case where the rest of the connectors and buttons are located. In rare cases, the button may be located on the bottom of the router.
In order to reset the router settings to factory settings, follow these steps: Turn on the power of the router and wait for the device to boot completely. Press the RESET, RESTORE button using a pointed, thin object (such as a paper clip) for 30 seconds, then release the button. After that, the router will reboot with default settings (factory settings) and you will need to configure it again.
Resetting can also be done through the web interface of the router. Open a browser and enter 192.168.1.1 in the address bar. The router will prompt you to enter your username and password. Enter admin in both fields. Click OK.
4. You will be taken to the router's quick setup page. Click on the "Advanced Settings" button.
5. On the left side of the menu, go to the "System" section, then the "Configuration" subsection. Click on the "Reset" button.

Wi-Fi router "Beeline"

| Default wireless network name (SSID) | Beeline_router |
|---|---|
| Password for the wireless network (Wi-Fi) by default |
SmartBox ONE is an updated Wi‑Fi solution for the apartment.
Dual Band Wi-Fi Transmitter - 2.4 / 5 GHz. New, more powerful processor.
For only 2500 rubles.
New router SmartBox ONE comes to replace the previous SmartBox. Now equipped with a dual-band Wi‑Fi transmitter (2.4GHz + 5GHz) and an improved processor, it will allow you to receive a more reliable Wi-Fi signal throughout your apartment.
SmartBox ONE has all the advantages of its smaller brother SmartBox:
- 802.11n standard
- Data transfer rate up to 300 Mbps
- Support IPTV function.
- Ergonomic design
- Interface for quick setup of Beeline Home Internet
- Provided on favorable terms in sets Home Internet + Digital TV.
Dual-band Wi‑Fi router Beeline Smart Box One designed to connect to the Home Internet"Beeline" via a dedicated Ethernet line. With it, you can create your own home network, access the Internet from several computers, tablets or smartphones (the number is not limited).
The built-in next generation Wi-Fi hotspot with extended range allows you to connect laptops, game consoles, media players and other network devices to Smart Box One. Convenient interface quick setup will help you set up Internet access and connect the Beeline IPTV set-top box for Home Television without asking for the help of specialists.
The tale of how I made a rocket candy, or rather, translated the router software to the Padavan firmware.
Hardvarchiki, ITshniki, owners of Smart BOX Pro please under the cut!
«Without buldrabyz»®
Caution is present p.18,
Post from the section / category do it yourself! This is a technical post!
Sak bulygyz- Important: The article is written for people with hands that can hold a soldering iron and know how to google!
Foreword: (Pain) can be skipped:
I had an asus rt16 router, I lived and did not grieve. (this could have ended)
Outside in 2014. I was supposed to be a young dad, a daughter was to be born soon.
I wanted to myself, a powerful router, no worse than asus rt16 and there was support for wifi 5 ghz!
I began to choose a router for myself: take the kinetics, they shouted the bowels of the forums, the wallet said: we won’t pull it.
Then the advertisement “hey guy, you want a router for free, take it,” the advertisement said, and in the conditions you took the Internet for 1 year and you get the router for free.
I immediately googled and came across an article on Habré “there is no router from the provider, do not”.
Nothing seemed to portend trouble - beautiful hardware CPU1: MediaTek MT7621AT (880 MHz, 2 cores)
RAM: 256 MiB (ESMT F59L2G81A-25T), gigabit ports, wifi 5 hertz, two usb ports, that's what I thought!
The inner voice said: listen! - and the guy who takes your vpn will take it for another 1 year? - Yes, I answered in my thoughts! And then the wallet shouted: “The budget has been allocated - adjustments have been made.
That's how I became the owner of Smart BOX Pro.
Having put the router after RT16 for 3 months, I was wrapped up in work, and forgot about it.
Slowly, flaws in the router began to surface, ahaahhah naive Chukchi boy - free cheese only in a mousetrap!
The router was created by Sercom, commissioned by Beeline.
From himself, he represented a redrawn simple gui, but there is no torrent, and no one declared it.
There is no vpn server. There is a long server, but when it encountered Cyrillic on the disk, it hung tightly.
CPU load at idle 23%, the settings of the forwarded ports are forgotten after the restart, increased googling of alternative firmware said
: "There will be no miracle"
Memory in a Nand device with a locked bootloader.
On the ixbt forum, people like me were traced. After reading many pages, I came to a short conclusion that rgmi 2 was cut off from the van port to light bulbs and it became a pseudo gigabit.
As a result, on the forum it was possible to meet the statement throw it out, buy a normal router.
Everything was very sad.
The thought that the investment was in vain, but then I remembered that it was worth as much as 5990 rubles at that time. I remembered about the identified jamb of the server length and decided to make a ticket to the technical support of the provider, it was July/June 2015.
Technical support worked quickly, they connected from a remote location and found out that the problem was real and that was it.
Once every six months since 2014, I called Beeline and asked how things were going with my ticket, to which I was endlessly thrown - once to the head of the department with pretentious clients. There they answered me “the young man the router works, what claims? to which I objected: but the server does not work correctly, and it is declared in the router and your experts confirm this, to which this inadequate person answered me - this is not our router, but from Sercom, contact them.
I objected - the router, created by order of the beeline, sold under the beeline brand - from the beeline, immediately became a non-beeline router, which they simply threw off the call.
A call to the Moscow Sercom did not give anything: if short, a piece of iron on order, ask the customer.
Time passed, my daughter was born in December 2014, in 2016 I also called unsuccessfully, to which I received an answer like wait for the firmware, the firmware is not written so quickly, well, probably just a programmer was not born) I should have had a son, then in my head and the idea surfaced that the router will be inherited by him, maybe they will write the firmware by this time.
In July 2018, firmware 2.0.19 nevertheless appeared, I don’t know what they have already changed there, they have already forgotten the promise to call back when the firmware is released.
My knowledge grew in the field of it and iron. And already in 2018, at the end of March, beginning of April, I looked askance at the Smart BOX Pro and thought if the time had passed to open you and do something good.
My hands itched, but my sober mind said that knowledge was still not enough, until I got caught on the musk for a comment saying “the guys change and sew nandas for spice flash, and I asked for a link. And how it turned...
After talking with people on the forum, I came to an understanding of how to change nand to spi memory.
Oh man - that he wanted to remake the router -
The path is one way, be careful!
Remember everything is stated as is, and there is a big risk of not reaching the end if you break your equipment, then only you are to blame! In general, “The road will be mastered by the walking one!”
Given:
Router smart box pro -1 pc
Straight arms - 1 pair
Soldering iron -1 pc
Flash memory W25Q128FVSIG 1-piece
Bright heads - Legion :)
Not required, but desirable:
1) Soldering gun or Alloy Wood/Rose-friends with or without a programmer!
Action plan:
1) Make a backup of calibrations and firmware. (important and mandatory, until you make a backup, do not proceed to step 2)
2) Disassembly and soldering: resistor chip / flash / desoldering nand
3) Building firmware from the Prometheus project: yes, it is there!
4) Return of native calibrations.
Stage 2 can be done last, whichever is more convenient for you, but I prefer it 2)
Let's Go: Stage 1
1) We connect to the smart box pro-super user login SuperUser, the password will be Beeline$martB0x or SFXXXXXXXXXX where XXXXX is the serial number of the device on the back of the router on a sticker or in the router menu under a normal user. We rewrite the poppy addresses lan and wifi come in handy.
Thanks for the info "Mad Geek" that he started to redo a simple smart box (another model), but unfortunately did not reach the finished result.
Having obtained the rights of a super user, we open access via SSH, connect with the PuTTY program, do not forget to insert a USB flash drive with the FAT32 file system into the router
In PuTTY, after the login and password, you drive in the command "sh" (""), you do not need to drive in quotes!
then each line is a separate command, wait for its execution
"
cd /mnt/shares/A
mkdir mtd_backup
cd mtd_backup
dd if=/dev/mtdblock0 of=mtd0
dd if=/dev/mtdblock1 of=mtd1
dd if=/dev/mtdblock2 of=mtd2
dd if=/dev/mtdblock3 of=mtd3
dd if=/dev/mtdblock4 of=mtd4
dd if=/dev/mtdblock5 of=mtd5
dd if=/dev/mtdblock6 of=mtd6
dd if=/dev/mtdblock7 of=mtd7
dd if=/dev/mtdblock8 of=mtd8
dd if=/dev/mtdblock9 of=mtd9
dd if=/dev/mtdblock11 of=mtd11
dd if=/dev/mtdblock12 of=mtd12
"
should work approximately like this
collapse/expand
view @ Smart Box Pro > sh
BusyBox v1.15.3 () built-in shell (ash)
Enter "help" for a list of built-in commands.
~ # cd /mnt/shares/A
/tmp/mnt/shares/A # mkdir mtd_backup
dd if=/dev/mtdblock1 of=mtd1
523264+0 records in
523264+0 records out
/tmp/mnt/shares/A # dd if=/dev/mtdblock1 of=mtd1
2048+0 records in
2048+0 records out
/tmp/mnt/shares/A # dd if=/dev/mtdblock2 of=mtd2
2048+0 records in
2048+0 records out
/tmp/mnt/shares/A # dd if=/dev/mtdblock3 of=mtd3
40960+0 records in
40960+0 records out
/tmp/mnt/shares/A # dd if=/dev/mtdblock4 of=mtd4
2048+0 records in
2048+0 records out
/tmp/mnt/shares/A # dd if=/dev/mtdblock5 of=mtd5
8192+0 records in
8192+0 records out
/tmp/mnt/shares/A # dd if=/dev/mtdblock6 of=mtd6
8192+0 records in
8192+0 records out
/tmp/mnt/shares/A # dd if=/dev/mtdblock7 of=mtd7
dd if=/dev/mtdblock8 of=mtd8
61440+0 records in
61440+0 records out
/tmp/mnt/shares/A # dd if=/dev/mtdblock8 of=mtd8
dd if=/dev/mtdblock9 of=mtd9
61440+0 records in
61440+0 records out
/tmp/mnt/shares/A # dd if=/dev/mtdblock9 of=mtd9
dd if=/dev/mtdblock10 of=mtd10
102400+0 records in
102400+0 records out
/tmp/mnt/shares/A # dd if=/dev/mtdblock10 of=mtd10
102400+0 records in
102400+0 records out
/tmp/mnt/shares/A # dd if=/dev/mtdblock11 of=mtd11
122880+0 records in
122880+0 records out
/tmp/mnt/shares/A # dd if=/dev/mtdblock12 of=mtd12
2048+0 records in
2048+0 records out
/tmp/mnt/shares/A # dd if=/dev/mtdblock0 of=mtd0
523264+0 records in
523264+0 records out
/tmp/mnt/shares/A #
Files with the name mtd (X) X should appear in the root of the flash drive or in the “mtd_backup” folder - numbers from 0 to 12.
We take out the usb flash drive from the router and save a copy of the firmware in a safe place.
2) We order in advance a 16 MB USB flash drive W25Q128FVSIG, with the help of the ch341 programmer, you can also order on Ali flashing (For flashing, use the software "caliber or similar")
Stage 2A) open the router. Unscrew one screw (closed with a decorative cap), a little pressure on the edges and the router case is disconnected, release the board, unscrew 3 screws - along the way, wondering what we have in the bins and what to put on the processor as a radiator.
Stage 2B) The most dangerous stage, so we have a board in front of us and in order for the download to go with spi flash, you need to solder 2 resistors, resistors from R136 -> to R145 and R156 -> 157, just something - 2 small resistors next to the same others! We take a soldering iron, put a K-type tip - a soldering iron at a temperature of 300 degrees, since lead-free soldering, a little bit of solder flux for a quick fight, rattle / solder / find the desired area and solder. Next, we solder our 8-foot flash drive to position U8.
Where is it on the board?

Everything is fine? didn’t solder anything superfluous, didn’t they kill the board with static? -NO!
Stage 2B) Tracks with spi and nand flash intersect, we need to desolder nand memory. It's simple: we smear a bit of flux, take a soldering dryer - (on mine the temperature is about 360 g) we heat it, blow off / raise the microcircuit!
Where is she!

Wait - what hair dryer? no hair dryer! It doesn’t matter that we go to the happy market (or to our bins) we buy an alloy of wood / rose, we take a couple of scales, we poke the legs of the flush from 2 sides. Melted? we raise, we clean the tracks from the alloy, but where did you solder everything with pure alcohol? / well, or whatever you can at hand, I use a galosh (the budget is a delicate matter)

A sign that you did / unsoldered, soldered everything correctly and didn’t kill anything, you can check something like this: on the router we clamp bottom of the board reset button and turn it on, the LED will start blinking in a different rhythm, indicating that it is in recovery mode.
Soldered and almost ready

But it is not exactly
Congratulations, you made it to the third stage!
Stage 3) We are not assembling the router yet, why? -and suddenly it soldered crookedly, did it turn out to be a flash bat?
We connect the wire to lan 2, or any that you like, but not wan. Download the ASUS Firmware Restoration version 2.0.0.0 utility, change the ip on the network card 192.168.1.2 mask 255.255.255.0.
We launch the utility and specify the firmware for it, on the router we clamp bottom of the board reset button and turn it on, in Firmware Restoration click download, it will see the router and flash it!
We return the settings on the network card of the PC.
Was it done? Yes, let's go to step 4!
-NO?
- I don’t know - he doesn’t sew, and he doesn’t see everything.
No problem! We take a flash drive with the file system "Fat32" Copy the firmware to the root of the flash drive, rename it to "root_uImage" without ("). Insert it into the router and clamp bottom of the board the reset button and turn it on, hold the reset until the lights on the router blink quickly, about 5-8 seconds as soon as the blinking is over. Did the Asus wifi network appear? Congratulations!
Now we're putting everything back together! We put a heatsink on the processor, drill in the case
holes for air circulation

Or maybe even put a cooler from a video card or even print a new case on a 3D printer. Yeah, I was dreaming :), but a radiator with ventilation is needed because the MT7621AT is a hot percent, it can burn out at work)
Where can I get the firmware?
- You'll have to assemble it yourself!
Thanks to me and kind people, in the project in the project. The Sercom line appeared in the linaro repository - and you can select it - then smartbox. We collect our own firmware.
The buttons on the router are caught, the reset will become a restem, the mode switch will switch modes, the wps button will work as you specify in the menu! - HAPPINNES EXISTS!
Respect the work of Padavana do not distribute ready-made firmware builds. May the one who walks master the road)
Like we all won? - NO!
Stage 4 - Final!
Remember step one? We take our dump, namely mtd2.
We are interested in the first 64KB in it !!! Cut with winex /
About Winnex
open our mtd2 dump in it, click Edit from above / there / define block / in the window that appears, start 0 and the second line we drive in "FFFF "(") without quotes, click ok, immediately click / Edit / there / copy blok or copy the block looking who as it is written in the menu / select / a new file, save it.
In the saved dump, we drive our poppies at offset addresses 0x4 for a 2.4 Hz network and 0x8004 for a 5 Hz network.
We give a name for example ibykota.bin, the file size will be 64KB
We copy our calibrations to the router - I used winscp, copy it to / tmp on the router and in PuTTY we give the command
" mtd_write write /tmp/ibykota.bin Factory " without (")
We get our calibration poppies from the factory!
after we give the command "Reboot"
Is step 4 required? does it work?
-yes, it is required, since the bootloader is assembled with corrected other calibrations, which should not be in the bootloader, it is not full-fledged and most likely the 5GHz wifi will not start.
- And why then did you assemble the loader with calibrations?
-The bootloader with calibrations is assembled in order to less suffer with the programmer, vinex, ttl adapter, because with a clean bootloader the firmware will not start.
- Now I'm good? - if you received a working router, returned your calibrations -YES!
If all goes well, it will look something like this:

Having loaded the router with six torrent downloads, the load on the cpu increased to 23-27%. Copying from a computer to a 15 GB movie disk showed 20-30-40 mb / s at the peak, the file system of the disk is ext4.
The load on the cpu at the time of copying the file also kept about 27% when the online viewing service of the screwed usb web camera (0.3 mpx 640x480) was turned on, the load at the time of copying rose to 34%. iperf3 benchmarks showed pure etheret speeds of 930mbit/s at peak and 910mbit/s on average. It should be noted that the router is in access point mode, mikrotik rb3011 is the head.
Bottom line: From a powerful router with bad software, we made a candy that delights our lives with a VPN, a torrent downloader, a print server, with 2 usb ports, a powerful processor, large RAM, gigabit ports and the ability to install additional packages from the repository.
Thanks to: Padavan for the firmware, Freize for the prometheus project, linaro for adding a smart box pro to his repository, even to one gray cardinal who decided to stay in the shadows - he helped me adapt the firmware and bootloader. Well, I have mastered this road for everyone. Plus (+) sy them in karma and budget!
Separately, I express my gratitude to the store for the provided tool, only mentioning it in this review prompted my laziness to write this review, having honestly worked it out. Use a good tool for work, I soldered it with it, because straight arms and a good tool, a couple of bright heads 90% success in business! - But 10% what? - It's luck, in April 2018, when searching for chip resistors on the board, I killed this router , to the state of a brick, and only a month later, when he received the soldering iron, he revived it. The soldering iron itself was surveyed on the musk - along and reproached, therefore I see no reason to survey it naked. I can say if you decide to go into amateur radio or switch from EPSN or switch from Hakko 900, this is exactly what you need! It is convenient as an EPSN soldering iron, there is no input lag like with Hakko, and it has all its advantages. All this alteration is a coincidence, roll out the striped more or less promised normal firmware - this post would never have happened!
Have you read it? Do you have such a router, but your hands are not from there? - Think...
All success!
During the operation of the Smart-Box router, users need to reconfigure the equipment, for which they need to enter an individual login and password. But what if the password from the router is irretrievably forgotten or lost and cannot be recovered?
In this case, you can unlock the Beeline Smart-Box router by resetting the settings and then entering the credentials and password, including.
What to do if you forgot the password from the Smart-Box router?
To unlock the Smart Box router if the password is lost or forgotten, you need to change it. With the existing settings, it is no longer possible to change the password. It is required to perform a factory reset, and then enter the necessary data, following the recommendations below.
- Make sure that the computer's network cable is connected to one of the LAN ports located on the device.
- The cable that is brought into the apartment must be connected to the WAN port.
- Press the "Reset" button located on the router case.
- On a computer, open an existing Internet browser and enter the following combination in the address bar - 192.168.1.1. The welcome page for managing the wi-fi router will open. Click on the "Continue" button on the screen.
- On the “Start over” page that opens, you must enter the standard login and password. Enter the word admin in both lines and click Continue.
- In the menu that appears, select the section - "Quick Setup".
- Here you need to fill in several subsections, described below.
In the "Home Internet" field, enter a new username and password. Other Beeline home Internet settings are already embedded in the device's memory and do not require adjustment.
In the “Wi-Fi network of the router” subsection, you need to come up with the name of your home wireless network and a password to access it (at least 8 characters).
“Guest Wi-Fi network” has similar characteristics to a home network, here you also need to enter a name and come up with a password.
In the "Beeline TV" field, you need to select the port for connecting the set-top box. This option is relevant if, in addition to home Internet, you also use Beeline television. You need to fill in this subsection only when connecting a TV cable to the Smart-Box router. Select the number of the port to which the cable going to the set-top box is connected.
After completing all the necessary settings, click "Save".
Saving the settings will take some time, usually about 1 minute.
After making an Internet connection, the router will start working, and the message “Internet connected” will appear on the screen.
Reset router Beeline Smart Box

In order to reset the router, you need to find the "Reset" button on the side where the ports for connecting cables are located. It must be pressed with a match or a toothpick (do not use sharp objects such as a needle, you may damage the button). The button must be kept pressed for 10-15 seconds until the indicators on the front of the device blink. After that, the router will boot with standard settings and will be completely ready for configuration according to the instructions above.
Do not forget to write down the new login and password in order to quickly make the necessary settings changes without resetting the router!
Video: Instructions for setting up a Smart Box router