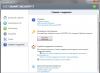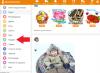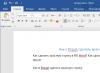Buying devices from Apple is a joyful event. But after the first turn on the device, the user may encounter a number of problems. For example, with the activation of the gadget. Not everyone knows about this operation. We have to figure out how to activate the iPhone 5S. What does it take to bring an idea to life? If you carefully follow the simplest instructions, as well as read the text on the phone's display, you will be able to do this as soon as possible. Where to begin?
What is useful
Let's start with preparation. Activating the iPhone 5S is impossible without some details. Users usually have no problems preparing for activation. Particularly for Apple fans.
In general, this will require:
- SIM card;
- network connection via Wi-Fi (or a computer with the Internet and iTunes);
- source of power;
- phone charger;
- clip for "sim card";
- USB cable.
This will be enough to activate the "apple" device in any way. The iPhone 5S isn't that hard to get working. Next, we will consider the activation procedure in detail.
Activation steps
How to activate iphone 5s? More on this later.
First, you should pay attention to the fact that this process consists of several stages. Namely:
- inclusion;
- selection of basic phone settings;
- direct activation;
- starting the device for the first time.
We will definitely be able to learn about all these stages further. Everyone can easily get started with the iPhone 5S.

SIM card
The first thing to do is to insert a SIM card into the phone. "Apple" devices in this regard excelled. They provide a special process for connecting "sim cards".
How exactly to act? The owner of the "apple" phone must:
- Take a paperclip for the SIM card.
- Insert the mentioned component into a special hole on the side panel of the smartphone.
- Click on the pin.
- Take out the SIM card slot.
- Insert the SIM card into the slot.
- Return the component back to the phone.
Turning on the device
The next step is to turn on the smartphone. To do this, the user must first connect the device to the charger and plug the plug into an outlet. With zero (or minimum) battery power, activation will not be possible. She just breaks down. To successfully cope with the task, you need to have a charge of at least 20-30%.

How to activate iphone 5s? On the top panel of the "apple" phone, you must press the power button. After holding it pressed for a few seconds, the device will start.
If everything is done correctly, a silver apple will light up on the display. This is a sure sign that it's time to move on to the next step.
Basis
Did the person buy an Apple phone? The iPhone 5S, like any other "apple" device, will have to be activated. Otherwise, it will not be possible to work with him. Fortunately, everything is not as difficult as it seems at first glance.
The activation instructions for the iPhone 5S are divided into several simple steps. After turning on the device, you will have to set the basic phone settings. It is proposed to do this as follows:
- Swipe from left to right across the bottom of the display. You need to do this when the welcome screen lights up. It will say "Hello" in different languages.
- Select the desired system language. It is enough to tap on the corresponding line.
- Indicate the country of residence of the citizen.
- Establish an Internet connection. For example, by clicking on the "Select network" hyperlink, and then specifying one or another Wi-Fi.
By the way, the connection to the network must be taken very carefully. After all, the further activation of the iPhone 5S will depend a little on this. First, consider the situation with connecting to Wi-Fi. This is the most common layout.

Basic actions
How to activate iphone 5s with sim card? As soon as the user connects to the Internet, a form will be available for him to fill out. With its help, the phone will be configured for the first inclusion.
The iPhone activation guide looks like this:
- Enable or disable geolocation. To do this, click on the appropriate line.
- Select the "Like new" option.
- Create an AppleID profile.
- Click on the "I agree" button. It is located at the bottom right of the display.
- Click on the inscription "Install now" and put your finger on the selected area on the screen. This step can be postponed. Just click on the appropriate button.
- Set a password to work with the "apple" device.
- Click on the "Allow sending data to the Apple server" or "Do not allow" button. It all depends on personal preference.
Ready! If everything is done correctly, the message "Welcome!" will appear on the screen. It will inform you about the successful activation of the device. But what if there is no Wi-Fi network? Then you have to carry out the procedure through a computer.

iTunes, PC and iPhone
In reality, everything is much simpler than it might seem at first. We already know how to activate iPhone 5S. If the user cannot find the WI-Fi network, he will have to carry out the procedure using a computer or laptop.
Under such circumstances, everything starts with installing a program called iTunes. All owners of "apple" gadgets should have it. You will have to download the latest version of the program. Otherwise, the application may crash.
The iTunes installation file is downloaded from any available source, after which the exe document is launched on the computer. The installation wizard is activated. Following the instructions on the screen, a person will be able to complete the initialization of the software. It is absolutely free.
Connecting to a computer
How to activate iphone 5s without sim card? You can act through a computer and iTunes. This technique also helps to cope with the task if there is no Wi-Fi connection.
You need to correctly connect the "apple" device from "Apple" to the computer. How it's done?
The following type of instruction will help to cope with the task:
- Take a USB cable.
- Plug one end of the cable into the appropriate jack on your phone.
- Plug the other end of the cord into a USB port on your computer.
- Launch iTunes.
- Wait a bit.
Thus, not only the connection will occur, but also the synchronization of devices. It is very comfortable. Especially considering that now the user will be able to activate the iPhone 5S without much difficulty.
What exactly to do? Follow the instructions on the screen. They are no different from the previously listed steps. The only difference is that when connected via a PC, you can not insert a SIM into the device, and there is no need to turn on Wi-Fi.
Without iTunes
How to activate an iPhone 5S if a person does not have a SIM card? There may be problems with this operation. Especially if the user does not want to work with iTunes.

Without a SIM card, it is almost impossible to cope with the task. Although experts recommend working with iTunes to bring the idea to life. Or follow the instructions below.
It has approximately the following structure:
- Turn on phone.
- Press the Home button on your mobile device.
- Select "Emergency Call".
- Dial "112".
- Press the button to call the subscriber.
- Click on the "Turn off" button.
- Select the "Cancel" option.
- End call.
It is done! Now the user will have a fully working device. But, as a rule, sometimes the activation of the iPhone fails. What difficulties can be encountered under certain circumstances?
Problems
"Apple" smartphones are the most common technology. Quality, but even it sometimes fails. What difficulties can users face when thinking about how to activate an iPhone 5S?
We can distinguish the following situations and ways to solve them:
- If you do not remove the film from the mobile device, the Home button will not work well. Because of this, the device cannot be blocked. Everything is solved simply - you can press the "Enable" button on the gadget when auto-locking.
- There is no Wi-Fi connection. In this case, only connecting an "apple" mobile phone to a computer with iTunes will help to cope with the task.
- Device sync issues. Usually they disappear if you update iTunes on your computer.
- iTunes update error. Removing it is easy. It is enough to close the application completely first. Only then is it allowed to be updated.
- Unable to take fingerprints. To accomplish this task, you need to remove the factory protective film from the screen. With her, the mentioned operation will not work. The sensor simply will not be able to recognize prints.
These are the most common problems. Now it is clear how to deal with them. Activating your iPhone will no longer cause any trouble or hassle.
Results
We figured out how to get an "apple" phone to work for the first time. The instructions offered to your attention will help you activate any iPhone. The main thing is to properly prepare for the procedure.

At first, you can refuse to create an AppleID. Without this profile, the owner of the phone simply will not have the right to use Apple services. For example, iCloud or AppStore. Therefore, it is advisable to immediately start AppleID.
If you are a happy owner of Apple technology, then you should definitely get acquainted with the Apple ID. Almost every self-respecting company in the IT field has a number of services that require a separate, branded account to work with. Apple does not do without a similar one, whose services are completely tied to an online account.
Apple ID - what is it?
In simple terms, an Apple ID is a single account that gives you access to Apple's online services, software, and communications technology, unlocking the full potential of Californian electronics. Before registering an account, it is worth familiarizing yourself with its capabilities. With an Apple ID, you will have access to:
- iCloud is a cloud storage where you can store documents, photos and other materials. Also, this service is used to synchronize data between applications.
- iMessage and FaceTime are technologies that provide text communication (the ability to exchange messages, images, music and files) and video communication (video chats in the manner of Skype).
- The iTunes Store is a huge collection of media content, movies, music and apps for your devices.
- Apple Music is an iTunes music library paid for in the form of a subscription (monthly payment). Money will be debited from a credit card or mobile phone balance every 30 days.
- Find my iPhone is a service for finding and blocking a lost or stolen device.
- iCloud Keychain is a mechanism for saving and syncing your passwords and credit cards.
Users often wonder how to register an Apple ID without and with a credit card. Both options can be implemented both on a mobile device (iPhone or iPad) and on a computer using iTunes.
How to register an Apple ID on an iPhone?
From the Settings menu, select Account or iCloud and click Sign In. You will be prompted to enter the details of an existing account or create a new one. As soon as you select the desired item, you will be taken to a welcome web page. The user will then be prompted to review the terms of use of the account. The next page is registration, on which you should enter the following data:
- E-Mail - you must enter the email address that will be required to confirm registration.
- Password - required to log in and protect your entry.
- Security is another point to prevent your data from being stolen. You are prompted to select three questions and enter the answers to them (make sure only you and people you trust know the answers, as answering them can get access to your Apple ID account).
- Backup E-Mail is an optional item that can be used to restore an account when the main mailbox is unavailable.
- Date of birth is a rather important item, since only users over 13 years old can go through the registration process. There are also content restrictions if you are under 18.
- Registering an Apple ID also requires payment information. You can enter your credit card number and CVV or mobile phone bill to pay for iTunes and AppStore purchases.
The final point is to check the specified email to confirm registration.
That's it, now you are a full-fledged Apple ID user.

How to register an Apple ID without a credit card?
If you don't want to leave your payment information in iCloud and sync it online, you can create an account without entering your payment information. But it is worth considering a number of points before registering an Apple ID. Without a credit card, you won't be able to purchase iTunes content, download paid games and apps, or use Apple Music. You will still have access to iCloud, iMessage and other free services. To create such an account, skip the registration step, go to the AppStore, find any free item and try to download it. Next, you will be asked to enter all the same data, except for the appearance of a new item. On the screen for entering payment data, the item "Missing" will appear - select it and complete the registration.
Now you can use your account absolutely free.

iTunes Gift Cards
If you still decide to purchase something, you can use an iTunes gift card, which can be bought at retail stores that sell Apple products.
To activate this card, you need to open the AppStore or iTunes Store, scroll the store page to the bottom and press the Reedem button and enter the code from the card (in Russia it is indicated on the receipt).

How to remove an ID?
If at some point in time you decide to get rid of your account or no longer plan to use Apple devices, then you have two options.
Editing mail and payment information - you simply edit (replace) your data with non-existent or unnecessary ones and forget about the existence of your account.
Contacting support is the easiest way: just call the toll-free support phone and ask them to delete your account. Prepare the answers to the secret questions that were entered during registration in advance in order to complete the procedure as quickly as possible.
Hello everyone! We have already met with the identifier in the apple company system (). And at the end of the article, we came to the conclusion that we need to register an Apple ID in order to create our own unique account. And if necessary, then we will do it! Moreover, if you follow these instructions exactly, the whole process will not take you much time, and your efforts will generally be minimal.
By the way, the article will consider registering an Apple ID without any card (credit card). Why without her? In fact, there are many reasons why. I won't go into too much depth and list just a few of them.
And here they are:
- The simplest - not everyone has this same credit card.
- Many are afraid to enter their card details (although it is completely safe).
- For some, free apps in the App Store are enough.
If all these three points are not relevant to you, then at a certain stage (at what? All the details - below), you will need to enter the data of "plastic".
In general, you can register an Apple ID absolutely at any time, both when you turn on the device for the first time and after it. The scheme is almost the same everywhere. Here we will consider the second option, namely creating an account on an iPhone or iPad, which we have been using for some time.
That is, we need:
- Activated iPhone, iPod, iPad - here the instruction is universal, regardless of the gadget.
- Wi-Fi connection or inserted SIM card (nothing will work without the Internet).
All is ready? Begin!
We take your device, unlock it and find the App Store icon in the menu, click.
Choose any free game or application - install. Attention! The free app is required.

Next, we need a menu item to create an Apple ID.

A window for creating a new account will appear. We see the choice of a country or region, we leave Russia.

"Terms and Conditions ..." - just accept. It’s hard for me to imagine a person who will read this - 60 pages after all :) Although, perhaps, my imagination is not rich enough :)


The data entry window opens.

A few important clarifications:
- Be sure to enter a real email address.
- The password must be made up of at least 8 characters: numbers, letters of the English alphabet, and at least one capital letter is required. Write down or remember the password!
- Age - you must indicate that you are at least 18 years old. If you have not yet reached the age of majority - brazenly lie.
Very important! The given e-mail and password will be your Apple ID! Save, write down on a piece of paper, never show them to anyone.
Remember, this data is the only proof that the device belongs to you. To understand the seriousness of the situation, I advise you to read (especially pay attention to the last paragraph). All done? Move on…
Payment details - select no (if there is no intention to use a credit card). Or (if you want to use the App Store to the fullest), we indicate the payment system, after which we enter all the necessary information. The item "iTunes Gift Cards..." is optional. Fill in the rest of the information.


A letter was sent to the mailbox indicated above - open it, and of course follow the link to complete the process.





Congratulations, registration for Apple ID (and completely free of charge) is completed! And now you can use the App Store by installing free (well, or paid - paid) applications and games.
In my opinion, the instruction turned out to be quite detailed, however, if you are tormented and haunted by various questions, then I always wait for them in the comments. Feel free to tell us about your problem - I will help, as they say, than I can :)
Updated! An article has appeared that summarizes all the errors that can interfere with the creation of an Apple ID. So if something doesn't work, .
P.S. By the way, for the full and correct registration of Apple ID, you need to click on the buttons of social networks and like the article - try it, it really works!
Today we will be the first time turn on and activate our iPhone, in my case it's an iPhone 5S. I will tell you in detail how this is done, as well as point out the errors and problems that I encountered in the process of activating my iPhone.
Preparing to activate iPhone
Before we start the first inclusion, we need to prepare in advance so that the process goes smoothly and without errors.
What we need:
- At least 20-30% charge.
- Internet access via Wi-Fi or via PC/Laptop with latest version of iTunes and internet connected.
- Nano sim card.
If your device is completely discharged, take USB cable and connect it to a computer or electrical network through the adapter that comes with the kit.
if you have WiFi, then check that it is available and you have Internet access.
If not, then you will need your computer or laptop, which will be connected to the Internet. You need to download and install the latest version of the application on it (your computer). iTunes from the official site, link: http://itunes.apple.com/ .
After the preparatory stages, you can start activation.
iPhone activation
We will activate the iPhone with a SIM card, and accordingly, the activation will consist of the following steps:
- Inclusion
- Basic settings
- Connecting to a computer and activation
- First start
IMPORTANT! If your phone is locked, then for activation you will need a SIM card of the operator to which it is locked!
Turning on the device
In order to turn on the device, you must press and hold the button for a few seconds. "inclusions" located on the top of the device. See photo below.

If everything is done correctly, then a silver apple will appear on the iPhone screen, which means you can proceed to the next step.

iPhone basic settings
After turning on the device, you will see a welcome message in various languages on the screen. Now with a slight movement of your finger, from left to right, we draw along the bottom of the screen.

Then we select the language we need, it can be any of the list.

In the next step, choose a country.


If you have Wi-Fi, then select it from the list and enter the password. For those who don't have it, you'll need to activate via iTunes on your PC.
Connecting the phone to the computer and continue activation
We will need our USB cable and computer/laptop (PC). We connect the cable to the iPhone, and then to your PC.

After that, on the screen of your phone, you should see a picture as in the photo below:

The first thing you need to do after connecting is enable or disable. They are required to use GPS, Google maps, etc. You can enable them now or later, after installation. I decided to turn them on right away.

In the next step, we select "set phone as new", since this is our first inclusion and we have nothing to restore yet.


For iPhone 5S owners, there is one item that can be done immediately or postponed until later. I decided to do it right away, if you too, then click on "Set Up Now"

Now we need to press and release the button several times (about 10-20) "home", as shown on the screen of your smartphone. If you did everything correctly, you will see a picture and a message like in my photo below.

Since we have set a fingerprint, then you need to set a password. After all, we will not always have the opportunity to remove it. For example, you can be wearing gloves or with a dirty finger you need, you never know what. Therefore, for convenience, there is a digital combination that also needs to be set and remembered.

The next and last step is "diagnostics", i.e. you need to decide whether or not to allow the phone to send data to Apple's servers. It can be either error data or something else. I decided not to do this, and accordingly I chose "Don't Send"(do not send).
After that, you will see a long-awaited greeting on your screen! This means that you have successfully installed and activated your iPhone! Congratulations!

If something didn’t work out for you, then I advise you to take a look at the problems that I had during my first launch, as well as watch the video where I explained everything in detail.
Problems when activating iPhone and their solution
I will describe the problems that I had when activating my iPhone 5S, as well as their solutions.
- If you do not remove the factory film from the phone, then it is almost impossible to press the Home button (round, on the front, bottom of the phone). Therefore, when the phone was automatically blocked, I had to press the power button (on top of the phone).
- Due to the lack of Wi-Fi, a computer was needed.
- Since I had an older version of iTunes, I couldn't connect my phone to my computer. I had to first download and update it to the latest version.
- To update iTunes, it must be closed, otherwise it will not update, but will give an update error.
- To remove a fingerprint, you need to remove the factory film, otherwise nothing will work, since the sensor does not recognize it from under the film.
These are the problems I had at the stage of my activation and the first launch, I hope my experience will allow you to avoid them.
I also advise you to look at the Apple support page, there are already many answers to activation problems, link: http://support.apple.com/kb/ts3424?viewlocale=ru_RU&locale=ru_RU.
iPhone Activation Tutorial Video
You can leave your questions and comments in the comments below.
Hello, dear readers of the blog site. I’m slowly acquiring gadgets from Apple — I really liked their uncompromising approach to user convenience.
iTunes is installed exactly like any other application on your computer, and has support for the Russian language. In addition, you can immediately understand what exactly it will allow you to do and what opportunities it will provide:

At one of the steps, you will be prompted to check the box to accept the agreement on the use of this software. At the first launch, you will be prompted to open access for Apple to your library so that photos of artists and disc covers are uploaded to it. I don't need it, so I chose the cancel option.
After downloading and installing iTunes on your computer, it makes sense to immediately click on the button located at the top left "Login" button and register with iTunes, i.e. create a new account.

We press the button "Create an Apple ID". Continue, agree to the terms of registration.


To secure your profile, it is better to answer the questions and enter another mailbox address. If one already exists, then a new password will be sent to it in the future. Next, enter your date of birth. If you are under 18, I advise you to enter a different date, as many applications are only allowed to be downloaded by adults.
Then we click on the "Continue" button, after which you will be prompted to immediately enter your credit card details, with which you can pay for the purchase of applications in the App Store. Is it possible to create an Apple ID without a card? Of course, you can, but you have to start registration from the beginning.
To add card details, in the upper left corner of the iTunes window, click on your Apple ID and select "Account".

In the window that opens, find the item "Payment method" and click a little to the right on the link "edit".

It's simple: enter the card number, security code and other data. At the first registration, one ruble will be withdrawn from your account in order to verify its authenticity.

If you then connect to a computer iPad via USB when iTunes is turned off, this will cause it to start and it will automatically detect the gadget connected to it, and also display it in the form of such a button:

The button on the right will have an upward pointing triangle (like you might have seen on CD players, where it served to eject the media). I accidentally clicked on it at the beginning, waiting for the context menu to appear, but instead the button disappeared and my Ipad disconnected from the computer.
I had to close and reopen iTunes to reconnect with my tablet. You need to click a little to the left and then you will open all the diversity of the inner world of your gadget. On the first tab "Review" a page opens with its name and model, as well as with all other data. Battery charge, capacity, serial number.

You can immediately update the software of your gadget (check for availability and download a new version of iOS) or restore its state to factory settings (the "Restore iPad" button), that is, erase all personal data and bring the device to the state in which you purchased (alas, this does not apply to scratches).
It turns out that from here you can manage your "apple", as well as create backups or recover from them. You can even encrypt them for greater security if the data stored on the Iphone or iPad is confidential. By default, iTunes will create an image of a tablet or phone on your computer, but you can save important data in the cloud, which Apple calls iCloud.

Create backups ( sync iphone, ipod or ipad with itunes) is very important, because if you lose data, or buy a new version of the gadget, you can download all the programs again - in this case, we will not have to look for and buy everything again.
Moreover, as shown in the screenshot (second) located just below, it will be possible to set up automatic synchronization immediately when you connect the device (via USB), and you can also set up wi-fi synchronization between your computer with iTunes and your Iphone.

All this data can be saved not only on a computer, but also in cloud storage, the so-called iCloud.

With it, you can download some data, for example, saves for games directly to your gadget without connecting to a computer via the Internet.
How to sync iPhone, iPod or iPad with iTunes?
Also at the bottom is a very convenient and interesting panel, here we can clearly understand what exactly takes up space on the internal memory and how much. You can also click the "Synchronize" button.

BUT what exactly will be synchronized between a computer and an iPhone, iPod or iPad? Well, this is already at the mercy of you - just go through all the other tabs of the top menu and check the boxes in the right places.

It turns out that here you can upload music, video or photos from your computer to your device and vice versa, but not only. Moreover, there is a possibility create your own music library(not from the tracks bought in the Apple store, but from your own, which live on your computer).
To do this, open the folder with your music in File Explorer (or Total Commander), and in iTunes go to the "Music" tab.

After that, select all the necessary tracks in the explorer and drag them to an empty space in the program, as shown in the screenshot.

iTunes will offer to convert some types of music files into a format convenient for this program:

Right in iTunes, you can edit this music and even listen to it. Right-click on any music file icon and select "Play" from the context menu. A player will appear on the top panel, where a bitten apple used to flaunt.

If you click on the arrow in this very player, a window will open where you can choose which music will be played for which. If you are not satisfied with these "gray notes" instead of the cover of your favorite band, then you can change it as well as the name.

To do this, right-click on the icon again and select "Details". A window will open, where you can write a title, album, etc. To change the cover, first copy the desired image and then open the "cover" tab and click paste. The beauty.
To transfer this music to your device, click on the device button (Iphone or Ipad) on the top right, and in the window that opens, go to the "Music" tab, where you can specify what exactly to copy. Well, to start synchronization, click on the button "Ready" located at the top right of the window.

If everything worked out, then instead of the player a bar will appear showing the download of music.
Great, you have music on your Iphone or iPad. BUT you don't want to sync movies through iTunes? The process of uploading a video to a gadget is about the same as for music, in the upper left corner we find a button and select "Movies" there. In the same way as in the case of music, drag the video files into the program and click on the "Finish" button. You can download books the same way.
iTunes and the App Store
Movies, books, music - everything is there. But what else is needed for complete happiness? Of course, access to a store with millions of applications for every taste, which can be obtained both from a gadget and from a computer using iTunes.
Let's press the button iTunes Store, which is located in the upper right corner. A store opens in front of us where you can buy movies, music and applications. We already have films with music, so we press App Store.
Large banners on top are new and popular applications. On the right, you can select a category or, dropping a little lower, some other section. If you want to have a free app, then click "Download" or "Buy" button, if it is paid. To install it, you will have to enter the password that you created earlier when creating your Apple ID.

The downloaded or purchased program will live in your Apple ID account, and you can always install it on your gadget. To do this, connect it to your computer and go to the Programs tab in iTunes. Find there visually or using the search bar the application you just downloaded and click the "Install" button opposite it.

If you need to install any other applications or games from iTunes on your Iphone or Ipad, then just click on the "Install" button opposite them. The inscription will change to "Will be installed". Then go down and click on the "Apply" button located there.

The synchronization process will begin, during which your new application will be successfully installed on your gadget.
In general, no one bothers you to connect to the Internet via WI Fi and roam the App Store directly from your apple gadget in search of the necessary software or games. However, the variety of options only adds to the convenience.
Improving the usability of iTunes and the App Store

Well, now you can use, at first glance, a very complex and fancy program, but in the end, convenient and functional. Perhaps this is all I wanted to tell you about the right hand of the owner of Apple products.
By the way, if you need to transfer pictures and videos taken on it to your computer from your Iphone or Ipad, and you also have an account in Dropbox or Yandex Disk, then it will be enough to install the appropriate mobile application on your gadget and it will allow you to do this automatically . Read more about that, and.
Good luck to you! See you soon on the blog pages site
You may be interested
Djvu - what is this format, how to open it and what programs to read files in deja vu to use on a computer or android  How to upload photos and transfer videos from iPhone or any other phone to computer OneDrive - how to use Microsoft storage, remote access and other features of the former SkyDrive
How to upload photos and transfer videos from iPhone or any other phone to computer OneDrive - how to use Microsoft storage, remote access and other features of the former SkyDrive  Safari - where to download and how to customize Apple's free browser for Windows
Safari - where to download and how to customize Apple's free browser for Windows  Yandex Browser - extensions and themes come from Chrome, and its functionality even surpasses it How to isolate domains from a list of URLs and remove their repetitions using Notepad++ (preparing a list for Disavow links)
Yandex Browser - extensions and themes come from Chrome, and its functionality even surpasses it How to isolate domains from a list of URLs and remove their repetitions using Notepad++ (preparing a list for Disavow links)  How to remove blank lines in Notepad++
How to remove blank lines in Notepad++  Google Chrome - hidden functionality and 10 fiery browser settings from Google that not everyone knows about
Google Chrome - hidden functionality and 10 fiery browser settings from Google that not everyone knows about  Browser - what is it in simple words and which one is the best
Browser - what is it in simple words and which one is the best