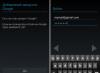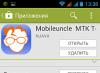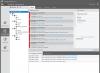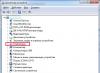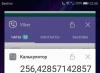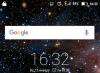Η αγορά συσκευών από την Apple είναι ένα χαρούμενο γεγονός. Αλλά μετά την πρώτη ενεργοποίηση της συσκευής, ο χρήστης μπορεί να αντιμετωπίσει μια σειρά προβλημάτων. Για παράδειγμα, με την ενεργοποίηση του gadget. Δεν γνωρίζουν όλοι για αυτή τη λειτουργία. Πρέπει να καταλάβουμε πώς να ενεργοποιήσουμε το iPhone 5S. Τι χρειάζεται για να ζωντανέψει μια ιδέα; Εάν ακολουθήσετε προσεκτικά τις απλούστερες οδηγίες, καθώς και διαβάσετε το κείμενο στην οθόνη του τηλεφώνου, θα μπορέσετε να το κάνετε το συντομότερο δυνατό. Από πού να ξεκινήσω;
Τι είναι χρήσιμο
Ας ξεκινήσουμε με την προετοιμασία. Η ενεργοποίηση του iPhone 5S είναι αδύνατη χωρίς κάποιες λεπτομέρειες. Οι χρήστες συνήθως δεν αντιμετωπίζουν προβλήματα προετοιμασίας για την ενεργοποίηση. Ιδιαίτερα για τους λάτρεις της Apple.
Σε γενικές γραμμές, αυτό θα απαιτήσει:
- Κάρτα SIM;
- σύνδεση δικτύου μέσω Wi-Fi (ή υπολογιστή με Internet και iTunes).
- παροχή ηλεκτρικού ρεύματος;
- φορτιστής τηλεφώνου;
- κλιπ για "κάρτα sim"?
- Καλώδιο USB.
Αυτό θα είναι αρκετό για να ενεργοποιήσετε τη συσκευή "μήλο" με οποιονδήποτε τρόπο. Το iPhone 5S δεν είναι τόσο δύσκολο να λειτουργήσει. Στη συνέχεια, θα εξετάσουμε λεπτομερώς τη διαδικασία ενεργοποίησης.
Βήματα ενεργοποίησης
Πώς να ενεργοποιήσω το iphone 5s; Περισσότερα για αυτό αργότερα.
Πρώτον, θα πρέπει να δώσετε προσοχή στο γεγονός ότι αυτή η διαδικασία αποτελείται από πολλά στάδια. Και συγκεκριμένα:
- συμπερίληψη;
- επιλογή βασικών ρυθμίσεων τηλεφώνου.
- άμεση ενεργοποίηση?
- εκκίνηση της συσκευής για πρώτη φορά.
Σίγουρα θα μπορέσουμε να μάθουμε για όλα αυτά τα στάδια περαιτέρω. Όλοι μπορούν εύκολα να ξεκινήσουν με το iPhone 5S.

κάρτα SIM
Το πρώτο πράγμα που πρέπει να κάνετε είναι να τοποθετήσετε μια κάρτα SIM στο τηλέφωνο. Οι συσκευές "Apple" από αυτή την άποψη διέπρεψαν. Παρέχουν μια ειδική διαδικασία για τη σύνδεση «καρτών sim».
Πώς ακριβώς να ενεργήσετε; Ο κάτοχος του τηλεφώνου "apple" πρέπει:
- Πάρτε έναν συνδετήρα για την κάρτα SIM.
- Τοποθετήστε το αναφερόμενο εξάρτημα σε μια ειδική οπή στο πλαϊνό πλαίσιο του smartphone.
- Κάντε κλικ στην καρφίτσα.
- Βγάλτε την υποδοχή κάρτας SIM.
- Τοποθετήστε την κάρτα SIM στην υποδοχή.
- Επιστρέψτε το στοιχείο πίσω στο τηλέφωνο.
Ενεργοποίηση της συσκευής
Το επόμενο βήμα είναι να ενεργοποιήσετε το smartphone. Για να γίνει αυτό, ο χρήστης πρέπει πρώτα να συνδέσει τη συσκευή στον φορτιστή και να συνδέσει το βύσμα σε μια πρίζα. Με μηδενική (ή ελάχιστη) ισχύ μπαταρίας, η ενεργοποίηση δεν θα είναι δυνατή. Απλώς χαλάει. Για να αντιμετωπίσετε με επιτυχία την εργασία, πρέπει να έχετε χρέωση τουλάχιστον 20-30%.

Πώς να ενεργοποιήσω το iphone 5s; Στον επάνω πίνακα του τηλεφώνου "apple", πρέπει να πατήσετε το κουμπί λειτουργίας. Αφού το κρατήσετε πατημένο για μερικά δευτερόλεπτα, η συσκευή θα ξεκινήσει.
Εάν όλα γίνονται σωστά, ένα ασημένιο μήλο θα ανάψει στην οθόνη. Αυτό είναι ένα σίγουρο σημάδι ότι ήρθε η ώρα να προχωρήσετε στο επόμενο βήμα.
Βάση
Αγόρασε το άτομο ένα τηλέφωνο Apple; Το iPhone 5S, όπως και κάθε άλλη συσκευή «μήλους», θα πρέπει να ενεργοποιηθεί. Διαφορετικά, δεν θα είναι δυνατή η συνεργασία μαζί του. Ευτυχώς, όλα δεν είναι τόσο δύσκολα όσο φαίνονται με την πρώτη ματιά.
Οι οδηγίες ενεργοποίησης για το iPhone 5S χωρίζονται σε πολλά απλά βήματα. Αφού ενεργοποιήσετε τη συσκευή, θα πρέπει να ορίσετε τις βασικές ρυθμίσεις του τηλεφώνου. Προτείνεται να γίνει αυτό ως εξής:
- Σύρετε από αριστερά προς τα δεξιά στο κάτω μέρος της οθόνης. Πρέπει να το κάνετε αυτό όταν ανάψει η οθόνη καλωσορίσματος. Θα λέει "Hello" σε διάφορες γλώσσες.
- Επιλέξτε την επιθυμητή γλώσσα συστήματος. Αρκεί να πατήσετε στην αντίστοιχη γραμμή.
- Αναφέρετε τη χώρα διαμονής του πολίτη.
- Δημιουργήστε μια σύνδεση στο Διαδίκτυο. Για παράδειγμα, κάνοντας κλικ στον υπερσύνδεσμο "Επιλογή δικτύου" και, στη συνέχεια, προσδιορίζοντας ένα ή άλλο Wi-Fi.
Παρεμπιπτόντως, η σύνδεση με το δίκτυο πρέπει να ληφθεί πολύ προσεκτικά. Εξάλλου, η περαιτέρω ενεργοποίηση του iPhone 5S θα εξαρτηθεί λίγο από αυτό. Αρχικά, εξετάστε την κατάσταση με τη σύνδεση σε Wi-Fi. Αυτή είναι η πιο κοινή διάταξη.

Βασικές ενέργειες
Πώς να ενεργοποιήσω το iphone 5s με κάρτα sim; Μόλις ο χρήστης συνδεθεί στο Διαδίκτυο, θα είναι διαθέσιμη μια φόρμα για να συμπληρώσει. Με τη βοήθειά του, το τηλέφωνο θα διαμορφωθεί για την πρώτη συμπερίληψη.
Ο οδηγός ενεργοποίησης του iPhone μοιάζει με αυτό:
- Ενεργοποίηση ή απενεργοποίηση της γεωγραφικής θέσης. Για να το κάνετε αυτό, κάντε κλικ στην κατάλληλη γραμμή.
- Επιλέξτε "Σαν νέο".
- Δημιουργήστε ένα προφίλ AppleID.
- Κάντε κλικ στο κουμπί "Συμφωνώ". Βρίσκεται κάτω δεξιά στην οθόνη.
- Κάντε κλικ στην επιγραφή "Εγκατάσταση τώρα" και βάλτε το δάχτυλό σας στην επιλεγμένη περιοχή στην οθόνη. Αυτό το βήμα μπορεί να αναβληθεί. Απλώς κάντε κλικ στο κατάλληλο κουμπί.
- Ορίστε έναν κωδικό πρόσβασης για εργασία με τη συσκευή "apple".
- Κάντε κλικ στο κουμπί "Να επιτρέπεται η αποστολή δεδομένων στον διακομιστή Apple" ή "Να μην επιτρέπεται". Όλα εξαρτώνται από την προσωπική προτίμηση.
Ετοιμος! Εάν όλα γίνονται σωστά, στην οθόνη θα εμφανιστεί το μήνυμα "Welcome!". Θα σας ενημερώσει για την επιτυχή ενεργοποίηση της συσκευής. Τι γίνεται όμως αν δεν υπάρχει δίκτυο Wi-Fi; Στη συνέχεια, πρέπει να εκτελέσετε τη διαδικασία μέσω υπολογιστή.

iTunes, υπολογιστής και iPhone
Στην πραγματικότητα, όλα είναι πολύ πιο απλά από ό,τι φαίνεται στην αρχή. Γνωρίζουμε ήδη πώς να ενεργοποιήσουμε το iPhone 5S. Εάν ο χρήστης δεν μπορεί να βρει το δίκτυο WI-Fi, θα πρέπει να πραγματοποιήσει τη διαδικασία χρησιμοποιώντας υπολογιστή ή φορητό υπολογιστή.
Κάτω από τέτοιες συνθήκες, όλα ξεκινούν με την εγκατάσταση ενός προγράμματος που ονομάζεται iTunes. Όλοι οι κάτοχοι gadgets "μήλους" πρέπει να το έχουν. Θα πρέπει να κατεβάσετε την πιο πρόσφατη έκδοση του προγράμματος. Διαφορετικά, η εφαρμογή μπορεί να διακοπεί.
Το αρχείο εγκατάστασης του iTunes γίνεται λήψη από οποιαδήποτε διαθέσιμη πηγή, μετά την οποία εκκινείται το έγγραφο exe στον υπολογιστή. Ο οδηγός εγκατάστασης είναι ενεργοποιημένος. Ακολουθώντας τις οδηγίες στην οθόνη, ένα άτομο θα μπορεί να ολοκληρώσει την προετοιμασία του λογισμικού. Είναι εντελώς δωρεάν.
Σύνδεση σε υπολογιστή
Πώς να ενεργοποιήσω το iphone 5s χωρίς κάρτα sim; Μπορείτε να ενεργήσετε μέσω υπολογιστή και iTunes. Αυτή η τεχνική βοηθά επίσης να αντιμετωπίσετε την εργασία εάν δεν υπάρχει σύνδεση Wi-Fi.
Πρέπει να συνδέσετε σωστά τη συσκευή "apple" από την "Apple" στον υπολογιστή. Πώς γίνεται;
Ο ακόλουθος τύπος οδηγιών θα σας βοηθήσει να αντιμετωπίσετε την εργασία:
- Πάρτε ένα καλώδιο USB.
- Συνδέστε το ένα άκρο του καλωδίου στην κατάλληλη υποδοχή του τηλεφώνου σας.
- Συνδέστε το άλλο άκρο του καλωδίου σε μια θύρα USB του υπολογιστή σας.
- Εκκινήστε το iTunes.
- Περίμενε λίγο.
Έτσι, δεν θα συμβεί μόνο η σύνδεση, αλλά και ο συγχρονισμός των συσκευών. Είναι πολύ βολικό. Ειδικά αν σκεφτεί κανείς ότι πλέον ο χρήστης θα μπορεί να ενεργοποιήσει το iPhone 5S χωρίς ιδιαίτερη δυσκολία.
Τι ακριβώς να κάνουμε; Ακολουθήστε τις οδηγίες στην οθόνη. Δεν διαφέρουν από τα βήματα που αναφέρονται προηγουμένως. Η μόνη διαφορά είναι ότι όταν συνδέεστε μέσω υπολογιστή, δεν μπορείτε να εισάγετε SIM στη συσκευή και δεν χρειάζεται να ενεργοποιήσετε το Wi-Fi.
Χωρίς iTunes
Πώς να ενεργοποιήσετε ένα iPhone 5S εάν ένα άτομο δεν έχει κάρτα SIM; Μπορεί να υπάρχουν προβλήματα με αυτή τη λειτουργία. Ειδικά αν ο χρήστης δεν θέλει να εργαστεί με το iTunes.

Χωρίς κάρτα SIM, είναι σχεδόν αδύνατο να αντιμετωπίσετε την εργασία. Αν και οι ειδικοί συνιστούν να συνεργαστείτε με το iTunes για να πραγματοποιήσετε την ιδέα. Ή ακολουθήστε τις παρακάτω οδηγίες.
Έχει περίπου την εξής δομή:
- Ενεργοποιήστε το τηλέφωνο.
- Πατήστε το κουμπί Home στην κινητή συσκευή σας.
- Επιλέξτε «Κλήση έκτακτης ανάγκης».
- Καλέστε "112".
- Πατήστε το κουμπί για να καλέσετε τον συνδρομητή.
- Κάντε κλικ στο κουμπί "Απενεργοποίηση".
- Επιλέξτε την επιλογή "Ακύρωση".
- Τέλος κλήσης.
Εχει γίνει! Τώρα ο χρήστης θα έχει μια πλήρως λειτουργική συσκευή. Αλλά, κατά κανόνα, μερικές φορές η ενεργοποίηση του iPhone αποτυγχάνει. Ποιες δυσκολίες μπορεί να συναντηθούν υπό ορισμένες συνθήκες;
Προβλήματα
Τα smartphone «Apple» είναι η πιο διαδεδομένη τεχνική. Ποιότητα, αλλά ακόμη και μερικές φορές αποτυγχάνει. Τι δυσκολίες μπορεί να αντιμετωπίσουν οι χρήστες όταν σκέφτονται πώς να ενεργοποιήσουν ένα iPhone 5S;
Μπορούμε να διακρίνουμε τις ακόλουθες καταστάσεις και τρόπους επίλυσής τους:
- Εάν δεν αφαιρέσετε το φιλμ από την κινητή συσκευή, το κουμπί Home δεν θα λειτουργήσει καλά. Εξαιτίας αυτού, η συσκευή δεν μπορεί να αποκλειστεί. Όλα επιλύονται απλά - μπορείτε να πατήσετε το κουμπί "Ενεργοποίηση" στο gadget κατά το αυτόματο κλείδωμα.
- Δεν υπάρχει σύνδεση Wi-Fi. Σε αυτήν την περίπτωση, μόνο η σύνδεση ενός κινητού τηλεφώνου "apple" σε έναν υπολογιστή με το iTunes θα σας βοηθήσει να αντιμετωπίσετε την εργασία.
- Ζητήματα συγχρονισμού συσκευής. Συνήθως εξαφανίζονται εάν ενημερώσετε το iTunes στον υπολογιστή σας.
- Σφάλμα ενημέρωσης iTunes. Η αφαίρεσή του είναι εύκολη. Αρκεί πρώτα να κλείσετε τελείως την εφαρμογή. Μόνο τότε επιτρέπεται η ενημέρωση.
- Δεν είναι δυνατή η λήψη δακτυλικών αποτυπωμάτων. Για να ολοκληρώσετε αυτήν την εργασία, πρέπει να αφαιρέσετε την εργοστασιακή προστατευτική μεμβράνη από την οθόνη. Με αυτήν, η αναφερόμενη επέμβαση δεν θα λειτουργήσει. Ο αισθητήρας απλά δεν θα μπορεί να αναγνωρίσει εκτυπώσεις.
Αυτά είναι τα πιο κοινά προβλήματα. Τώρα είναι ξεκάθαρο πώς να τα αντιμετωπίσουμε. Η ενεργοποίηση του iPhone σας δεν θα προκαλεί πλέον κανένα πρόβλημα ή ταλαιπωρία.
Αποτελέσματα
Καταλάβαμε πώς να βάλουμε ένα τηλέφωνο "μήλο" να λειτουργήσει για πρώτη φορά. Οι οδηγίες που προσφέρονται στην προσοχή σας θα σας βοηθήσουν να ενεργοποιήσετε οποιοδήποτε iPhone. Το κύριο πράγμα είναι να προετοιμαστείτε σωστά για τη διαδικασία.

Αρχικά, μπορείτε να αρνηθείτε να δημιουργήσετε ένα AppleID. Χωρίς αυτό το προφίλ, ο κάτοχος του τηλεφώνου απλά δεν θα έχει το δικαίωμα να χρησιμοποιεί τις υπηρεσίες της Apple. Για παράδειγμα, το iCloud ή το AppStore. Επομένως, συνιστάται να ξεκινήσετε αμέσως το AppleID.
Εάν είστε ευτυχισμένος κάτοχος της τεχνολογίας της Apple, τότε σίγουρα θα πρέπει να εξοικειωθείτε με το Apple ID. Σχεδόν κάθε εταιρεία που σέβεται τον εαυτό της στον τομέα της πληροφορικής διαθέτει μια σειρά από υπηρεσίες που απαιτούν έναν ξεχωριστό, επώνυμο λογαριασμό για να συνεργαστεί. Η Apple δεν κάνει χωρίς ένα παρόμοιο, οι υπηρεσίες του οποίου είναι πλήρως συνδεδεμένες με έναν διαδικτυακό λογαριασμό.
Apple ID - τι είναι;
Με απλά λόγια, ένα Apple ID είναι ένας ενιαίος λογαριασμός που σας δίνει πρόσβαση στις ηλεκτρονικές υπηρεσίες, το λογισμικό και την τεχνολογία επικοινωνιών της Apple, ξεκλειδώνοντας πλήρως τις δυνατότητες των ηλεκτρονικών ειδών της Καλιφόρνια. Πριν από την εγγραφή ενός λογαριασμού, αξίζει να εξοικειωθείτε με τις δυνατότητές του. Με ένα Apple ID, θα έχετε πρόσβαση σε:
- Το iCloud είναι ένας χώρος αποθήκευσης cloud όπου μπορείτε να αποθηκεύσετε έγγραφα, φωτογραφίες και άλλο υλικό. Επίσης, αυτή η υπηρεσία χρησιμοποιείται για το συγχρονισμό δεδομένων μεταξύ εφαρμογών.
- Το iMessage και το FaceTime είναι τεχνολογίες που παρέχουν επικοινωνία κειμένου (δυνατότητα ανταλλαγής μηνυμάτων, εικόνων, μουσικής και αρχείων) και επικοινωνία βίντεο (συνομιλίες βίντεο με τον τρόπο του Skype).
- Το iTunes Store είναι μια τεράστια συλλογή περιεχομένου πολυμέσων, ταινιών, μουσικής και εφαρμογών για τις συσκευές σας.
- Το Apple Music είναι μια μουσική βιβλιοθήκη iTunes που πληρώνεται με τη μορφή συνδρομής (μηνιαία πληρωμή). Τα χρήματα θα χρεώνονται από το υπόλοιπο της πιστωτικής κάρτας ή του κινητού τηλεφώνου κάθε 30 ημέρες.
- Το Find my iPhone είναι μια υπηρεσία για την εύρεση και τον αποκλεισμό μιας χαμένης ή κλεμμένης συσκευής.
- Το iCloud Keychain είναι ένας μηχανισμός αποθήκευσης και συγχρονισμού των κωδικών πρόσβασης και των πιστωτικών καρτών σας.
Οι χρήστες συχνά αναρωτιούνται πώς να καταχωρήσουν ένα Apple ID χωρίς και με πιστωτική κάρτα. Και οι δύο επιλογές μπορούν να εφαρμοστούν τόσο σε φορητή συσκευή (iPhone ή iPad) όσο και σε υπολογιστή χρησιμοποιώντας το iTunes.
Πώς να καταχωρήσετε ένα Apple ID σε ένα iPhone;
Από το μενού Ρυθμίσεις, επιλέξτε Λογαριασμός ή iCloud και κάντε κλικ στην επιλογή Είσοδος. Θα σας ζητηθεί να εισαγάγετε τα στοιχεία ενός υπάρχοντος λογαριασμού ή να δημιουργήσετε έναν νέο. Μόλις επιλέξετε το επιθυμητό αντικείμενο, θα μεταφερθείτε σε μια ιστοσελίδα καλωσορίσματος. Στη συνέχεια, ο χρήστης θα κληθεί να ελέγξει τους όρους χρήσης του λογαριασμού. Η επόμενη σελίδα είναι η εγγραφή, στην οποία θα πρέπει να εισαγάγετε τα ακόλουθα δεδομένα:
- E-Mail - πρέπει να εισαγάγετε τη διεύθυνση email που θα απαιτηθεί για την επιβεβαίωση της εγγραφής.
- Κωδικός πρόσβασης - απαιτείται για να συνδεθείτε και να προστατεύσετε την καταχώρισή σας.
- Η ασφάλεια είναι ένα άλλο σημείο για να αποτρέψετε την κλοπή των δεδομένων σας. Θα σας ζητηθεί να επιλέξετε τρεις ερωτήσεις και να εισαγάγετε τις απαντήσεις σε αυτές (βεβαιωθείτε ότι μόνο εσείς και τα άτομα που εμπιστεύεστε γνωρίζετε τις απαντήσεις, καθώς απαντώντας σε αυτές μπορείτε να αποκτήσετε πρόσβαση στον λογαριασμό σας Apple ID).
- Το Backup E-Mail είναι ένα προαιρετικό στοιχείο που μπορεί να χρησιμοποιηθεί για την επαναφορά ενός λογαριασμού όταν το κύριο γραμματοκιβώτιο δεν είναι διαθέσιμο.
- Η ημερομηνία γέννησης είναι ένα αρκετά σημαντικό στοιχείο, καθώς μόνο χρήστες άνω των 13 ετών μπορούν να περάσουν από τη διαδικασία εγγραφής. Υπάρχουν επίσης περιορισμοί περιεχομένου εάν είστε κάτω των 18 ετών.
- Η εγγραφή ενός Apple ID απαιτεί επίσης πληροφορίες πληρωμής. Μπορείτε να εισαγάγετε τον αριθμό της πιστωτικής σας κάρτας και το βιογραφικό σημείωμα ή τον λογαριασμό κινητού τηλεφώνου για να πληρώσετε για αγορές iTunes και AppStore.
Το τελευταίο σημείο είναι να ελέγξετε το καθορισμένο email για να επιβεβαιώσετε την εγγραφή.
Αυτό ήταν, τώρα είστε πλήρης χρήστης Apple ID.

Πώς να καταχωρίσετε ένα Apple ID χωρίς πιστωτική κάρτα;
Εάν δεν θέλετε να αφήσετε τα στοιχεία πληρωμής σας στο iCloud και να τα συγχρονίσετε στο διαδίκτυο, μπορείτε να δημιουργήσετε έναν λογαριασμό χωρίς να καταχωρίσετε τα στοιχεία πληρωμής σας. Αξίζει όμως να λάβετε υπόψη ορισμένα σημεία πριν καταχωρήσετε ένα Apple ID. Χωρίς πιστωτική κάρτα, δεν θα μπορείτε να αγοράσετε περιεχόμενο iTunes, να κατεβάσετε παιχνίδια και εφαρμογές επί πληρωμή ή να χρησιμοποιήσετε το Apple Music. Θα εξακολουθείτε να έχετε πρόσβαση στο iCloud, το iMessage και άλλες δωρεάν υπηρεσίες. Για να δημιουργήσετε έναν τέτοιο λογαριασμό, παραλείψτε το βήμα εγγραφής, μεταβείτε στο AppStore, βρείτε οποιοδήποτε δωρεάν στοιχείο και προσπαθήστε να το κατεβάσετε. Στη συνέχεια, θα σας ζητηθεί να εισαγάγετε όλα τα ίδια δεδομένα, εκτός από την εμφάνιση ενός νέου στοιχείου. Στην οθόνη για την εισαγωγή δεδομένων πληρωμής, θα εμφανιστεί το στοιχείο "Λείπει" - επιλέξτε το και ολοκληρώστε την εγγραφή.
Τώρα μπορείτε να χρησιμοποιήσετε τον λογαριασμό σας εντελώς δωρεάν.

Δωροκάρτες iTunes
Εάν εξακολουθείτε να αποφασίσετε να αγοράσετε κάτι, μπορείτε να χρησιμοποιήσετε μια δωροκάρτα iTunes, την οποία μπορείτε να αγοράσετε σε καταστήματα λιανικής που πωλούν προϊόντα Apple.
Για να ενεργοποιήσετε αυτήν την κάρτα, πρέπει να ανοίξετε το AppStore ή το iTunes Store, να μετακινηθείτε στη σελίδα καταστήματος προς τα κάτω και να πατήσετε το κουμπί Reedem και να εισαγάγετε τον κωδικό από την κάρτα (στη Ρωσία αναγράφεται στην απόδειξη).

Πώς να αφαιρέσετε μια ταυτότητα;
Εάν κάποια στιγμή αποφασίσετε να απαλλαγείτε από τον λογαριασμό σας ή δεν σκοπεύετε πλέον να χρησιμοποιείτε συσκευές Apple, τότε έχετε δύο επιλογές.
Επεξεργασία στοιχείων αλληλογραφίας και πληρωμής - απλώς επεξεργάζεστε (αντικαθιστάτε) τα δεδομένα σας με ανύπαρκτα ή περιττά και ξεχνάτε την ύπαρξη του λογαριασμού σας.
Η επικοινωνία με την υποστήριξη είναι ο ευκολότερος τρόπος: απλώς καλέστε το τηλέφωνο υποστήριξης χωρίς χρέωση και ζητήστε τους να διαγράψουν τον λογαριασμό σας. Προετοιμάστε εκ των προτέρων τις απαντήσεις στις μυστικές ερωτήσεις που εισήχθησαν κατά την εγγραφή για να ολοκληρώσετε τη διαδικασία όσο το δυνατόν γρηγορότερα.
Γεια σε όλους! Έχουμε ήδη συναντηθεί με το αναγνωριστικό στο σύστημα της εταιρείας apple (). Και στο τέλος του άρθρου, καταλήξαμε στο συμπέρασμα ότι πρέπει να καταχωρήσουμε ένα Apple ID για να δημιουργήσουμε τον δικό μας μοναδικό λογαριασμό. Και αν χρειαστεί, τότε θα το κάνουμε! Επιπλέον, εάν ακολουθήσετε αυτές τις οδηγίες ακριβώς, η όλη διαδικασία δεν θα σας πάρει πολύ χρόνο και οι προσπάθειές σας γενικά θα είναι ελάχιστες.
Παρεμπιπτόντως, το άρθρο θα εξετάσει το ενδεχόμενο εγγραφής Apple ID χωρίς καμία κάρτα (πιστωτική κάρτα). Γιατί χωρίς αυτήν; Στην πραγματικότητα, υπάρχουν πολλοί λόγοι. Δεν θα υπεισέλθω σε πολύ βάθος και θα απαριθμήσω μόνο μερικά από αυτά.
Και εδώ είναι:
- Το πιο απλό - δεν έχουν όλοι την ίδια πιστωτική κάρτα.
- Πολλοί φοβούνται να εισάγουν τα στοιχεία της κάρτας τους (αν και είναι απολύτως ασφαλές).
- Για κάποιους, οι δωρεάν εφαρμογές στο App Store είναι αρκετές.
Εάν και τα τρία αυτά σημεία δεν σας αφορούν, τότε σε ένα ορισμένο στάδιο (σε ποιο στάδιο; Όλες οι λεπτομέρειες - παρακάτω), θα χρειαστεί να εισαγάγετε τα δεδομένα του "πλαστικού".
Γενικά, μπορείτε να καταχωρίσετε ένα Apple ID απολύτως οποιαδήποτε στιγμή, τόσο όταν ενεργοποιείτε τη συσκευή για πρώτη φορά όσο και μετά από αυτήν. Το σχέδιο είναι σχεδόν το ίδιο παντού. Εδώ θα εξετάσουμε τη δεύτερη επιλογή, δηλαδή τη δημιουργία ενός λογαριασμού σε iPhone ή iPad, που χρησιμοποιούμε εδώ και αρκετό καιρό.
Δηλαδή χρειαζόμαστε:
- Ενεργοποιημένο iPhone, iPod, iPad - εδώ η οδηγία είναι καθολική, ανεξάρτητα από το gadget.
- Σύνδεση Wi-Fi ή τοποθετημένη κάρτα SIM (τίποτα δεν θα λειτουργήσει χωρίς το Διαδίκτυο).
Όλα είναι έτοιμα; Αρχίσει!
Παίρνουμε τη συσκευή σας, την ξεκλειδώνουμε και βρίσκουμε το εικονίδιο του App Store στο μενού, κάνουμε κλικ.
Επιλέξτε οποιοδήποτε δωρεάν παιχνίδι ή εφαρμογή - εγκαταστήστε. Προσοχή! Απαιτείται η δωρεάν εφαρμογή.

Στη συνέχεια, χρειαζόμαστε ένα στοιχείο μενού για να δημιουργήσουμε ένα Apple ID.

Θα εμφανιστεί ένα παράθυρο για τη δημιουργία νέου λογαριασμού. Βλέπουμε την επιλογή χώρας ή περιοχής, φεύγουμε από τη Ρωσία.

"Όροι και Προϋποθέσεις ..." - απλώς αποδεχτείτε. Είναι δύσκολο για μένα να φανταστώ έναν άνθρωπο που θα το διαβάσει - 60 σελίδες τελικά :) Αν και, ίσως, η φαντασία μου δεν είναι αρκετά πλούσια :)


Ανοίγει το παράθυρο εισαγωγής δεδομένων.

Μερικές σημαντικές διευκρινίσεις:
- Φροντίστε να εισαγάγετε μια πραγματική διεύθυνση email.
- Ο κωδικός πρόσβασης πρέπει να αποτελείται από τουλάχιστον 8 χαρακτήρες: αριθμούς, γράμματα του αγγλικού αλφαβήτου και απαιτείται τουλάχιστον ένα κεφαλαίο γράμμα. Σημειώστε ή θυμηθείτε τον κωδικό πρόσβασης!
- Ηλικία - πρέπει να δηλώσετε ότι είστε τουλάχιστον 18 ετών. Εάν δεν έχετε φτάσει ακόμη στην ηλικία της ενηλικίωσης - πείτε ευθαρσώς ψέματα.
Πολύ σημαντικό! Το email και ο κωδικός που δίνετε θα είναι το Apple ID σας!Αποθηκεύστε, σημειώστε σε ένα κομμάτι χαρτί, μην τα δείξετε ποτέ σε κανέναν.
Θυμηθείτε, αυτά τα δεδομένα είναι η μόνη απόδειξη ότι η συσκευή σας ανήκει. Για να καταλάβετε τη σοβαρότητα της κατάστασης, σας συμβουλεύω να διαβάσετε (ιδιαίτερα προσοχή στην τελευταία παράγραφο). Ολα τελείωσαν? Προχώρα…
Στοιχεία πληρωμής - επιλέξτε όχι (εάν δεν υπάρχει πρόθεση να χρησιμοποιήσετε πιστωτική κάρτα). Ή (αν θέλετε να χρησιμοποιήσετε στο έπακρο το App Store), υποδεικνύουμε το σύστημα πληρωμών, μετά το οποίο εισάγουμε όλες τις απαραίτητες πληροφορίες. Το στοιχείο "iTunes Gift Cards..." είναι προαιρετικό. Συμπληρώστε τις υπόλοιπες πληροφορίες.


Στάλθηκε μια επιστολή στο γραμματοκιβώτιο που υποδεικνύεται παραπάνω - ανοίξτε το και φυσικά ακολουθήστε τον σύνδεσμο για να ολοκληρώσετε τη διαδικασία.





Συγχαρητήρια, η εγγραφή στο Apple ID (και εντελώς δωρεάν) ολοκληρώθηκε! Και τώρα μπορείτε να χρησιμοποιήσετε το App Store εγκαθιστώντας δωρεάν (καλά, ή επί πληρωμή - επί πληρωμή) εφαρμογές και παιχνίδια.
Κατά τη γνώμη μου, η οδηγία αποδείχθηκε αρκετά λεπτομερής, ωστόσο, εάν βασανίζεστε και σας στοιχειώνουν διάφορες ερωτήσεις, τότε τις περιμένω πάντα στα σχόλια. Μη διστάσετε να μας πείτε για το πρόβλημά σας - θα βοηθήσω, όπως λένε, από όσο μπορώ :)
ΕΠΙΚΑΙΡΟΠΟΙΗΜΕΝΟ!Εμφανίστηκε ένα άρθρο που συνοψίζει όλα τα σφάλματα που μπορεί να επηρεάσουν τη δημιουργία ενός Apple ID. Έτσι, αν κάτι δεν λειτουργεί, .
ΥΣΤΕΡΟΓΡΑΦΟ. Παρεμπιπτόντως, για την πλήρη και σωστή εγγραφή του Apple ID, πρέπει να κάνετε κλικ στα κουμπιά των κοινωνικών δικτύων και να σας αρέσει το άρθρο - δοκιμάστε το, λειτουργεί πραγματικά!
Σήμερα θα είμαστε η πρώτη φορά ενεργοποιήστε και ενεργοποιήστε το iPhone μας, στην περίπτωσή μου είναι iPhone 5S. Θα σας πω αναλυτικά πώς γίνεται αυτό, καθώς και θα σας επισημάνω τα σφάλματα και τα προβλήματα που αντιμετώπισα στη διαδικασία ενεργοποίησης του iPhone μου.
Προετοιμασία για ενεργοποίηση iPhone
Πριν ξεκινήσουμε την πρώτη ένταξη, πρέπει να προετοιμαστούμε εκ των προτέρων, ώστε η διαδικασία να εξελιχθεί ομαλά και χωρίς λάθη.
Αυτό που χρειαζόμαστε:
- Χρέωση τουλάχιστον 20-30%.
- Πρόσβαση στο Διαδίκτυο μέσω Wi-Fi ή μέσω Η/Υ/Φορητού υπολογιστή με την τελευταία έκδοση του iTunes και συνδεδεμένο στο διαδίκτυο.
- Nano κάρτα sim.
Εάν η συσκευή σας είναι πλήρως αποφορτισμένη, πάρτε καλώδιο USBκαι συνδέστε το σε υπολογιστή ή ηλεκτρικό δίκτυο μέσω του προσαρμογέα που συνοδεύει το κιτ.
εάν έχετε WiFi, στη συνέχεια ελέγξτε ότι είναι διαθέσιμο και ότι έχετε πρόσβαση στο Διαδίκτυο.
Εάν όχι, τότε θα χρειαστείτε τον υπολογιστή ή τον φορητό υπολογιστή σας, ο οποίος θα είναι συνδεδεμένος στο Διαδίκτυο. Πρέπει να κατεβάσετε και να εγκαταστήσετε την πιο πρόσφατη έκδοση της εφαρμογής σε αυτήν (τον υπολογιστή σας). iTunes από τον επίσημο ιστότοπο, σύνδεσμος: http://itunes.apple.com/ .
Μετά τα προπαρασκευαστικά στάδια, μπορείτε να ξεκινήσετε την ενεργοποίηση.
Ενεργοποίηση iPhone
Θα ενεργοποιήσουμε το iPhone με μια κάρτα SIM και, κατά συνέπεια, η ενεργοποίηση θα αποτελείται από τα ακόλουθα βήματα:
- Συμπερίληψη
- Βασικές ρυθμίσεις
- Σύνδεση σε υπολογιστή και ενεργοποίηση
- Πρώτη εκκίνηση
ΣΠΟΥΔΑΙΟΣ! Εάν το τηλέφωνό σας είναι κλειδωμένο, τότε για ενεργοποίηση θα χρειαστείτε μια κάρτα SIM του χειριστή στον οποίο είναι κλειδωμένο!
Ενεργοποίηση της συσκευής
Για να ενεργοποιήσετε τη συσκευή, πρέπει να πατήσετε και να κρατήσετε πατημένο το κουμπί για μερικά δευτερόλεπτα. "συμπεριλήψεις"βρίσκεται στο επάνω μέρος της συσκευής. Δείτε τη φωτογραφία παρακάτω.

Εάν όλα γίνονται σωστά, τότε θα εμφανιστεί ένα ασημένιο μήλο στην οθόνη του iPhone, πράγμα που σημαίνει ότι μπορείτε να προχωρήσετε στο επόμενο βήμα.

Βασικές ρυθμίσεις iPhone
Αφού ενεργοποιήσετε τη συσκευή, θα δείτε ένα μήνυμα καλωσορίσματος σε διάφορες γλώσσες στην οθόνη. Τώρα με μια ελαφριά κίνηση του δακτύλου σας, από αριστερά προς τα δεξιά, σχεδιάζουμε κατά μήκος του κάτω μέρους της οθόνης.

Στη συνέχεια επιλέγουμε τη γλώσσα που χρειαζόμαστε, μπορεί να είναι οποιαδήποτε από τη λίστα.

Στο επόμενο βήμα, επιλέξτε μια χώρα.


Εάν έχετε Wi-Fi, επιλέξτε το από τη λίστα και πληκτρολογήστε τον κωδικό πρόσβασης. Για όσους δεν το έχουν, θα πρέπει να το ενεργοποιήσετε μέσω iTunes στον υπολογιστή σας.
Σύνδεση του τηλεφώνου στον υπολογιστή και συνέχιση της ενεργοποίησης
Θα χρειαστούμε το δικό μας καλώδιο USBκαι υπολογιστής/φορητός υπολογιστής (PC). Συνδέουμε το καλώδιο στο iPhone και μετά στον υπολογιστή σας.

Μετά από αυτό, στην οθόνη του τηλεφώνου σας, θα πρέπει να δείτε μια εικόνα όπως στην παρακάτω φωτογραφία:

Το πρώτο πράγμα που πρέπει να κάνετε μετά τη σύνδεση είναι να ενεργοποιήσετε ή να απενεργοποιήσετε. Είναι υποχρεωμένοι να χρησιμοποιούν GPS, χάρτες Google κ.λπ. Μπορείτε να τα ενεργοποιήσετε τώρα ή αργότερα, μετά την εγκατάσταση. Αποφάσισα να τα ενεργοποιήσω αμέσως.

Στο επόμενο βήμα, επιλέγουμε "ορίστε το τηλέφωνο ως νέο", καθώς αυτή είναι η πρώτη μας ένταξη και δεν έχουμε τίποτα να επαναφέρουμε ακόμα.


Για τους κατόχους iPhone 5S, υπάρχει ένα στοιχείο που μπορεί να γίνει αμέσως ή να αναβληθεί για αργότερα. Αποφάσισα να το κάνω αμέσως, εάν και εσείς, κάντε κλικ στο "Ρύθμιση τώρα"

Τώρα πρέπει να πατήσουμε και να αφήσουμε το κουμπί αρκετές φορές (περίπου 10-20) "Σπίτι", όπως φαίνεται στην οθόνη του smartphone σας. Εάν τα κάνατε όλα σωστά, θα δείτε μια εικόνα και ένα μήνυμα όπως στη φωτογραφία μου παρακάτω.

Εφόσον έχουμε ορίσει δακτυλικό αποτύπωμα, τότε πρέπει να ορίσετε έναν κωδικό πρόσβασης. Εξάλλου, δεν θα έχουμε πάντα την ευκαιρία να το αφαιρέσουμε. Για παράδειγμα, μπορεί να φοράτε γάντια ή με ένα βρώμικο δάχτυλο που χρειάζεστε, ποτέ δεν ξέρετε τι. Επομένως, για ευκολία, υπάρχει ένας ψηφιακός συνδυασμός που πρέπει επίσης να ρυθμιστεί και να θυμηθεί.

Το επόμενο και τελευταίο βήμα είναι "διαγνωστικά", δηλ. πρέπει να αποφασίσετε εάν θα επιτρέψετε ή όχι στο τηλέφωνο να στέλνει δεδομένα στους διακομιστές της Apple. Μπορεί να είναι δεδομένα σφάλματος ή κάτι άλλο. Αποφάσισα να μην το κάνω και ανάλογα το επέλεξα "Μην στείλεις"(δεν στέλνουν).
Μετά από αυτό, θα δείτε έναν πολυαναμενόμενο χαιρετισμό στην οθόνη σας! Αυτό σημαίνει ότι εγκαταστήσατε και ενεργοποιήσατε με επιτυχία το iPhone σας! Συγχαρητήρια!

Εάν κάτι δεν σας πέτυχε, τότε σας συμβουλεύω να ρίξετε μια ματιά στα προβλήματα που είχα κατά την πρώτη μου κυκλοφορία, καθώς και να παρακολουθήσετε το βίντεο όπου εξήγησα τα πάντα λεπτομερώς.
Προβλήματα κατά την ενεργοποίηση του iPhone και η επίλυσή τους
Θα περιγράψω τα προβλήματα που αντιμετώπισα κατά την ενεργοποίηση του iPhone 5S μου, καθώς και τις λύσεις τους.
- Εάν δεν αφαιρέσετε την εργοστασιακή μεμβράνη από το τηλέφωνο, τότε είναι σχεδόν αδύνατο να πατήσετε το κουμπί Home (στρογγυλό, μπροστά, κάτω μέρος του τηλεφώνου). Επομένως, όταν το τηλέφωνο αποκλείστηκε αυτόματα, έπρεπε να πατήσω το κουμπί λειτουργίας (πάνω από το τηλέφωνο).
- Λόγω έλλειψης Wi-Fi, χρειαζόταν υπολογιστής.
- Επειδή είχα μια παλαιότερη έκδοση του iTunes, δεν μπορούσα να συνδέσω το τηλέφωνό μου στον υπολογιστή μου. Έπρεπε πρώτα να το κατεβάσω και να το ενημερώσω στην πιο πρόσφατη έκδοση.
- Για να ενημερώσετε το iTunes, πρέπει να είναι κλειστό, διαφορετικά δεν θα ενημερώσει, αλλά θα δώσει ένα σφάλμα ενημέρωσης.
- Για να αφαιρέσετε ένα δακτυλικό αποτύπωμα, πρέπει να αφαιρέσετε το εργοστασιακό φιλμ, διαφορετικά τίποτα δεν θα λειτουργήσει, καθώς ο αισθητήρας δεν το αναγνωρίζει κάτω από το φιλμ.
Αυτά είναι τα προβλήματα που είχα στο στάδιο της ενεργοποίησής μου και της πρώτης εκκίνησης, ελπίζω η εμπειρία μου να σας επιτρέψει να τα αποφύγετε.
Σας συμβουλεύω επίσης να δείτε τη σελίδα υποστήριξης της Apple, υπάρχουν ήδη πολλές απαντήσεις σε προβλήματα ενεργοποίησης, σύνδεσμος: http://support.apple.com/kb/ts3424?viewlocale=ru_RU&locale=ru_RU.
Βίντεο εκμάθησης ενεργοποίησης iPhone
Μπορείτε να αφήσετε τις ερωτήσεις και τα σχόλιά σας στα σχόλια παρακάτω.
Γεια σας, αγαπητοί αναγνώστες του ιστότοπου του ιστολογίου. Αποκτώ σιγά σιγά gadget από την Apple — μου άρεσε πολύ η ασυμβίβαστη προσέγγισή τους στην ευκολία των χρηστών.
Το iTunes είναι εγκατεστημένο ακριβώς όπως κάθε άλλη εφαρμογή στον υπολογιστή σας και υποστηρίζει τη ρωσική γλώσσα. Επιπλέον, μπορείτε αμέσως να καταλάβετε τι ακριβώς θα σας επιτρέψει να κάνετε και ποιες ευκαιρίες θα προσφέρει:

Σε ένα από τα βήματα, θα σας ζητηθεί να επιλέξετε το πλαίσιο για να αποδεχτείτε τη συμφωνία για τη χρήση αυτού του λογισμικού. Κατά την πρώτη εκκίνηση, θα σας ζητηθεί να ανοίξετε την πρόσβαση της Apple στη βιβλιοθήκη σας, ώστε να ανεβαίνουν σε αυτήν φωτογραφίες καλλιτεχνών και εξώφυλλα δίσκων. Δεν το χρειάζομαι, οπότε επέλεξα την επιλογή ακύρωσης.
Μετά τη λήψη και την εγκατάσταση του iTunes στον υπολογιστή σας, είναι λογικό να κάνετε αμέσως κλικ στο κουμπί που βρίσκεται επάνω αριστερά Κουμπί "Είσοδος".και εγγραφείτε στο iTunes, π.χ. δημιούργησε νέο λογαριασμό.

Πατάμε το κουμπί "Δημιουργία Apple ID". Συνεχίστε, συμφωνήστε με τους όρους εγγραφής.


Για να ασφαλίσετε το προφίλ σας, είναι καλύτερο να απαντήσετε στις ερωτήσεις και να εισαγάγετε μια άλλη διεύθυνση γραμματοκιβωτίου. Εάν υπάρχει ήδη, τότε θα του αποσταλεί νέος κωδικός στο μέλλον. Στη συνέχεια, εισαγάγετε την ημερομηνία γέννησής σας. Εάν είστε κάτω των 18 ετών, σας συμβουλεύω να εισάγετε διαφορετική ημερομηνία, καθώς πολλές εφαρμογές επιτρέπεται να ληφθούν μόνο από ενήλικες.
Στη συνέχεια κάνουμε κλικ στο κουμπί "Συνέχεια", μετά από το οποίο θα σας ζητηθεί να εισαγάγετε αμέσως τα στοιχεία της πιστωτικής σας κάρτας, με τα οποία μπορείτε να πληρώσετε για την αγορά εφαρμογών στο App Store. Είναι δυνατή η δημιουργία Apple ID χωρίς κάρτα? Φυσικά, μπορείτε, αλλά πρέπει να ξεκινήσετε την εγγραφή από την αρχή.
Για να προσθέσετε στοιχεία κάρτας, στην επάνω αριστερή γωνία του παραθύρου του iTunes, κάντε κλικ στο Apple ID σας και επιλέξτε "Λογαριασμός".

Στο παράθυρο που ανοίγει, βρείτε το στοιχείο "Μέθοδος πληρωμής"και κάντε κλικ λίγο προς τα δεξιά στον σύνδεσμο "επεξεργασία".

Είναι απλό: εισαγάγετε τον αριθμό της κάρτας, τον κωδικό ασφαλείας και άλλα δεδομένα. Κατά την πρώτη εγγραφή, ένα ρούβλι θα αποσυρθεί από τον λογαριασμό σας για να επαληθευτεί η αυθεντικότητά του.

Εάν στη συνέχεια συνδεθείτε σε υπολογιστή iPadμέσω USB όταν το iTunes είναι απενεργοποιημένο, αυτό θα προκαλέσει την εκκίνηση και θα εντοπίσει αυτόματα το gadget που είναι συνδεδεμένο σε αυτό και θα το εμφανίσει επίσης με τη μορφή ενός τέτοιου κουμπιού:

Το κουμπί στα δεξιά θα έχει ένα τρίγωνο που δείχνει προς τα πάνω (όπως μπορεί να έχετε δει σε συσκευές αναπαραγωγής CD, όπου χρησίμευε για την εξαγωγή των μέσων). Έκανα κατά λάθος κλικ σε αυτό στην αρχή, περιμένοντας να εμφανιστεί το μενού περιβάλλοντος, αλλά το κουμπί εξαφανίστηκε και το Ipad μου αποσυνδέθηκε από τον υπολογιστή.
Έπρεπε να κλείσω και να ανοίξω ξανά το iTunes για να επανασυνδεθώ με το tablet μου. Πρέπει να κάνετε ένα κλικ προς τα αριστερά και μετά θα ανοίξετε όλη την ποικιλομορφία του εσωτερικού κόσμου του gadget σας. Στην πρώτη καρτέλα "Ανασκόπηση"ανοίγει μια σελίδα με το όνομα και το μοντέλο της, καθώς και με όλα τα άλλα δεδομένα. Φόρτιση μπαταρίας, χωρητικότητα, σειριακός αριθμός.

Μπορείτε να ενημερώσετε αμέσως το λογισμικό του gadget σας (ελέγξτε για διαθεσιμότητα και κατεβάστε μια νέα έκδοση του iOS) ή να επαναφέρετε την κατάστασή του στις εργοστασιακές ρυθμίσεις (το κουμπί "Επαναφορά iPad"), δηλαδή να διαγράψετε όλα τα προσωπικά δεδομένα και να φέρετε τη συσκευή στο κατάσταση στην οποία αγοράσατε (αλίμονο, αυτό δεν ισχύει για τις γρατσουνιές).
Αποδεικνύεται ότι από εδώ μπορείτε να διαχειριστείτε το "μήλο" σας, καθώς και δημιουργία αντιγράφων ασφαλείαςή να ανακάμψει από αυτά. Μπορείτε ακόμη και να τα κρυπτογραφήσετε για μεγαλύτερη ασφάλεια, εάν τα δεδομένα που είναι αποθηκευμένα στο Iphone ή το iPad είναι εμπιστευτικά. Από προεπιλογή, το iTunes θα δημιουργήσει μια εικόνα ενός tablet ή ενός τηλεφώνου στον υπολογιστή σας, αλλά μπορείτε να αποθηκεύσετε σημαντικά δεδομένα στο cloud, το οποίο η Apple αποκαλεί iCloud.

Δημιουργία αντιγράφων ασφαλείας ( συγχρονισμός iphone, ipod ή ipad με το iTunes) είναι πολύ σημαντικό, γιατί εάν χάσετε δεδομένα ή αγοράσετε μια νέα έκδοση του gadget, μπορείτε να κάνετε λήψη όλων των προγραμμάτων ξανά - σε αυτήν την περίπτωση, δεν θα χρειαστεί να ψάξουμε και να αγοράσουμε ξανά τα πάντα.
Επιπλέον, όπως φαίνεται στο στιγμιότυπο οθόνης (δεύτερο) που βρίσκεται ακριβώς από κάτω, θα είναι δυνατό ρυθμίστε τον αυτόματο συγχρονισμόαμέσως μόλις συνδέσετε τη συσκευή (μέσω USB) και μπορείτε επίσης να ρυθμίσετε το συγχρονισμό wi-fi μεταξύ του υπολογιστή σας με το iTunes και το iPhone σας.

Όλα αυτά τα δεδομένα μπορούν να αποθηκευτούν όχι μόνο σε υπολογιστή, αλλά και σε αποθήκευσης cloud, το λεγόμενο iCloud.

Με αυτό, μπορείτε να κάνετε λήψη ορισμένων δεδομένων, για παράδειγμα, αποθήκευσης για παιχνίδια απευθείας στο gadget σας χωρίς να συνδεθείτε σε υπολογιστή μέσω Διαδικτύου.
Πώς να συγχρονίσετε το iPhone, το iPod ή το iPad με το iTunes;
Επίσης στο κάτω μέρος υπάρχει ένα πολύ βολικό και ενδιαφέρον πάνελ, εδώ μπορούμε να καταλάβουμε ξεκάθαρα τι ακριβώς καταλαμβάνει χώρο στην εσωτερική μνήμη και πόσο. Μπορείτε επίσης να κάνετε κλικ στο κουμπί "Συγχρονισμός".

ΚΑΙ τι ακριβώς θα συγχρονιστείμεταξύ υπολογιστή και iPhone, iPod ή iPad; Λοιπόν, αυτό είναι ήδη στο έλεος σας - απλώς περάστε από όλες τις άλλες καρτέλες του επάνω μενού και επιλέξτε τα πλαίσια στα σωστά σημεία.

Αποδεικνύεται ότι εδώ μπορείτε να ανεβάσετε μουσική, βίντεο ή φωτογραφίες από τον υπολογιστή σας στη συσκευή σας και αντίστροφα, αλλά όχι μόνο. Επιπλέον, υπάρχει πιθανότητα δημιουργήστε τη δική σας μουσική βιβλιοθήκη(όχι από τα κομμάτια που αγοράσατε στο κατάστημα της Apple, αλλά από τα δικά σας, τα οποία βρίσκονται στον υπολογιστή σας).
Για να το κάνετε αυτό, ανοίξτε το φάκελο με τη μουσική σας στην Εξερεύνηση αρχείων (ή στο Total Commander) και στο iTunes μεταβείτε στην καρτέλα "Μουσική".

Μετά από αυτό, επιλέξτε όλα τα απαραίτητα κομμάτια στον εξερευνητή και σύρετέ τα σε ένα κενό χώρο του προγράμματος, όπως φαίνεται στο στιγμιότυπο οθόνης.

Το iTunes θα προσφέρει τη μετατροπή ορισμένων τύπων αρχείων μουσικής σε μια μορφή κατάλληλη για αυτό το πρόγραμμα:

Ακριβώς στο iTunes, μπορείτε να επεξεργαστείτε αυτήν τη μουσική και ακόμη και να την ακούσετε. Κάντε δεξί κλικ σε οποιοδήποτε εικονίδιο αρχείου μουσικής και επιλέξτε "Αναπαραγωγή" από το μενού περιβάλλοντος. Ένας παίκτης θα εμφανιστεί στον επάνω πίνακα, όπου ένα δαγκωμένο μήλο καμαρώνει.

Εάν κάνετε κλικ στο βέλος σε αυτό το πρόγραμμα αναπαραγωγής, θα ανοίξει ένα παράθυρο όπου μπορείτε να επιλέξετε ποια μουσική θα παίζεται για ποια. Αν δεν σας ικανοποιούν αυτές οι «γκρίζες νότες» αντί για το εξώφυλλο του αγαπημένου σας συγκροτήματος, τότε μπορείτε να το αλλάξετε όπως και το όνομα.

Για να το κάνετε αυτό, κάντε ξανά δεξί κλικ στο εικονίδιο και επιλέξτε "Λεπτομέρειες". Θα ανοίξει ένα παράθυρο, όπου μπορείτε να γράψετε έναν τίτλο, ένα άλμπουμ κ.λπ. Για να αλλάξετε το εξώφυλλο, αντιγράψτε πρώτα την επιθυμητή εικόνα και μετά ανοίξτε την καρτέλα "κάλυμμα" και κάντε κλικ στην επικόλληση. Η ομορφιά.
Για να μεταφέρετε αυτήν τη μουσική στη συσκευή σας, κάντε κλικ στο κουμπί της συσκευής (Iphone ή Ipad) πάνω δεξιά και στο παράθυρο που ανοίγει, μεταβείτε στην καρτέλα "Μουσική", όπου μπορείτε να καθορίσετε τι ακριβώς θα αντιγράψετε. Λοιπόν, για να ξεκινήσει ο συγχρονισμός, κάντε κλικ στο κουμπί "Ετοιμος"που βρίσκεται πάνω δεξιά στο παράθυρο.

Εάν όλα λειτούργησαν, τότε αντί για τη συσκευή αναπαραγωγής θα εμφανιστεί μια γραμμή που δείχνει τη λήψη μουσικής.
Τέλεια, έχετε μουσική στο iPhone ή το iPad σας. ΚΑΙ δεν θέλετε να συγχρονίσετε ταινίες μέσω του iTunes? Η διαδικασία μεταφόρτωσης ενός βίντεο σε ένα gadget είναι περίπου η ίδια με τη μουσική, στην επάνω αριστερή γωνία βρίσκουμε ένα κουμπί και επιλέγουμε εκεί "Ταινίες". Με τον ίδιο τρόπο όπως και στην περίπτωση της μουσικής, σύρετε τα αρχεία βίντεο στο πρόγραμμα και κάντε κλικ στο κουμπί "Τέλος". Μπορείτε να κατεβάσετε βιβλία με τον ίδιο τρόπο.
iTunes και το App Store
Ταινίες, βιβλία, μουσική - όλα είναι εκεί. Τι άλλο όμως χρειάζεται για την απόλυτη ευτυχία; Φυσικά, πρόσβαση σε ένα κατάστημα με εκατομμύρια εφαρμογές για κάθε γούστο, τις οποίες μπορείτε να αποκτήσετε τόσο από gadget όσο και από υπολογιστή χρησιμοποιώντας το iTunes.
Ας πατήσουμε το κουμπί κατάστημα iTunes, το οποίο βρίσκεται στην επάνω δεξιά γωνία. Ένα κατάστημα ανοίγει μπροστά μας όπου μπορείτε να αγοράσετε ταινίες, μουσική και εφαρμογές. Έχουμε ήδη ταινίες με μουσική, οπότε πατάμε App Store.
Τα μεγάλα πανό στην κορυφή είναι νέες και δημοφιλείς εφαρμογές. Στα δεξιά, μπορείτε να επιλέξετε μια κατηγορία ή, πέφτοντας λίγο πιο κάτω, κάποια άλλη ενότητα. Εάν θέλετε να έχετε μια δωρεάν εφαρμογή, κάντε κλικ Κουμπί "Λήψη" ή "Αγορά"., εάν πληρωθεί. Για να το εγκαταστήσετε, θα πρέπει να εισαγάγετε τον κωδικό πρόσβασης που δημιουργήσατε νωρίτερα κατά τη δημιουργία του Apple ID σας.

Το πρόγραμμα που κατεβάσατε ή αγοράσατε θα βρίσκεται στον λογαριασμό σας Apple ID και μπορείτε πάντα εγκαταστήστε το στο gadget σας. Για να το κάνετε αυτό, συνδέστε το στον υπολογιστή σας και μεταβείτε στην καρτέλα Προγράμματα στο iTunes. Βρείτε εκεί οπτικά ή χρησιμοποιώντας τη γραμμή αναζήτησης την εφαρμογή που μόλις κατεβάσατε και κάντε κλικ στο κουμπί "Εγκατάσταση" απέναντι της.

Εάν πρέπει να εγκαταστήσετε άλλες εφαρμογές ή παιχνίδια από το iTunes στο Iphone ή το Ipad σας, κάντε απλώς κλικ στο κουμπί "Εγκατάσταση" απέναντι τους. Η επιγραφή θα αλλάξει σε "Θα εγκατασταθεί". Στη συνέχεια, κατεβείτε και κάντε κλικ στο κουμπί "Εφαρμογή" που βρίσκεται εκεί.

Θα ξεκινήσει η διαδικασία συγχρονισμού, κατά την οποία η νέα σας εφαρμογή θα εγκατασταθεί με επιτυχία στο gadget σας.
Γενικά, κανείς δεν σας ενοχλεί να συνδεθείτε στο Διαδίκτυο μέσω WI Fi και να περιπλανηθείτε στο App Store απευθείας από το apple gadget σας αναζητώντας το απαραίτητο λογισμικό ή παιχνίδια. Ωστόσο, η ποικιλία των επιλογών προσθέτει μόνο την ευκολία.
Βελτίωση της χρηστικότητας του iTunes και του App Store

Λοιπόν, τώρα μπορείτε να χρησιμοποιήσετε, με την πρώτη ματιά, ένα πολύ περίπλοκο και φανταχτερό πρόγραμμα, αλλά τελικά, βολικό και λειτουργικό. Ίσως αυτό είναι το μόνο που ήθελα να σας πω για το δεξί χέρι του κατόχου των προϊόντων Apple.
Παρεμπιπτόντως, εάν πρέπει να μεταφέρετε φωτογραφίες και βίντεο που τραβήξατε σε αυτό στον υπολογιστή σας από το iPhone ή το Ipad και έχετε επίσης λογαριασμό στο Dropbox ή στο Yandex Disk, τότε θα αρκεί να εγκαταστήσετε την κατάλληλη εφαρμογή για κινητά στο gadget σας και θα σας επιτρέψει να το κάνετε αυτό αυτόματα. Διαβάστε περισσότερα για αυτό, και.
Καλή σου τύχη! Τα λέμε σύντομα στον ιστότοπο των σελίδων του ιστολογίου
Μπορεί να σας ενδιαφέρει
Djvu - ποια είναι αυτή η μορφή, πώς να την ανοίξετε και ποια προγράμματα για ανάγνωση αρχείων σε deja vu για χρήση σε υπολογιστή ή android  Πώς να ανεβάσετε φωτογραφίες και να μεταφέρετε βίντεο από το iPhone ή οποιοδήποτε άλλο τηλέφωνο στον υπολογιστή OneDrive - πώς να χρησιμοποιήσετε τον χώρο αποθήκευσης της Microsoft, την απομακρυσμένη πρόσβαση και άλλες δυνατότητες του πρώην SkyDrive
Πώς να ανεβάσετε φωτογραφίες και να μεταφέρετε βίντεο από το iPhone ή οποιοδήποτε άλλο τηλέφωνο στον υπολογιστή OneDrive - πώς να χρησιμοποιήσετε τον χώρο αποθήκευσης της Microsoft, την απομακρυσμένη πρόσβαση και άλλες δυνατότητες του πρώην SkyDrive  Safari - πού να κατεβάσετε και πώς να προσαρμόσετε το δωρεάν πρόγραμμα περιήγησης της Apple για Windows
Safari - πού να κατεβάσετε και πώς να προσαρμόσετε το δωρεάν πρόγραμμα περιήγησης της Apple για Windows  Yandex Browser - οι επεκτάσεις και τα θέματα προέρχονται από το Chrome και η λειτουργικότητά του την ξεπερνά Πώς να απομονώσετε τομείς από μια λίστα διευθύνσεων URL και να αφαιρέσετε τις επαναλήψεις τους χρησιμοποιώντας το Notepad++ (προετοιμασία λίστας για συνδέσμους απόρριψης)
Yandex Browser - οι επεκτάσεις και τα θέματα προέρχονται από το Chrome και η λειτουργικότητά του την ξεπερνά Πώς να απομονώσετε τομείς από μια λίστα διευθύνσεων URL και να αφαιρέσετε τις επαναλήψεις τους χρησιμοποιώντας το Notepad++ (προετοιμασία λίστας για συνδέσμους απόρριψης)  Πώς να αφαιρέσετε κενές γραμμές στο Notepad++
Πώς να αφαιρέσετε κενές γραμμές στο Notepad++  Google Chrome - κρυφή λειτουργικότητα και 10 φλογερές ρυθμίσεις προγράμματος περιήγησης από την Google που δεν γνωρίζουν όλοι
Google Chrome - κρυφή λειτουργικότητα και 10 φλογερές ρυθμίσεις προγράμματος περιήγησης από την Google που δεν γνωρίζουν όλοι  Πρόγραμμα περιήγησης - τι είναι με απλά λόγια και ποιο είναι το καλύτερο
Πρόγραμμα περιήγησης - τι είναι με απλά λόγια και ποιο είναι το καλύτερο