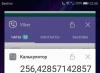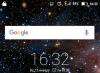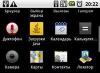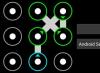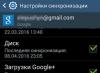Die einfachste Lösung, um Ihr Android-Telefon über WLAN mit Ihrem Computer zu verbinden, ist ES File Explorer. Die Anwendung ist kostenlos und hat eine übersichtliche Oberfläche, aber die meisten Besitzer von Android-Telefonen sind darauf beschränkt, sie nur als Dateimanager zu verwenden. Um die Netzwerkfunktionen des Programms zu öffnen, müssen Sie:
Bei erfolgreicher Verbindung werden alle öffentlich zugänglichen Verzeichnisse auf dem Computer angezeigt.
Um Dateien von einem Telefon auf einem Computer über WLAN zu öffnen, wird empfohlen, einen anderen Menüpunkt zu verwenden: „Netzwerk -> FTP“. Eine Authentifizierung oder Auswahl zusätzlicher Einstellungen ist nicht erforderlich. Die Anwendung erstellt automatisch einen FTP-Server auf Ihrem Smartphone, öffnet den erforderlichen Port und stellt einen vorgefertigten Verbindungslink bereit.

Sie können Dateien von Ihrem Telefon über WLAN in jedem Browser anzeigen oder herunterladen. Es reicht aus, die angegebenen Daten in die Adressleiste einzugeben.

Wenn Sie zusätzlich zum Anzeigen von Dateien Ordner von Ihrem Android-Gerät herunterladen oder darauf hochladen müssen, können Sie dies über Standardanwendungen des Betriebssystems tun. Geben Sie dazu einfach die vom Programm bereitgestellte Serveradresse direkt in die Zeile „Explorer“ ein. Verzeichnisse, die sich im Speicher des Smartphones befinden, werden in derselben Form geöffnet wie Dateien mit Ordnern auf dem Computer selbst.

Geben Sie in die Suchleiste ein es-Datei-Explorer und drücke Suche:
Wählen Sie eine Anwendung aus den Suchergebnissen aus ES-Explorer vom Entwickler ES APP-Gruppe:
Klicken Installieren:
Klicken Akzeptieren:
Nach Abschluss des Downloads und der Installation der Anwendung ES-Explorer(oder ES-Datei-Explorer) klicken Offen:
Einstellung ES-Datei-Explorer
Die Anwendung hat drei Bildschirme:
- Startseite(Startseite);
- Gerät;
- Netzwerk.
Gehen Sie zum Bildschirm Netzwerk indem Sie zur Seite scrollen und die Schaltfläche in der unteren linken Ecke drücken Schaffen:
Wählen Sie den Verbindungstyp aus der Liste aus: LAN:
Im Einstellungsfenster Server angeben:
- Server IP Adresse;
- Benutzername;
- Passwort;
- Anzeigename (optional)
und drücke OK:
in einer Liste genannt LAN Ihr Computer wird hinzugefügt (es kann ein Laptop, Server, Netzwerkspeicher sein, im Allgemeinen jedes Netzwerkgerät mit einem Laufwerk).
Verwenden von ES File Explorer, um von einem Android-Gerät über das Netzwerk auf einen Computer zuzugreifen
Klicken Sie auf das Symbol des soeben hinzugefügten Netzwerkgeräts (siehe Abbildung oben).
Wenn der Benutzername und das Passwort korrekt waren, sehen Sie eine Liste der Netzwerkordner.
In unserem Beispiel haben wir unter dem Namen den gewünschten Netzwerkordner mit Medieninhalten geöffnet Medien. Deshalb gehen wir in den Netzwerkordner Medien:
Darin sehen wir Videos:
Und Audioaufnahmen in einem Ordner Musik:
Wir überprüfen die Musikwiedergabe - wir klicken direkt auf die Datei im Netzwerkordner. Es erscheint ein Fenster mit einer Spielerauswahl. Setzen Sie das Kontrollkästchen Als Standard einstellen und wählen Sie Ihren Lieblingsspieler:
Die Aufnahme wird abgespielt:
Mit der Schaltfläche können Sie die Anzeige eines Ordners auf eine Liste oder eine Tabelle umschalten Sicht:
So kopieren Sie eine Datei von einem Computer auf ein Android-Gerät
Drücken Sie lange auf die Datei, um den Auswahlmodus einzuschalten.
Markieren Sie die Dateien, die Sie vom Netzlaufwerk auf Ihr Android-Gerät kopieren möchten.
Drück den Knopf Noch und wähle Kopieren nach:
Wählen Sie den Ordner auf Ihrem Android-Gerät aus, in den Sie Dateien aus dem Netzwerkordner kopieren möchten, und drücken Sie OK:
Erstellen Sie einen weiteren Ordner im Ordner oder klicken Sie einfach auf OK So kopieren Sie Dateien direkt in den aktuellen Ordner:
Dateien werden kopiert:
Die meisten, die zum ersten Mal Besitzer eines Android-Tablets oder -Smartphones werden, stellen sich früher oder später die Frage: Wie verbindet man ein Android-Gerät per WLAN mit einem Computer?
Wenn Sie es leid sind, Dateien von einem PC auf ein Android-Gerät und umgekehrt mit einem Flash-Laufwerk oder einer Speicherkarte zu übertragen, oder wenn Sie davon träumen, Filme anzusehen und Musik von Ihrem PC über WLAN zu hören, werden Ihnen diese beiden Methoden helfen mit bekannten Programmen aus dem Google Play Store.
Um die Netzwerkumgebung zu scannen, drücken Sie die Schaltfläche mit dem Bild einer Lupe, woraufhin der Netzwerkscan beginnt.
Nachdem der Scanvorgang abgeschlossen ist, wird eine Liste von Servern (Computern) mit ihren Netzwerkadressen auf dem Bildschirm angezeigt.
Wenn Ihr Computer während des Scans nicht gefunden wird, können Sie ihn manuell hinzufügen. Gehen Sie dazu zum Menü -> Erstellen -> Server und geben Sie im sich öffnenden Fenster die Netzwerkadresse des Computers oder Ordners darauf, Login, Passwort, Servername ein. Wenn Sie keinen Benutzernamen und kein Passwort benötigen, aktivieren Sie das Kontrollkästchen „Anonym“. Der Servername ist optional. Wenn kein Name eingegeben wurde, wird stattdessen die im ersten Feld eingegebene Adresse in der Liste der Netzwerkressourcen angezeigt.
Wir drücken die OK-Taste und sehen, wie ein neuer Server in der Liste der Netzwerkressourcen erscheint. Wenn wir darauf tippen, sehen wir seine Ordner und Festplatten, auf die der Netzwerkzugriff geöffnet ist.
Alle. Sie haben jetzt die Möglichkeit, Dateien auf einem Remote-Computer über ein lokales Netzwerk zu kopieren und zu öffnen.
Wenn Sie auf einen Computer mit Windows-7 nicht zugreifen können, versuchen Sie in Systemsteuerung -> Netzwerk- und Freigabecenter -> Erweiterte Freigabeoptionen das Kontrollkästchen neben „Kennwortgeschützte Freigabe deaktivieren“ zu aktivieren. Und stellen Sie sicher, dass dort auch die Optionen „Netzwerkerkennung einschalten“ und „Datei- und Druckerfreigabe einschalten“ aktiviert sind.
Vergessen Sie auch nicht, in den Eigenschaften des Laufwerks oder Ordners, auf das Sie Zugriff über das Netzwerk gewähren möchten, die Freigabe zu aktivieren und Berechtigungen für Benutzer festzulegen, falls diese Option verfügbar ist.Totaler Kommandant, wie Sie wissen, ist ein klassischer Zwei-Fenster-Manager, und um eine Datei über das Netzwerk zu kopieren, müssen wir einen Ordner auf dem Computer auf einem Fenster und einen lokalen Tablet-Ordner auf dem zweiten öffnen, und dann einfach Ziehen Sie die gewünschte Datei von einem Bedienfeld in ein anderes.
Zunächst müssen wir die Anwendung selbst installieren. Totaler Kommandant kann heruntergeladen werden.
Danach müssen Sie dem Programm ein Plug-in hinzufügen, um im lokalen Netzwerk zu arbeiten. Klicken Sie dazu im Hauptfenster des Programms auf den Punkt "Plugins hinzufügen (Download von der Seite) ...":
Danach öffnet sich ein Fenster, in dem Sie aufgefordert werden, zur Plugin-Download-Seite zu gehen:
Klicken Sie auf die Schaltfläche "OK". Danach wird der Browser gestartet und die folgende Seite wird darin geöffnet:
Wir müssen das zweite Element LAN (Windows Network) Plugin auswählen und auf den Link Download + Install tippen
Wählen Sie im sich öffnenden Fenster den Play Store aus
Das LAN-Plugin-Fenster wird im Play Store geöffnet. Klicken Sie auf die Schaltfläche "Installieren".
Nach der Installation des Plugins erscheint das LAN-Symbol auf dem Hauptbildschirm von Total Commander (Windows freigegebene Netzwerkverzeichnisse):
Mit diesem Element navigieren Sie zu den Dateien und Ordnern auf Ihrem Computer. Allerdings müssen wir zuerst darauf zugreifen. Klicken Sie dazu auf das obige Symbol und fügen Sie der Liste der Computer einen neuen Server hinzu, indem Sie auf das entsprechende Symbol tippen:
Geben Sie im sich öffnenden Fenster Folgendes ein:
Der Name Ihres Computers, wie Sie ihn in der Liste sehen möchten:
Computernetzwerkname oder Netzwerkadresse, Benutzername und Passwort:
Sie müssen keinen Benutzernamen und kein Kennwort festlegen, wenn Ihr Computer Netzwerkzugriff auf Ordner und Verzeichnisse für alle Benutzer hat.
Um die Netzwerkadresse des Computers herauszufinden, klicken Sie mit der zweiten Maustaste auf das WLAN-Verbindungssymbol und wählen Sie „Status“ und klicken Sie im sich öffnenden Fenster auf die Schaltfläche „Details“.
In der Zeile iPv4-Adresse sehen Sie die Netzwerkadresse Ihres Computers.
Alle. Jetzt können Sie über WLAN auf die Ordner und Dateien Ihres Computers über Ihr lokales Netzwerk zugreifen.
Wenn Sie auf einen Computer mit Windows-7 nicht zugreifen können, versuchen Sie unter „Systemsteuerung“ -> „Netzwerk- und Freigabecenter“ -> „Erweiterte Freigabeoptionen“ das Kontrollkästchen neben „Passwortfreigabeschutz deaktivieren“.
Stellen Sie außerdem sicher, dass dort auch die Optionen „Netzwerkerkennung einschalten“ und „Datei- und Druckerfreigabe einschalten“ aktiviert sind.Vergessen Sie auch nicht, in den Eigenschaften der Festplatte oder des Ordners auf dem Computer, auf den Sie Zugriff über das Netzwerk gewähren möchten, die Freigabe zu aktivieren und Berechtigungen für Benutzer festzulegen, falls diese Option verfügbar ist.
Ich habe wahrscheinlich Recht, wenn ich sage, dass jeder zweite Besitzer eines Tablets oder Telefons mit dem Betriebssystem Android mindestens einmal über die Frage nachgedacht hat, wie Sie sich mit Ihrem mobilen Gerät mit einem lokalen Heimnetzwerk anfreunden können, damit Sie Videos herunterladen können und Musik von einem Computer oder Laptop, und umgekehrt, um Bilder und gedrehte Videos abzuwerfen. Leider hat dieses Betriebssystem zwar keine integrierte Unterstützung für das Samba-Protokoll, das die Netzwerkumgebung in Windows ausführt. Aber wie Baron Münchhausen zu sagen pflegte: „Es gibt keine hoffnungslosen Situationen“! Im Prinzip gibt es eine sehr einfache und schnelle Lösung, mit der Sie Android mit dem hervorragenden kostenlosen Dienstprogramm "ES Explorer" mit dem lokalen Windows-Netzwerk verbinden können.
Hier muss man sich zwar klar darüber im Klaren sein, dass zur Umsetzung der Idee das heimische LAN über einen WLAN-Router organisiert sein muss (oder zumindest ein WLAN-Zugangspunkt vorhanden sein muss), mit dem das Telefon oder Tablet verbunden wird . Es hat keinen Kabelanschluss!
Wir finden es in der Play Market-Anwendung "ES Explorer", installieren und ausführen.
Wählen Sie im Hauptmenü des Programms den Abschnitt "Netzwerk":
Es öffnet sich ein weiteres Untermenü, in dem Sie den Abschnitt "LAN" auswählen müssen:
Andernfalls führen Sie es manuell aus, indem Sie auf die Schaltfläche "Scannen" klicken. Das Programm erkennt Ihren Computer und zeigt ihn in der Liste an. Tatsächlich ist es ein Analogon der Netzwerkumgebung in Windows.
Wir klicken darauf. Ist auf dem PC ein Gastzugang konfiguriert, erfolgt die Anmeldung automatisch mit Gastrechten. Andernfalls werden Sie nach einem Benutzernamen und einem Passwort gefragt:
Die einfachste Lösung, um Ihr Android-Telefon über WLAN mit Ihrem Computer zu verbinden, ist ES File Explorer. Die Anwendung ist kostenlos und hat eine übersichtliche Oberfläche, aber die meisten Besitzer...
Smartphones und Tablets sind heute aus unserem Alltag nicht mehr wegzudenken. Es ist schwer vorstellbar, dass vor ein paar Jahren noch niemand wusste, was Android ist, und dass Geräte mit diesem Betriebssystem möglicherweise nicht in jeder Wohnung stehen. Aber neben dem Surfen im Internet, Spielen und sozialen Netzwerken nutzen fortgeschrittene Benutzer Tablets und Smartphones, um Fotos anzusehen und Videos anzusehen. Daher werden uns oft Fragen gestellt wie:
- So schauen Sie sich einen Film auf einem Tablet von einem Computer über ein Netzwerk an;
- So melden Sie sich von einem Smartphone bei einem Computer an;
- So greifen Sie von einem Smartphone aus auf einen Netzwerkordner zu.
Heute haben wir beschlossen, diese Fragen zu beantworten. Denn dank der Fülle an Anwendungen auf Google Play lässt sich diese Aufgabe leicht lösen. Im Folgenden werden wir darüber sprechen, wie Sie von einem Android-Gerät aus auf den Netzwerkordner eines Computers zugreifen können.
Zugriff von Android auf Windows. Computerseitige Einstellungen
2 Öffnen Sie den Zugriff auf den gewünschten Ordner. Wir haben zum Beispiel eine typische und einfache Situation angenommen: Wir legen Medieninhalte auf eine separate Festplatte und öffnen den Zugriff vom lokalen Netzwerk auf die gesamte Festplatte:
Rechtsklick auf den gewünschten Ordner/Laufwerk und auswählen Eigenschaften:

Gehen Sie zur Registerkarte Zugang und drücken Sie die Taste Erweiterte Einrichtung:

Kontrollkästchen aktivieren Teile das Ordner, geben Sie einen Namen für den Netzwerkordner ein und klicken Sie auf OK:

Der Zugang ist offen. Jetzt klicken nahe So schließen Sie das Fenster mit den Ordnereigenschaften:

Zugriff von Android auf Windows. Smartphone/Tablet-seitige Einstellungen
Anwendungsinstallation.
Laufen Spielladen:

Geben Sie in die Suchleiste ein es-Datei-Explorer und drücke Suche:

Wählen Sie eine Anwendung aus den Suchergebnissen aus ES-Explorer vom Entwickler ES APP-Gruppe:

Klicken Installieren:

Klicken Akzeptieren:

Nach Abschluss des Downloads und der Installation der Anwendung ES-Explorer(oder ES-Datei-Explorer) klicken Offen:

Einstellung ES-Datei-Explorer
Die Anwendung hat drei Bildschirme:
- Startseite(Startseite);
- Gerät;
- Netzwerk.
Gehen Sie zum Bildschirm Netzwerk indem Sie zur Seite scrollen und die Schaltfläche in der unteren linken Ecke drücken Schaffen:

Wählen Sie den Verbindungstyp aus der Liste aus: LAN:

Im Einstellungsfenster Server angeben:
- Server IP Adresse;
- Benutzername;
- Passwort;
- Anzeigename (optional)
und drücke OK:

in einer Liste genannt LAN Ihr Computer wird hinzugefügt (es kann ein Laptop, Server, Netzwerkspeicher sein, im Allgemeinen jedes Netzwerkgerät mit einem Laufwerk).

Verwenden von ES File Explorer, um von einem Android-Gerät über das Netzwerk auf einen Computer zuzugreifen
Klicken Sie auf das Symbol des soeben hinzugefügten Netzwerkgeräts (siehe Abbildung oben).
Wenn der Benutzername und das Passwort korrekt waren, sehen Sie eine Liste der Netzwerkordner.
In unserem Beispiel haben wir unter dem Namen den gewünschten Netzwerkordner mit Medieninhalten geöffnet Medien. Deshalb gehen wir in den Netzwerkordner Medien:

Darin sehen wir Videos:

Und Audioaufnahmen in einem Ordner Musik:

Wir überprüfen die Musikwiedergabe - wir klicken direkt auf die Datei im Netzwerkordner. Es erscheint ein Fenster mit einer Spielerauswahl. Setzen Sie das Kontrollkästchen Als Standard einstellen und wählen Sie Ihren Lieblingsspieler:

Die Aufnahme wird abgespielt:

Mit der Schaltfläche können Sie die Anzeige eines Ordners auf eine Liste oder eine Tabelle umschalten Sicht:

So kopieren Sie eine Datei von einem Computer auf ein Android-Gerät
Drücken Sie lange auf die Datei, um den Auswahlmodus einzuschalten.
Markieren Sie die Dateien, die Sie vom Netzlaufwerk auf Ihr Android-Gerät kopieren möchten.

Drück den Knopf Noch und wähle Kopieren nach:

Wählen Sie den Ordner auf Ihrem Android-Gerät aus, in den Sie Dateien aus dem Netzwerkordner kopieren möchten, und drücken Sie OK:

Erstellen Sie einen weiteren Ordner im Ordner oder klicken Sie einfach auf OK So kopieren Sie Dateien direkt in den aktuellen Ordner:

Dateien werden kopiert:

Ich werde wahrscheinlich Recht haben, wenn ich sage, dass jeder zweite Besitzer eines Tablets oder Telefons mit dem Android-Betriebssystem mindestens einmal über die Frage nachgedacht hat, wie Sie sich mit Ihrem mobilen Gerät mit einem lokalen Heimnetzwerk anfreunden können, damit Sie Videos herunterladen und herunterladen können Musik von einem Computer oder Laptop und umgekehrt, um Bilder und gedrehte Videos abzuwerfen. Leider hat dieses Betriebssystem zwar keine integrierte Unterstützung für das Samba-Protokoll, das die Netzwerkumgebung in Windows ausführt. Aber wie Baron Münchhausen zu sagen pflegte: „Es gibt keine hoffnungslosen Situationen“! Im Prinzip gibt es eine sehr einfache und schnelle Lösung, mit der Sie Android mit dem hervorragenden kostenlosen Dienstprogramm "ES Explorer" mit dem lokalen Windows-Netzwerk verbinden können.
Hier muss man sich zwar klar darüber im Klaren sein, dass zur Umsetzung der Idee das heimische LAN über einen WLAN-Router organisiert sein muss (oder zumindest ein WLAN-Zugangspunkt vorhanden sein muss), mit dem das Telefon oder Tablet verbunden wird . Es hat keinen Kabelanschluss!
Wir finden es in der Play Market-Anwendung "ES Explorer", installieren und ausführen.
Wählen Sie im Hauptmenü des Programms den Abschnitt "Netzwerk":
Es öffnet sich ein weiteres Untermenü, in dem Sie den Abschnitt "LAN" auswählen müssen:
Andernfalls führen Sie es manuell aus, indem Sie auf die Schaltfläche "Scannen" klicken. Das Programm erkennt Ihren Computer und zeigt ihn in der Liste an. Tatsächlich ist es ein Analogon der Netzwerkumgebung in Windows.
Wir klicken darauf. Ist auf dem PC ein Gastzugang konfiguriert, erfolgt die Anmeldung automatisch mit Gastrechten. Andernfalls werden Sie nach einem Benutzernamen und einem Passwort gefragt:
Geben Sie Ihren Kontonamen ein und klicken Sie auf OK. Und voila – und wir haben uns über ein lokales Netzwerk von Android zu Windows verbunden! Hier sind die Computerordner:
Wie Sie auf dem Screenshot sehen können, habe ich mich unter dem Administratorkonto verbunden und alle Laufwerke und Benutzerordner stehen mir allgemein zur Verfügung. Sie können ein separates Konto für mobile Geräte erstellen und nur die Verzeichnisse öffnen, die Sie dafür benötigen. Viel Glück!
Wenn Sie häufig Dateien von Ihrem Android-Smartphone oder -Tablet auf Ihren Computer übertragen und umgekehrt, tun Sie dies höchstwahrscheinlich über ein USB-Kabel. Heute werde ich darüber sprechen, wie Sie Dateien übertragen können (Foto, Video, Musik) zum Telefon von einem Computer (und umgekehrt) über ein Wi-Fi-Netzwerk über einen Router.
Wir erhalten vollen Zugriff auf Dateien auf einem Smartphone oder Tablet und können Dateien kopieren, löschen und neue Dateien erstellen, als wären sie über Kabel mit einem Computer verbunden. Nur in unserem Fall verbinden wir uns drahtlos per Funk. Und die Verbindung wird über FTP konfiguriert.
Sie benötigen lediglich ein Android-Mobilgerät, einen Computer oder Laptop und einen Router. Computer und Telefon müssen mit demselben Router verbunden sein. Wir verbinden Android über ein Wi-Fi-Netzwerk, das ist verständlich, und der Computer kann sowohl über Kabel (LAN) als auch über Wi-Fi verbunden werden.
Auf dem Telefon oder Tablet starten wir den FTP-Server mit dem Programm „ES Explorer“. (Dies ist mit wenigen Klicks erledigt), und auf dem Computer stellen wir eine Verbindung zum FTP-Server her, den wir auf Android starten werden. Und das war's, Sie können Dateien übertragen. Bitte beachten Sie, dass Sie keinen Zugriff auf Dateien haben, die sich auf dem Computer befinden. Und es wird nur Zugriff auf Dateien auf einem mobilen Gerät als Laufwerk geben. Wenn Sie auf Dateien auf einem Computer zugreifen möchten, müssen Sie ein lokales Netzwerk einrichten. Einige Informationen sind im Artikel enthalten.
Einrichten einer FTP-Verbindung zwischen einem Android-Gerät und Windows
Bevor Sie mit der Einrichtung fortfahren, müssen Sie entscheiden, ob Sie nur gelegentlich eine solche Verbindung herstellen möchten und nach jedem Trennen und Verbinden des Smartphones mit dem Router eine neue Adresse auf dem Computer eingeben oder häufig die FTP-Verbindung verwenden und am Computer eine Verbindung zu Ihrem Gerät herstellen möchten. Was würde dann einfach den Server auf einem mobilen Gerät ausführen und sofort die Dateien auf dem Computer ansehen.
Wenn Sie auf Ihrem Computer eine FTP-Verbindung zu Ihrem Android-Gerät herstellen und nicht jedes Mal die Adresse eingeben möchten, dann müssen Sie in den Einstellungen Ihres Routers unbedingt eine statische IP-Adresse für Ihr Telefon (Tablet) reservieren. Damit der Router für Ihr Gerät immer die gleiche IP ausgibt.
Auf verschiedenen Routern geschieht dies auf unterschiedliche Weise. Ich werde auf jeden Fall später separate Anleitungen für verschiedene Router erstellen. Hier zum Beispiel:
Wir gehen in die Einstellungen des Routers und klicken auf der Hauptseite auf die Registerkarte "Clients".
Klicken Sie anschließend auf das Gerät, für das Sie die Adresse reservieren möchten, stellen Sie den Schalter gegenüber „MAC- und IP-Adressbindung“ auf die Position „ON“ und klicken Sie auf die Schaltfläche „Apply“. Alles ist bereit, jetzt erhält unser Telefon, in meinem Fall Lenovo, immer die Adresse 192.168.1.178.
Starten eines FTP-Servers auf Android über das Programm „ES Explorer“
Vielleicht gibt es andere Programme für diese Aufgaben, aber ich habe nicht einmal die Mühe gemacht, nachzusehen. Über "ES Explorer" funktioniert alles einwandfrei. Wie auch immer, ich denke, dieser Dateimanager ist der beste für Android.
Wenn Sie "ES File Explorer" noch nicht installiert haben, installieren Sie es über den Google Play Store. Sie können direkt vom Gerät installieren. Hier gebe ich einen weiteren Link: https://play.google.com/store/apps/details?id=com.estrongs.android.pop&hl=en.
Aktualisieren: ES File Explorer ist bei Google Play nicht mehr verfügbar. Sie müssen es suchen und von Websites von Drittanbietern in Form einer .apk-Datei herunterladen. Aber auf eigene Gefahr.
Als nächstes starten Sie "ES Explorer". Öffnen des Menüs (von links nach rechts wischen), und wählen Sie "Fernzugriff". Unter "Status" sollte der Name Ihres Wi-Fi-Netzwerks stehen. Klicken Sie auf die Schaltfläche "Anschalten".
Es erscheint die Adresse, die wir nun am Computer eingeben.

Damit ist die FTP-Einrichtung auf Android abgeschlossen. Wenn Sie auf die Schaltfläche in Form eines „Zahnrads“ klicken, öffnen sich die Einstellungen. Es gibt nicht viele von ihnen, aber sie sind nützlich. Sie können beispielsweise verhindern, dass der Server heruntergefahren wird. Nach dem Schließen des Programms können Sie den Port konfigurieren, den Stammordner festlegen und die Codierung ändern. Weitere Informationen zu den Einstellungen finden Sie unter dem Spoiler.
Es gibt eine Kontoeinstellung. Standardmäßig wird ein ungesicherter FTP-Server mit anonymem Zugriff erstellt. Optional können Sie einen Benutzernamen und ein Passwort festlegen, die dann beim Verbinden mit einem Computer angegeben werden müssen. Dies ist jedoch optional. Und doch gibt es einen Punkt "Verknüpfung erstellen". Nach dem Anklicken erscheint auf dem Desktop eine Verknüpfung, mit der Sie den FTP-Server mit einem Klick starten können.

Gehen wir zu den Einstellungen auf dem Computer.
Wir verbinden uns von einem Computer über Wi-Fi mit einem Telefon oder Tablet
Ich habe die Verbindung von einem Laptop unter Windows 7 und Windows 10 getestet. Wenn Sie Windows 8 haben, funktioniert immer noch alles. Der Laptop öffnete problemlos den FTP-Server, der auf dem Smartphone lief, und ich bekam vollen Zugriff auf die Dateien und konnte sie verwalten.
Hier ist alles einfach. Öffnen Sie den Explorer auf Ihrem Computer oder gehen Sie zu „Arbeitsplatz“, „Dieser Computer“ (in Windows 10) und geben Sie in der Adressleiste die Adresse ein, die im Programm „ES Explorer“ auf Ihrem Mobilgerät angezeigt wurde. Ich habe es "ftp://192.168.1.221:3721/". Sie werden höchstwahrscheinlich eine andere Adresse haben.
Genau hinschauen, fehlerfrei eingeben. Drücken Sie während der Eingabe Eingeben. Sie werden alle Dateien Ihres Mobilgeräts entfernen. In Windows 10 ist alles genau gleich.

Jetzt können Sie Dateien verwalten: Kopieren Sie sie von Ihrem Telefon auf Ihren Computer und umgekehrt. Ordner löschen, verschieben, erstellen usw.
Wenn Sie jedoch das Explorer-Fenster schließen, müssen Sie die Adresse erneut eingeben, was nicht sehr praktisch ist. Daher ist es möglich, in Windows eine Verbindung zu einem FTP-Server herzustellen. Danach erscheint ein Ordner auf Ihrem Gerät, den Sie öffnen und sofort Zugriff auf die Dateien erhalten. Vorausgesetzt, der Server auf dem Telefon ist eingeschaltet.
Sie können eine FTP-Verbindung mit einem Standard-Windows-Tool herstellen. Wenn Ihnen das Standardtool aus irgendeinem Grund nicht zusagt, können Sie Programme von Drittanbietern verwenden, beispielsweise den Client "FileZilla".
Erstellen Sie einen permanenten Ordner mit einer FTP-Verbindung zu Ihrem Smartphone
Beachten Sie! Diese Methode funktioniert nur, wenn Sie in den Routereinstellungen eine statische IP-Adresse für Ihr Mobilgerät reserviert haben.
Gehen Sie zum Explorer („Arbeitsplatz“) und klicken Sie auf „Netzlaufwerk verbinden“.

Unter Windows 10 sieht dieser Schritt etwas anders aus:


Es öffnet sich ein weiteres Fenster, in dem wir auf „Weiter“ klicken. Doppelklicken Sie im nächsten Fenster auf „Anderen Netzwerkstandort auswählen“.

Ein Kontoeinrichtungsfenster wird angezeigt. Wenn Sie im Programm „ES Explorer“ keinen Benutzernamen und kein Passwort angegeben haben, lassen Sie das Häkchen bei „Anonyme Anmeldung“ und klicken Sie auf „Weiter“. Und wenn Sie Verbindungsdaten festlegen, dann geben Sie diese an.

Im nächsten Fenster müssen Sie einen Namen für die Netzwerkverbindung angeben. Ich schrieb so etwas wie "Mein Lenovo". Sie können einen beliebigen Namen eingeben und auf „Weiter“ klicken. Klicken Sie im letzten Fenster auf die Schaltfläche „Fertig stellen“.

Ein Ordner mit Dateien, die sich auf Ihrem Android-Gerät befinden, wird sofort geöffnet. Die Verknüpfung zu diesem Ordner befindet sich immer im Explorer. Und die Dateien in diesem Ordner sind immer verfügbar, wenn der FTP-Server auf dem Mobilgerät aktiviert ist (Fernzugriff).

Wenn Sie einen Song auf Ihr Telefon hochladen oder ein Foto ansehen möchten, reicht es aus, „Remote Access“ auf Ihrem Mobilgerät zu aktivieren und zu dem von uns erstellten Ordner zu gehen.
Ist es möglich, einen Laptop über Wi-Fi mit einem Telefon zu verbinden, aber ohne Router?
Ja, du kannst. Wenn Sie keinen Router haben und Dateien drahtlos zwischen Ihrem Android-Mobilgerät und Ihrem Laptop übertragen möchten, können Sie die Dinge etwas anders einrichten. Vielmehr sind die Einstellungen genau gleich, nur die Verbindung muss anders organisiert werden.
Wenn eine Verbindung über einen Router nicht möglich ist, müssen Sie eine direkte Verbindung zwischen einem Laptop und einem Mobilgerät organisieren. Dazu reicht es aus, mit der Verteilung eines Wi-Fi-Netzwerks auf Ihrem Telefon zu beginnen. Mir scheint, dass das jedes Smartphone kann. Diese Funktion wird anders aufgerufen. So etwas wie "Zugangspunkt".
Starten eines Hotspots auf einem Smartphone (Sie müssen nicht einmal das mobile Internet einschalten, damit der Laptop nicht den ganzen Datenverkehr verschlingt), und verbinden Sie unseren Laptop mit diesem Zugangspunkt. Weiter nach dem Standardschema, das ich oben beschrieben habe. Alles funktioniert, geprüft.
Nachwort
Wenn Sie sich nicht häufig mit Ihrem Mobilgerät verbinden, um Dateien zu teilen, können Sie natürlich ein USB-Kabel verwenden. Wenn Sie jedoch häufig etwas kopieren müssen, verdient die oben beschriebene Methode definitiv Aufmerksamkeit. Wir klicken auf das Symbol auf dem Mobilgerät und erhalten auf dem Computer sofort Zugriff auf die Dateien. Es ist bequem.
Wie nutzen Sie diese Verbindung? Welche Vor- und Nachteile siehst du? Teilen Sie Ihre Erfahrungen in den Kommentaren und stellen Sie natürlich Fragen.
Heute sprechen wir über ein scheinbar sehr banales Thema, nämlich das lokale Netzwerk.
Das lokale Netzwerk, LAN(Slang. Gebietsschema; Englisch Local Area Network (LAN) - ein Computernetzwerk, das einen relativ kleinen Bereich oder eine Gruppe von Gebäuden abdeckt (Wohnung, Büro, Firma, Institut).
Fragen Sie: "Was ist die Verbindung zwischen LAN und Smartphones?". Alles ist sehr einfach. Als ich mein erstes Android-Smartphone (HTC Wildfire) kaufte, interessierte mich sehr, wie dieser „kluge Kerl“ in der Lage ist, ohne die Hilfe eines Synchronisierungskabels und nur mit einem Wi-Fi-Modul eng mit Computern zu „kommunizieren“.
Nachdem ich es auf und ab studiert hatte, bemerkte ich, dass die Firmware nicht für eine Netzwerkumgebung geeignet ist. Erst in späteren Versionen von Android tauchte DLNA auf.
D Digital L leben N arbeiten EIN lliance ist ein Standard, der es kompatiblen Geräten ermöglicht, verschiedene Medieninhalte (Bilder, Musik, Videos) über ein Heimnetzwerk zu übertragen und zu empfangen sowie in Echtzeit anzuzeigen.
Aber ich wollte nicht nur Musik übertragen, sondern auch Dokumente und andere Dateien. Und ein großes Dankeschön an die Drittentwickler, die eine coole Android-App entwickelt haben, die mir geholfen hat, meinen Wunsch zu erfüllen: „Diese App kombiniert einen Dateimanager mit seinem Archivierer, Medienunterstützung und mehr und mehr. Aber ihr Punkt ist etwas anderes. Mit ES File Explorer ist es sehr einfach und bequem, Dateien über das Netzwerk und mit Cloud-Diensten (Google Drive, Sky Drive, Drop Box usw.) zu teilen.
Wir brauchen also einen Computer (OS - Windows, Linux, möglicherweise OS X), ein Smartphone (Android OS) und einen gemeinsam genutzten Wi-Fi-Punkt (Router).
Laden Sie die Anwendung "(kostenlos) von Google Play herunter und installieren Sie sie auf Ihrem Smartphone.

Oben sehen Sie drei Registerkarten. Standardmäßig gibt es vier davon, aber ich habe einen entfernt (FTP), da ich dieses Protokoll nicht verwende. Lassen Sie uns über die Registerkarten LAN und Netzwerk sprechen. Beginnen wir mit LAN.
Wenn Sie auf das Lesezeichen klicken, sehen wir folgendes Bild:

Hier habe ich die Computer hinzugefügt, die ich verwende. Klicken Sie dazu auf den zweiten Button rechts (mit Pluszeichen), dann erscheint ein Fenster, in dem Sie aufgefordert werden, einen Server anzulegen oder die Netzwerkumgebung zu scannen. Ich stelle sofort fest, dass der Scanvorgang langwierig und nicht immer effektiv sein kann. Also wählen wir den Punkt "Server".


Hier werden Sie aufgefordert, den Domänennamen (wenn Sie einen DNS-Server haben), die Server-IP-Adresse (z. B. 192.168. Geben Sie tatsächlich den Namen der Verbindung ein (den Namen, den Sie auf Ihrem Smartphone anzeigen werden; es kann irgendetwas sein, zum Beispiel „Heimcomputer“).
Wenn Sie das Kontrollkästchen "Anonym" aktivieren, sieht es so aus:

Sie müssen lediglich die IP-Adresse und den Verbindungsnamen des Computers eingeben, was ausreicht, um Dokumente zwischen Ihrem Smartphone und Ihrem PC auszutauschen. Jetzt müssen Sie Ordner oder Laufwerke auf Ihrem Computer freigeben.

Smartphone und PC müssen sich im selben WLAN-Netzwerk befinden
Jetzt nehmen wir ein Smartphone und gehen zu unserem Computer, wählen einen Ordner oder eine Datei aus und halten das Symbol gedrückt.


Jetzt wählen wir eine Aktion aus (z. B. Kopieren oder Ausschneiden) und gehen auf die Registerkarte PDA.

Wählen Sie den Ordner aus, in den Sie die Datei einfügen möchten - und voila, Sie haben sie auf Ihrem Telefon.
Das gleiche kann mit Cloud-Servern gemacht werden. Wählen Sie die Registerkarte „Netzwerk“.

Wir fügen den Server auf die gleiche Weise wie den Computer hinzu, nur müssen Sie hier die Anmeldeinformationen Ihres Kontos im Cloud-Dienst eingeben.


Nach dem Hinzufügen von Cloud-Servern können Sie die gleichen Dateifreigabeschritte wie von einem PC aus durchführen. Sie können auch mit einem Smartphone direkt zwischen der Cloud und einem PC austauschen (ohne Informationen darauf herunterzuladen).
Wenn Sie im Gegensatz zu mir irgendwo einen FTP-Server verwenden, dann wissen Sie, dass das Hinzufügen und Konfigurieren ähnlich ist. Das einzige - überprüfen Sie die Korrektheit des Ports, des Logins und des Passworts (falls erforderlich). Viel interessanter ist es, per FTP über den Browser auf das Smartphone zu gelangen. Gehen Sie dazu in die „ES-Explorer“-Einstellungen.


Wählen Sie die Fernzugriffseinstellungen aus (Root-Rechte sind nicht erforderlich).

Und wir richten alles ein: Wir wählen den Port (jeder ist möglich, aber lassen wir es so wie es ist) und den Stammordner (der Ordner, in dem der erste Eintrag gemacht wird). Als nächstes richten wir Konten ein (wenn Sie den Zugriff auf Ihr Smartphone einschränken möchten), richten dann die Codierung ein (wenn der Browser Hieroglyphen anzeigt) und einen schnellen Start des FTP-Servers (erstellt eine Verknüpfung auf dem Desktop des Smartphones). . Um von einem Computer aus auf Ihr Smartphone zuzugreifen, müssen Sie in Ihrem Browser ftp://192.168.0.102:3721 eingeben (geben Sie einfach die IP-Adresse Ihres Telefons ein, sie ist im Element "Fernzugriff" aufgeführt).
P.S. Und Ratschläge für Studenten. Wenn Sie an Ihrer Universität ein Wi-Fi-Netzwerk eingerichtet haben, kaufen Sie sich einen Wi-Fi-Adapter. Dies vereinfacht das Kopieren von Informationen erheblich.
Wenn Sie einen Fehler finden, markieren Sie bitte einen Textabschnitt und klicken Sie darauf Strg+Eingabe.