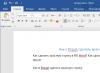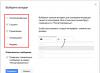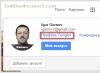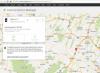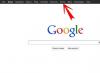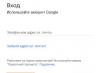Routery a přístupové body s Wi-Fi jsou nedílnou součástí domácích a mobilních uživatelů internetu již 10 let. Jednou může být rychlost Wi-Fi sítě značně snížena a někdy bezdrátové připojení zcela a na dlouhou dobu zmizí.
Hlavní příčiny narušení sítě Wi-Fi
Problémy s bezdrátovým přístupem k internetu mohou být způsobeny různými příčinami: selháním routeru, nesprávným nastavením počítače nebo smartphonu, rušením okolního zařízení atd. Práci mohou narušit viry a dokonce i hackeři. Ve všech případech musíte zjistit příčinu poruchy a pokusit se ji odstranit - nejprve sami, a pokud to nefunguje, pak kontaktováním profesionálních počítačových vědců.
Síť Wi-Fi je pro zařízení viditelná, ale nepřipojují se k ní
Existuje několik důvodů, proč nemusí být připojení k síti Wi-Fi.
Síť Wi-Fi není pro zařízení viditelná
Existuje několik důvodů, proč není síť Wi-Fi viditelná z gadgetu nebo počítače.

Wi-Fi na PC nebo tabletu nefunguje po přeinstalaci Windows
Důvodů je několik – od hardwaru po software.

Video: Wi-Fi nefunguje po aktualizaci Windows 10
Notebook nebo tablet je připojen k Wi-Fi, ale není k dispozici internet
Důvody souvisí s tím, že na routeru není přístup k internetu.

Internet přes Wi-Fi je k dispozici, ale sám se vypne
Důvodů může být také několik.
- Špatná kvalita připojení k internetu. Pokud má poskytovatel nespolehlivý komunikační kanál nebo v boji o první místo v žebříčku nejoblíbenějších operátorů zašel s počtem klientů příliš daleko, rychlost jednotlivých uživatelů bude velmi nízká, připojení bude často znovu připojte kvůli přetížení zařízení a příchozí provoz se zablokuje. Dříve tím trpěli mobilní poskytovatelé - v počátečních fázích rozvoje oblasti pokrytí 2G / 3G / 4G byla poptávka v podmínkách strmého poklesu ceny 1 MB provozu daleko před výstavbou a spuštěním nových síťová zařízení.
- Zablokování paměti RAM routeru (přetížení datové vyrovnávací paměti). Pomůže restart.
- Zařízení se přehřálo - v jakékoli moderní technologii je ochrana proti přehřátí mikroobvodů. Jak CPU / RAM routeru nebo přístupového bodu, tak jakýkoli z jeho mikrokontrolérů, které zpracovávají příchozí / odchozí data přes LAN nebo Wi-Fi, se mohou přehřívat. Je vhodné router alespoň na pár minut vypnout.
V případě špatného signálu 3G / 4G a vysoké rychlosti internetu se může současně přehřát i 4G modem používaný s routerem. Uživatelé smartphonů a tabletů se systémem Android (předplatitelé Yoty), kteří distribuovali až 40 GB každý den přes Wi-Fi (v 2000 to byly mobilní telefony Nokia a Motorola připojené přes kabel nebo Bluetooth), hovoří o případech, kdy se zařízení zahřálo jako rychlovarná konvice a odpojeno každou hodinu nebo dvě stahování / distribuce torrentů na PC. To samé se děje s routery.
Wi-Fi nefunguje kvůli závadám firmwaru a virům
Bez ohledu na to, jak jednoduchý, přívětivý a bezpečný je firmware (firmware) routeru, samotný router není chráněn před poruchami a viry. Virové technologie narušily gadgety Apple, Android a Symbian. Virus kód pronikl do bankomatů, bankomatů a systémů řízení přístupu v chráněných zařízeních s internetem, vyřadil firmware v USB modemech. Pojištěny nejsou ani routery – ani ty čistě bezdrátové od Beeline či Yoty, ani domácí ZyXEL a TP-Link, ani přístupové body Cisco, ani čistě kabelová zařízení používaná v objektech, kde je jakýkoli bezdrátový prvek bezpečnostními pravidly zakázán.
Selhání softwaru může nastat jak v důsledku nešikovného flashování (z neznalosti nebo nehody se napájení resetuje v době aktualizace firmwaru ve flash paměti routeru), tak i opotřebením samotného flash paměťového čipu (nelze ani zadat nastavení routeru - podvytížení rozhraní webových stránek v prohlížeči).
Aktivita viru se projevuje přeprogramováním nastavení routeru: změnou IP DNS na hodnoty škodlivého serveru, nahrazením primitivních hesel nebo vypnutím nastavení zabezpečení Wi-Fi, přepnutím kabelových protokolů a celulárních sítí atd. Chcete-li to opravit, proveďte Následující.

Někdy virus změní soubor firmwaru těsně před jeho nahráním do routeru. Řešením je odstranění virů z PC pomocí všech prostředků až po zformátování disku (samozřejmě před tím přenos cenných dat na jiná média) a opětovné stažení oficiální verze firmwaru ze stránek výrobce.
Pomalá rychlost internetu přes Wi-Fi
Důvody souvisí jak s kvalitou přístupu k síti, tak s parametry Wi-Fi připojení.
- Nízkorychlostní kabel nebo mobilní operátor za sazbu. Pokud není rychlost Rostelecomu a jeho prodejců omezena, pak v celulárních sítích, například v MegaFon nebo MTS, po určitém počtu gigabajtů provozu za měsíc klesne rychlost na 64 (nebo 128) kbps. Změňte tarif a poskytovatele.
MTS omezuje rychlost připojení u tarifu Hype poté, co účastník využije 7 GB mobilního provozu za měsíc
- Nestabilní provoz sítí LAN-Ethernet 10/100. Cítíte, jak se rychlost v důsledku poškozeného kabelu poskytovatele vycházejícího z optického terminálu ve vchodu do bytu prudce „propadla“, filmy ve formátu (Ultra) HD můžete sledovat online: přehrávání filmů, které bylo včera stále stabilní, „zpomaluje“ každou sekundu při načítání dat. Před několika lety byl na vině samotný poskytovatel, ale nyní rychlost stejného Rostelecomu mezi předplatiteli vzrostla natolik, že 95% času bude normální, s výjimkou večerních hodin, kdy je zatížení maximální. S neustálým „brzděním“ online videa se 100% jistotou můžete mít podezření na poruchu buď kabelu, nebo samotného routeru.
Pokud selže kabel nebo router, rychlost připojení prudce klesne
- Přetížení vyrovnávací paměti dat routeru. Restartujte to.
- Jste příliš daleko od zařízení. Rychlost Wi-Fi, v závislosti na vzdálenosti mezi routerem a gadgetem / PC, a také na úrovni signálu Wi-Fi na samotném gadgetu, kolísá stokrát - od 1 do 300 Mbps, to je jak funguje technologie Wi-Fi. Pokud je v jedné místnosti rychlost 150–300 Mbps, pak v další místnosti již může být od 11 do 54 Mbps a ve vchodu nebo na ulici může klesnout na 1 Mbps. Kabelové připojení (délka kabelu LAN až 250 m) nebude ovlivněno přerušením Wi-Fi.
Zvolte automatické přepínání rychlosti založené na technologii Wi-Fi
Poslední bod vyžaduje objasnění. Faktem je, že rychlost Wi-Fi přepíná router a gadget automaticky. I když násilně zapnete maximum (802.11n nebo 150 Mbps), pak se přesunete do další místnosti, můžete ztratit připojení k internetu - příchozí a odchozí provoz „zamrzne“, stránky se přestanou otevírat a instant messenger přestanou fungovat, dokonce i jednoduché, jako je ICQ , protože nižší rychlosti (802.11g nebo 54 Mbps) nebudou povoleny.
Různé typy sítí Wi-Fi podporují různé rychlosti přenosu dat
Zkontrolujte automatickou volbu rychlosti v nastavení routeru.
Tip pro experimentátory: bez vysoce směrových antén a zesilovačů se nezdržujte daleko od routeru.
Video: jak je rychlost poskytovatele "řezána" Wi-Fi routerem
Další chyby a řešení Wi-Fi
Úplný seznam chyb Wi-Fi se neomezuje pouze na selhání samotného opakovače Wi-Fi nebo problémy na straně poskytovatele.
Síťový kabel není připojen
Síťový kabel poskytovatele připojený do zásuvky WAN nemusí být připojen jak k samotnému routeru, tak ke vstupnímu terminálu. Důvody jsou následující:
- poškozené kabelové dráty;
- zlomený držák konektoru RJ-45 držící kabel v konektoru LAN;
- odpojená elektřina (terminál nemá autonomní napájení);
- porucha rozhraní LAN v terminálu a / nebo v routeru (vyhoření síťového zařízení v celé oblasti v důsledku rušení ze sítě, náhodně vymrštěný síťový vodič, statický výboj při dotyku materiálů nebo úder blesku do externích kabelů);
- vadná síťová karta LAN v PC nebo notebooku (stává se, že adaptér ve Windows je definován jako funkční zařízení, ale připojení nelze rozpoznat);
- viry na PC, které přetěžují výkon Windows (zobrazuje se nesprávný stav připojení nebo se připojuje se zpožděním minut a hodin).
Připojení se již používá nebo není nakonfigurováno
Chyba 651 hlásí, že modem nebo vyhrazený modem se již používá nebo nebyl nakonfigurován.
Pokud směrovač není nakonfigurován nebo je již používán jinými procesy, vrátí se chyba 651.
Je nutné odebrat a znovu nakonfigurovat připojení. Návod je vhodný pro Windows 7/8/10 - práce s průvodcem nastavením síťového připojení v posledních verzích nebyla ničím speciálním obohacena.
- Zadejte příkaz "Start - Ovládací panely - Centrum sítí a sdílení".
Připraveno Centrum nastavení sítě (Windows 7/8/10)
- Zvolte vytvoření nového síťového připojení.
Chcete-li vytvořit nové připojení, vyberte možnost připojení k síti
- Zvolte vytvoření vysokorychlostního připojení.
V kroku výběru typu připojení nastavte provoz pomocí protokolu PPPoE
- Zadejte název připojení, přihlašovací jméno, heslo, označte zapamatování hesla. Je vhodné povolit použití tohoto připojení dalším uživatelům (pokud je problém společný pro všechny).
Po kliknutí na tlačítko "Připojit" bude navázáno připojení k internetu. Pokud problém přetrvává, kontaktujte podporu svého poskytovatele. V nejhorším případě pomůže přeinstalace Windows.
Nekonečné získávání IP adresy z routeru
Bez obdržení alespoň dočasné IP adresy z číselného rozsahu DHCP IP routeru nebude gadget nebo počítač mít přístup k síti. A to není charakteristické pouze pro Wi-Fi připojení - přiřazení IP k počítači nebo mobilnímu zařízení bylo stanoveno při vytvoření TCP / IP.
Pokud zařízení ve fázi získávání IP adresy "zamrzne", musíte zkontrolovat nastavení routeru
Musíte zkontrolovat nastavení IP routeru.
Kontrola nastavení Wi-Fi
Udělej následující.
- Restartujte router.
Chcete-li ponechat napájecí adaptér zapojený, poklepejte na tlačítko napájení
- Zadejte příkaz "DHCP - DHCP settings", zkontrolujte, zda je povolena funkce DHCP a jaký rozsah adres je přiřazen zařízením třetích stran.
Ujistěte se, že je povoleno šifrování WPA2/TKIP a že je přiřazen klíč, který znáte
- Přejděte na „Filtrování podle MAC adres“ a zkontrolujte, zda je zakázáno nastavení filtru MAC adres, a možnost „Přijímat požadavky ze zařízení, jejichž MAC adresy se neobjevují v seznamu“ (Umožněte stanicím určeným libovolnými povolenými položkami v seznamu přístup) - nainstalováno.
Filtr MAC adres je často matoucí, když požadavky na zabezpečení Wi-Fi nejsou tak přísné.
- Uložte nastavení kliknutím na tlačítko „Uložit“ na každé stránce a zkuste se znovu připojit.
Možná budete muset restartovat router.
Zkontrolujte služby a připojení v systému Windows
Ujistěte se, že jsou správně povoleny všechny služby, adresy a protokoly důležité pro provoz sítě. Za sítě Windows jsou zodpovědné následující služby:
- DHCP klient;
- DNS klient;
- služba automatické konfigurace WLAN;
- webový klient;
- Pomocná služba IP;
- směrování a vzdálený přístup;
- server.
Udělej následující.

Připojení routeru nebo kabelového modemu k síti je přerušeno
ADSL modemy, populární v roce 2000, jsou aktivně nahrazovány modemy ONT (síťový optický terminál) - tato zařízení podporují rychlost internetu až 1 Gb/s (pomocí technologie GPON), která se liší od šířky pásma ADSL modemu 10krát . Rostelecom a místní poskytovatelé již poskytují rychlost internetu přibližně 35–100 Mbps.
Důvodem poklesu rychlosti Wi-Fi může být nejen podhodnocená externí rychlost u nejlevnějšího dostupného tarifu, ale také poškození optických kabelů v sekci ONT-modem - domácí rack-terminál - nejbližší uzel poskytovatele. Může být také poškozen LAN kabel v části router - modem ONT.
Router v režimu přístupového bodu funguje jako distributor LAN / Wi-Fi
Uživatel může provádět diagnostiku celé podsítě routeru (samotný router a jeho externí kabel). V případě poškození kabelů a zařízení, včetně ONT modemu, telefonu, IPTV set-top boxu a kabelů ve vchodu, byste měli využít pomoc technických specialistů ze stejného Rostelecomu. To je také vysvětleno skutečností, že pokud lze kroucený párový kabel obnovit / vyměnit sám o sobě, pak předplatitel jednoduše nemusí mít nástroje pro spojování poškozených optických vedení.
Video: tablet se nepřipojuje k Wi-Fi – přehledová přednáška
Řešení problémů s Wi-Fi doma i v práci nezpůsobuje velké potíže. V mnoha případech na to uživatel přijde sám. Pomoc specialisty je nutná pouze v případech, kdy nastanou problémy na straně poskytovatele.
Wi-Fi router je užitečné zařízení, které ušetří uživatele od nutnosti být doslova připoután k internetu drátem. Podle četných experimentů dosahuje dosah signálu středně výkonného routeru 100 metrů uvnitř a 300 metrů venku. Jakmile je bezdrátový router nakonfigurován, nepotřebuje žádnou další údržbu, jeho použití je maximálně jednoduché, ale jako každý technický nástroj není imunní vůči poruchám a poruchám.
Příklady, kdy zdánlivě správně nakonfigurovaný router nedistribuuje Wi-Fi, nejsou tak vzácné. Současně může být stav sítě v závislosti na povaze problému „Žádný přístup k internetu“ nebo „Omezený“, i když je možný i takový scénář, ve kterém je síť určena systémem, ale neexistuje žádné skutečné spojení nebo jsou velké ztráty na provozu. V tomto článku se pokusíme přijít na to, proč router nedistribuuje internet přes Wi-Fi, a zároveň uvidíme, co lze v tomto či onom případě udělat.
Dočasná porucha routeru
Pokud router funguje ve dne v noci bez přestávky, dříve nebo později může selhat, takže úplně první věc, kterou musíte udělat, pokud router přestane distribuovat internet, je vypnout jej, počkat několik minut a poté jej znovu zapnout.
Restartování routeru může také pomoci zařízení (počítač nebo tablet) detekovat síť, pokud náhle není detekována v době zapnutí zařízení. S tímto problémem se často potýkají uživatelé zařízení, která jsou připojena k jedné nebo druhé bezdrátové síti.
Problémy na straně poskytovatele
Pokud restartování nepomůže, další věcí, kterou je třeba zkontrolovat, je, zda neexistují nějaká omezení ze strany ISP. Je pravděpodobné, že někde na serveru došlo k nehodě, došlo k poškození hlavního kabelu, probíhají neplánované údržbové práce a vy se ponoříte do nastavení a budete se divit, proč router nešíří Wi-Fi. Vytočte číslo technické služby svého poskytovatele a ujistěte se, že problém není na jeho straně, a teprve poté hledejte zdroj problému sami.
Selhání hardwaru
V další fázi zkontrolujeme stav zařízení - kabelů a routeru. Pokud kontrolka napájení nesvítí, může být poškozen vodič nebo napájecí zdroj. Kontrolujeme stav kabelů v domě (bytu) i mimo něj, zda jsou zástrčky v zásuvkách utažené. Mnoho moderních routerů má hardwarová tlačítka pro zapnutí / vypnutí a distribuci Wi-Fi.


Často se stává, že někdo doma zvedl router a omylem zmáčkl jedno z těchto tlačítek. Tento bod je také potřeba zkontrolovat. Zvláštní pozornost si zaslouží indikátor bezdrátové sítě. Pokud ikona Wi-Fi na routeru nesvítí, může to znamenat několik problémů.
- Porucha v distribuční soustavě. Vy sami zde nic neuděláte, musíte zavolat pánovi.
- Selhání softwaru routeru. Eliminuje se restartem, opravou nebo resetováním nastavení, v extrémních případech blikáním.
- Vypnuto tlačítko sdílení Wi-Fi. V tomto případě router nešíří Wi-Fi, ale existuje internet a můžete se k němu připojit přes router přes kabel. Pokud je kabelové připojení možné pouze přímo, bez routeru, může to znamenat jak poruchu zařízení, tak selhání jeho nastavení.
Nesprávné nastavení Wi-Fi
Na nesprávné nastavení routeru se nejčastěji projevuje hořící, ale neblikající indikátor Wi-Fi a také změna jeho barvy ze zelené na oranžovou nebo červenou. Problém je vyřešen správnou konfigurací nastavení sítě. V různých modelech routerů je tento postup poněkud odlišný, i když principy jsou stejné. Pokud jste ještě nikdy routery nekonfigurovali, je nejlepší svěřit tuto záležitost pánovi povolanému do domu, ale alespoň si můžete v nastavení zařízení zkontrolovat, zda je bezdrátová síť povolena.
Chcete-li zadat nastavení routeru, připojte jej k počítači pomocí kabelu, přejděte v libovolném prohlížeči na 192.168.1.0 nebo 192.168.1.1 a přihlaste se pomocí přihlašovacího jména/hesla (ve výchozím nastavení admin/admin). Například u směrovačů TP-Link musíte přejít do části „Bezdrátové“ a zkontrolovat, zda je zaškrtnuta položka „Povolit bezdrátové směrování rádia“. Musí být také zaškrtnuto políčko v položce „Povolit vysílání SSID“, jinak zařízení neuvidí síť. U jiných modelů může být nastavení na jiném místě (hledejte část Bezdrátová síť nebo WLAN).

Velmi zajímavý případ je, když notebook síť vidí, ale chytrý telefon nebo tablet ne. Ukazuje se, že router nedistribuuje internet přes Wi-Fi pouze pro mobilní zařízení. S tímto problémem se někdy potýkají majitelé chytrých telefonů a tabletů přivezených ze Spojených států. Důvodem je nesoulad mezi kanálem vybraným v nastavení routeru a nastavením specifikovaným ve firmwaru mobilního zařízení. Problém je obvykle vyřešen ručním výběrem kanálu, 1. nebo 6. kanálu.
Nesprávné nastavení síťového adaptéru
Pokud na routeru nefunguje Wi-Fi, nemusí to vždy znamenat, že je problém skrytý v routeru. Je možné, že se nastavení na přijímacím zařízení pokazilo - počítač, notebook nebo tablet, v každém případě nebude na škodu zkontrolovat konfiguraci bezdrátového adaptéru. Otevřeno týmem ncpa.cpl síťová připojení přejděte do vlastností vaší bezdrátové sítě, v seznamu parametrů na záložce "Síť" najděte položku IP verze 4 (TCP / IPv4) a dvakrát na ni klikněte.

V okně vlastností, které se otevře, nastavte získávání IP adresy a adresy serveru DNS v automatickém režimu. Pokud je již nastavena automatika, zkuste ručně nastavit adresu DNS 8.8.8.8 (Google) nebo 77.88.8.88 (Yandex). Můžete také nastavit adresu jakéhokoli jiného alternativního DNS serveru, který není těžké najít na internetu.


Závěr
Dobrý den, přátelé! S Wi-Fi internetem nyní nikoho nepřekvapíte, je téměř v každé kanceláři, obchodě, kavárně a aktivně se objevuje i v domácnostech. Velký výběr routerů a jejich malá cena k takto aktivní instalaci bezdrátových přístupových bodů jen přispívají. Koupit router a nainstalovat si ho domů si může dovolit téměř každý, protože je to velmi pohodlné a není to drahé.
A pokud se routery staly velmi populární, pak se otázka nastavení, připojení, rozpadu atd. těchto stejných routerů stala aktuální. Pokud jsem již napsal spoustu článků o připojení, nastavení a různých chybách, které si můžete přečíst v kategorii „“, pak dnes chci mluvit o nejoblíbenějších poruchách Wi-Fi routerů a dát několik tipů, které vám pomohou opravit zařízení nebo jednoduše určit důvod.
Na tomto webu zůstalo mnoho komentářů o různých problémech s routery. A velmi často příčinou nějaké chyby není nastavení (jak si mnoho lidí myslí), konkrétně technické problémy v routeru samotném (v hardwaru).
Dnes chci mluvit o problémech, které se objevují nečekaně. Takhle? No, router fungoval dobře sám o sobě, distribuoval Wi-Fi, potěšil všechny :), a pak jednou přestal fungovat. Nezáleží na tom, jak to přestalo fungovat úplně, nebo prostě ne tak, jak by to fungovat mělo. Hlavní je, že dříve fungoval dobře a přestal pracovat sám. (Nezměnili jste žádná nastavení).
Prostě problémy, které se objeví při prvním nastavení routeru, nejspíš vznikají nesprávným nastavením.
Router nereaguje na připojení k elektrické síti
Je mi líto, ale váš router je s největší pravděpodobností úplně "mrtvý". Na každém routeru (no, skoro všichni) Existují ukazatele výkonnosti.
A pokud, když je zařízení připojeno k zásuvce, tyto indentory se nezahřívají, pak je to velmi špatné.
co se dá dělat?
Nejprve zkontrolujte, zda je na routeru tlačítko pro vypnutí. Zde je takové tlačítko na TP-LINK TL-MR3220:
Pokud je tlačítko zapnuté, musíte zkontrolovat napájení, možná je v něm. Napájecí zdroje obvykle vyhoří častěji než samotné routery. Možná mají sousedé stejný router, běžte a požádejte o pár minut.
Pokud zařízení stále nefunguje, vraťte jej v rámci záruky. A pokud není záruka, tak je lepší to vyhodit a koupit nový, než to dávat na placenou opravu. Ačkoli si jej můžete vzít do dílny, jeho oprava nemusí být příliš nákladná.
Proč se tohle děje?
Z mnoha důvodů. Výrobní vada je možná, ale s největší pravděpodobností router shořel kvůli nestabilnímu síťovému napětí, bouřce nebo vlhkosti. Pokud je to možné, připojte router přes stabilizátor napětí. No, nebo to prostě vypněte, když vidíte, že teď bude bouřka.
Toto byl nejtěžší případ, nyní se podívejme na lehčí poruchy.
Router přestal fungovat, nedistribuuje internet
Pokud se náhle vyskytl problém s Wi-Fi, například se všechna zařízení přestala připojovat k routeru, existuje připojení, ale internet nefunguje atd., pak nespěchejte s vyhazováním routeru z okna :).
Nejprve musíte zjistit, že problém je skutečně v routeru, a ne v zařízení, které se pokoušíte připojit. Jak? Zkuste připojit jiné zařízení (notebook, tablet, telefon). Pokud se nepřipojí pouze jedno zařízení, problém je s největší pravděpodobností v něm. Dobře, chápete, co tím myslím.
Problém je v routeru, co je potřeba zkontrolovat a jak problém vyřešit?
- Nespěchejte a okamžitě přejděte do nastavení routeru a okamžitě tam něco změňte. A pak to nastavit tak, že to určitě nepůjde. Věřte, že to nepíšu jen tak :).
- Restartujte router. Restartovat váš počítač (telefon, tablet).
- Zavolejte svému ISP a zeptejte se, zda je na jejich straně problém. Vysvětlete jim svůj problém. Možná nefunguje internet kvůli problémům ve vybavení poskytovatele.
- Zkontrolujte, zda jste za internet zaplatili a zda je aktivní (Můžete o to také požádat svého ISP).
- Zkontrolujte všechna připojení. Internetový kabel, který se připojuje k routeru. Tento kabel je vhodné zkontrolovat mimo byt (dům). Možná jsi jen přestřihl kabel. Úmyslně nebo náhodou se to stane.
- Podívejte se na pouzdro routeru, možná jsou tam zajímavá tlačítka, která někdo omylem přepnul. Může zde být například tlačítko pro vypnutí modulu Wi-Fi. Pokud jej stisknete, zařízení neuvidí vaši bezdrátovou síť.
- Přejděte do nastavení routeru a zjistěte, zda se nastavení neztratilo. To může být, že internet nebude fungovat. Zejména zkontrolujte záložku WAN, kde jsou nastavení od poskytovatele. Pokud dojde k chybě, nastavte jej znovu. Zde je pro vás ukázkový článek.
- Zkuste změnit kanál v nastavení routeru. Zde je podrobný článek. Jak to může ovlivnit nejasné problémy s Wi-Fi? Snad vaši sousedé nainstalovali router a ne jeden, představím sousedy shora, zdola, po stranách. A jen všechny kanály (nebo ten, na kterém jsi) zaneprázdněný. Tehdy začínají problémy, které se i těžko vysvětlují.
Zkoušeli jste všechno a nic nepomáhá?
Pak vám doporučuji dát router do opravy, opět v záruce. A pokud není záruka, tak na placenou opravu, případně koupit nový. Předtím se můžete zeptat přítele, který této záležitosti rozumí (pokud existuje) tak, že se podívá na router, nastavení a připojení.
Skutečný případ. Můj router TP-LINK TL-MR3220 fungoval několik měsíců dobře. Pak najednou přestal detekovat připojení 3G modemu. Připojil jsem různé modemy, modem je napájen, ale nezobrazuje se v ovládacím panelu. Zkoušel jsem všechno, dokonce i speciální firmware, který mi poslala podpora TP-LINK - nepomohl. Více si můžete přečíst v článku.
To je to, co mám na mysli, pokud se vyskytne technický problém v routeru (něco se tam děje), to neznamená, že se jednoduše nezapne. Může to fungovat, ale nefunguje to tak, jak by mělo. A nastavení, flashování, kontrola atd. může být velmi dlouhé a bolestivé.
Netrpět. Za toto zařízení jste zaplatili peníze. Zavolejte na podporu výrobce routeru a vysvětlete mu problém. Jsem si jistý, že vám nikdo neporadí lépe než oni.
Pokud vám podpora nemůže pomoci po telefonu, doporučí vám uplatnit záruku (pokud existuje). A tam je na vás, abyste se rozhodli, zda půjdete do opravy, nebo si koupíte nové zařízení.
Všichni používáme internet, když jsme v kavárnách nebo restauracích, s přáteli, dokonce i doma u jídelního stolu, kontrolujeme poštu nebo zprávy ve stejném Vkontakte. Jak ukazuje praxe, jeden z nejčastějších problémů se vyskytuje při práci s bezdrátovou technologií Wi-Fi. Řekněme, že máme přístupový bod umístěný v domě z routeru nebo ve veřejné instituci. Zdá se, že je vše správně nakonfigurováno, ale z nějakého důvodu není přístup k síti.
Co tedy dělat, když narazíte na takový problém? Ve skutečnosti může existovat tucet důvodů, z nichž každý zvážíme v tomto článku!
Wi-Fi v systému Android je zapnutá, stav je „Připojeno“, ale není přístup k internetu
Řekněme, že jste na svém smartphonu aktivovali Wi-Fi a připojili se k přístupovému bodu. Váš telefon zobrazuje stav „Připojeno“, ale nemáte přístup k internetu, a to jak pomocí prohlížeče, tak prostřednictvím jiných programů, například Odnoklassniki. Co bychom měli v tomto případě dělat?
Nejprve je třeba zkontrolovat, zda internet pro toto připojení vůbec funguje. To znamená, že je třeba postupně eliminovat seznam možných příčin odstraňováním a kontrola internetu je první z nich.
Zkuste se k tomuto hotspotu připojit z jiného zařízení a přejděte online. Pokud je vše v pořádku, důvod je ve vašem smartphonu. Pokud se jiné zařízení nepřipojí k internetu nebo neotevírá stránky, pak je bod již v samotném přístupovém bodu nebo routeru.
Řešení 1 – Správná konfigurace směrovače Wi-Fi
Nejprve zkontrolujte, zda je váš smartphone v dosahu bezdrátové sítě. Směrovače mohou obvykle distribuovat signál až na 200 metrů za předpokladu, že v tomto okruhu nejsou žádné překážky. Pokud je vše v pořádku, přejděte do nastavení routeru.
Změňte kanál, na kterém je váš přístupový bod zapnutý. Obvykle je nastaven na Auto, ale doporučujeme vám nastavit 6. nebo jiný kanál. Vyberte některou z dostupných, uložte změny a zkontrolujte výkon.
Můžete také změnit režim provozu pro Wi-Fi. Jak ukazuje praxe, ve výchozím nastavení je většinou všude nastaven smíšený režim 11bg. Změňte pouze na 11n.
Pokud máte v nastavení sloupec pro určení regionu, tak tam určitě svůj region nastavte. Toto je vedlejší parametr, ale ve velmi vzácných případech může i on ovlivnit správnou činnost přístupového bodu.
Řešení 2 – Nastavení proxy serveru
Dalším možným problémem je automatický výběr a nastavení proxy serveru pro konkrétní přístupový bod v bezdrátové síti.
Opravit to:
- Přejděte na zařízení do „Nastavení“.
- Dále vyberte Wi-Fi nebo „Bezdrátové sítě“ v závislosti na verzi Androidu
- Najděte přístupový bod, ke kterému jste připojeni, a podržte na něm několik sekund prst. Zobrazí se další nabídka, ve které musíte kliknout na položku „Změnit síť“
- Zaškrtněte políčko vedle „Pokročilé možnosti“ a vyberte „Nastavení proxy“
- Zbývá pouze zaškrtnout políčko vedle "Ne", po kterém bude proxy server deaktivován
V systému Android je povoleno Wi-Fi, ale Google Play a další aplikace nefungují
Pokud je na vašem smartphonu aktivována Wi-Fi a je připojen ke konkrétnímu přístupovému bodu, ale telefon neotevírá stránky, nenačítá stránky a aplikace na Google Play, zkontrolujte správnost nastavení času a data. Toto je velmi častá uživatelská chyba! V 90 % případů je to ona, kdo způsobuje problémy s připojením.
Stačí správně nastavit čas a datum, znovu se připojit k internetu a poté se pokusit přihlásit do Google Play a zobrazit některou z aplikací na stránce.
Proč Wi-Fi nefunguje na Androidu: další důvody
- Nesprávné heslo. Někdy operační systém Android uloží heslo z určitého přístupového bodu, ale když se k němu později připojíte, neobjeví se žádná upozornění, že heslo není správné. Doporučujeme zkontrolovat správnost zadání a v případě potřeby jej změnit. Jak jste pochopili, na veřejných místech jsou obvykle otevřené přístupové body, ale jsou zde i uzavřené. K uhádnutí hesla k nim můžete použít speciální programy, například ze stejného Google Play, kde uživatelé sdílejí informace po celém světě.
- Problémy se softwarem. Další běžný důvod, který souvisí s vaším systémovým softwarem. Pro kontrolu správného fungování můžete použít aplikaci Wi-Fi Fixer. Stačí jej nainstalovat do zařízení a spustit. Zde si také budete moci prohlédnout kompletní seznam sítí, pro které byla uložena data, ke kterým jste se připojili. Restartujte telefon a zkuste se znovu připojit k hotspotu.
- Škodlivé aplikace. Je možné, že se ve vašem telefonu objevily viry nebo trojské koně, které blokují provoz bezdrátových sítí. V takovém případě budete muset ručně nainstalovat antivirus, například Kaspersky.
- Nesprávné nastavení. O nastavení Wi-Fi sítí jsme již hovořili. Pokud je nemůžete změnit, můžete je jednoduše obnovit na tovární nastavení. Můžete mít také staré položky přístupového bodu. Například jste se k němu připojili, jak je uvedeno v systému, ačkoli ve skutečnosti připojení nebylo provedeno. Stačí aktualizovat seznam sítí v nastavení nebo vše smazat a zkusit aktualizovat znovu a až poté se připojit ke konkrétnímu Wi-Fi bodu.
Co ale dělat, když je Wi-Fi připojeno, ale internet stále nefunguje ani po všech popsaných doporučeních? S největší pravděpodobností váš modul Wi-Fi nefunguje správně. Zde pomůže následující:
- Firmware telefonu pokud důvod spočívá v softwarové části smartphonu. Pokud nevíte, jak sami flashovat operační systémy Android, bylo by lepší kontaktovat servisní středisko.
- Oprava modulu Wi-Fi. Pokud firmware telefonu nepomůže, problém spočívá v samotném modulu bezdrátové sítě. V takovém případě budete muset vzít svůj smartphone do servisního střediska a vyměnit díly.
Toto není úplný seznam důvodů, které způsobují selhání Wi-Fi. Pokud jste podobné situace zažili a řešili jste je jinak, určitě nám o tom řekněte v komentářích pro naše čtenáře!
Všechny výše uvedené důvody a jejich odstranění by měly vést k připojení k síti, jinak je router prostě vadný a je třeba jej vyměnit.
Kouzelné WiFi programy. Nejnovějším vývojem specialistů na výpočetní techniku je program Magic WiFi. Tento program umožňuje, aby se síťová karta stala přístupovým bodem. Instalace programu na notebook nebo jiné elektronické zařízení z něj automaticky udělá jakýsi router, který distribuuje Wi-Fi.
Co mám dělat, když magický wifi adaptér nebyl nalezen? Adaptér slouží k zesílení signálu přenosu Wi-Fi a pokud jej zařízení nevidí, je potřeba adaptér odstranit, následně aktualizovat konfiguraci a seznam sítí a restartovat. Pokud to nepomůže, nastavte všechny parametry sítě ručně.
Proč ostatní zařízení nefungují? Po připojení Wi-Fi není tablet ani telefon online a nepřijímá signál.
Zařízení nevidí signál wifi
Zde můžete poukázat na několik faktorů, s jejichž nápravou se zpravidla vše vrátí do normálu. Po odstranění těchto důvodů obnovíme spojení s jinými zařízeními přes Wi-Fi.
Čtyři důvody, proč není signál:
- prostě neexistuje přijímač pro wi-fi;
- špatně zadané heslo;
- router nebo modem má omezený počet distribucí (řekněme až 4);
- Musíte změnit nastavení routeru.
Proč je internet připojen pouze přes Wi-Fi? Okamžitě musíte zkontrolovat vše, co je připojeno k internetu přes Wi-Fi. Ukazuje se, že na některých zařízeních je vše normální, ale na jiných ne, což znamená, že důvod je v nastavení zařízení.
Možná je celý problém v routeru, pak musíte resetovat jeho nastavení a znovu jej nakonfigurovat. Konfigurace se provádí podle pokynů vydaných poskytovatelem.
Resetujte nastavení tlačítkem. Problém může vyřešit také rychlý restart zařízení. Chcete-li resetovat nastavení, musíte najít tlačítko „reset“ a podržet ho několik sekund. Existuje alternativní možnost - toto je tlačítko WPS.