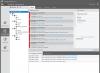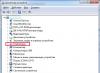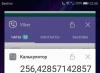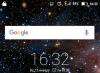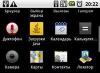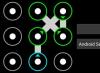Najlakše rješenje za povezivanje vašeg Android telefona sa računarom putem WiFi mreže je ES File Explorer. Aplikacija je besplatna i ima jasno sučelje, ali većina vlasnika Android telefona ograničena je na korištenje samo kao upravitelj datoteka. Da biste otvorili mrežne mogućnosti programa, morate:
Ako je veza uspješna, bit će prikazani svi direktoriji na računalu dostupni za javnu upotrebu.
Za otvaranje datoteka sa telefona na računaru preko WiFi-a, preporučuje se korištenje druge stavke menija: “Mreža -> FTP”. Nije potrebna autentifikacija ili odabir dodatnih postavki. Aplikacija će automatski kreirati FTP server na vašem pametnom telefonu, otvoriti traženi port i pružiti gotovu vezu.

Možete gledati ili preuzimati datoteke sa svog telefona putem WiFi mreže u bilo kojem pretraživaču. Dovoljno je unijeti navedene podatke u njegovu adresnu traku.

Ako, osim pregleda datoteka, trebate preuzeti foldere sa svog Android uređaja ili otpremiti foldere na njega, to možete učiniti putem standardnih aplikacija operativnog sistema. Da biste to učinili, samo unesite adresu servera koju je dao program direktno u liniju "Explorer". Direktorijumi koji se nalaze u memoriji pametnog telefona otvaraju se u istom obliku kao i fajlovi sa fasciklama na samom računaru.

U traku za pretragu unesite es file explorer i pritisnite Traži:
Odaberite aplikaciju iz rezultata pretrage ES Explorer od programera ES APP grupa:
Kliknite Instaliraj:
Kliknite Da prihvatim:
Nakon završetka preuzimanja i instalacije aplikacije ES Explorer(ili ES File Explorer) kliknite Otvoreno:
Podešavanje ES File Explorer
Aplikacija ima tri ekrana:
- Početna stranica(HomePage);
- Uređaj;
- Mreža.
Idi na ekran Mreža skrolovanjem u stranu i pritiskom na dugme u donjem levom uglu Stvoriti:
Odaberite vrstu veze sa liste: LAN:
U prozoru postavki Server odrediti:
- IP adresa servera;
- Korisničko ime;
- Lozinka;
- Ime za prikaz (opcionalno)
i pritisnite uredu:
na listi pod nazivom LAN vaš računar će biti dodan (to može biti laptop, server, mrežna pohrana, općenito, bilo koji mrežni uređaj s pogonom).
Korišćenje ES File Explorer-a za pristup računaru preko mreže sa Android uređaja
Kliknite na ikonu mrežnog uređaja koji ste upravo dodali (pogledajte sliku iznad).
Ako su korisničko ime i lozinka bili ispravni, vidjet ćete listu mrežnih foldera.
U našem primjeru otvorili smo željeni mrežni folder s medijskim sadržajem pod imenom Mediji. Stoga idemo u mrežni folder Mediji:
U njemu vidimo video zapise:
I audio snimci u folderu muzika:
Provjeravamo reprodukciju muzike - kliknemo direktno na datoteku u mrežnoj mapi. Pojavljuje se prozor sa izborom igrača. Postavite potvrdni okvir Postavi kao zadano i odaberite svog omiljenog igrača:
Snimak će se reprodukovati:
Pomoću dugmeta možete prebaciti prikaz fascikle na listu ili tabelu Pogled:
Kako kopirati fajl sa računara na Android uređaj
Dugo pritisnite datoteku da biste uključili način odabira.
Označite datoteke koje želite kopirati s mrežnog diska na svoj Android uređaj.
Kliknite na dugme Ipak i biraj Kopiraj na:
Odaberite folder na svom Android uređaju u koji želite kopirati datoteke iz mrežnog foldera i pritisnite uredu:
Kreirajte drugu fasciklu u fascikli ili samo kliknite uredu da kopirate fajlove direktno u trenutni folder:
Fajlovi koji se kopiraju:
Većina onih koji prvi postanu vlasnici Android tableta ili pametnog telefona prije ili kasnije postavljaju sebi pitanje: kako povezati Android uređaj s računalom putem WiFi-a?
Ako ste umorni od prijenosa datoteka s osobnog računala na Android uređaj i obrnuto pomoću fleš diska ili memorijske kartice, ili ako sanjate da gledate filmove i slušate muziku sa računara preko WiFi-a, ovih nekoliko metoda će vam pomoći korištenjem poznatih programa iz Google Play trgovine.
Da biste skenirali mrežno okruženje, pritisnite dugme sa slikom lupe, nakon čega će početi skeniranje mreže.
Nakon što se skeniranje završi, na ekranu će se pojaviti lista servera (računara) sa njihovim mrežnim adresama.
Ako vaš računar nije pronađen tokom skeniranja, možete ga dodati ručno. Da biste to uradili, idite na meni -> kreiranje -> server i u prozoru koji se otvori unesite mrežnu adresu računara ili fascikle na njemu, prijavu, lozinku, ime servera. Ako vam ne trebaju korisničko ime i lozinka, označite polje "anonimno". Ime servera je opciono. Ako nije uneseno ime, umjesto toga na listi mrežnih resursa će se prikazati adresa upisana u prvom polju.
Pritisnemo dugme OK i vidimo kako se novi server pojavio na listi mrežnih resursa, dodirom na njega videćemo njegove fascikle i diskove kojima je otvoren pristup mreži.
Svi. Sada imate mogućnost kopiranja i otvaranja datoteka na udaljenom računalu preko lokalne mreže.
Ako ne možete pristupiti računaru koji koristi Windows-7, pokušajte u Control Panel -> Network and Sharing Center -> Advanced Sharing Options označite polje pored " Onemogući lozinkom zaštićeno deljenje". I provjerite jesu li tamo omogućene opcije "Uključi otkrivanje mreže" i "Uključi dijeljenje datoteka i pisača".
Takođe, ne zaboravite u svojstvima diska ili foldera kojem želite da date pristup preko mreže, omogućite deljenje i podesite dozvole za korisnike, ako je ova opcija dostupna.Total Commander, kao što znate, je klasični menadžer sa dva okna, a da bismo kopirali datoteku preko mreže, potrebno je da na jednom panelu otvorimo folder koji se nalazi na računaru, a na drugom lokalnu fasciklu tableta, a zatim jednostavno prevucite željeni fajl sa jednog panela na drugi.
Prije svega, moramo instalirati samu aplikaciju. Total Commander može se preuzeti.
Nakon toga, morat ćete dodati dodatak programu za rad na lokalnoj mreži. Da biste to učinili, kliknite na glavni prozor programa na stavku "Dodaj dodatke (Preuzmi sa stranice) ...":
Nakon toga, otvorit će se prozor koji od vas traži da odete na stranicu za preuzimanje dodataka:
Kliknite na dugme "OK", nakon čega će se pokrenuti pretraživač i u njemu će se otvoriti sljedeća stranica:
Moramo odabrati drugu stavku LAN (Windows mreža) dodatak i kliknuti na link Download + Install
U prozoru koji se otvori odaberite Play Store
Prozor LAN dodatka će se otvoriti u Play prodavnici. Kliknite na dugme "Instaliraj".
Nakon instaliranja dodatka, ikona LAN će se pojaviti na glavnom ekranu Total Commander-a (Windows dijeljeni mrežni direktoriji):
Pomoću ove stavke ćete se kretati do datoteka i foldera na vašem računaru. Međutim, prvo mu trebamo pristupiti. Da biste to uradili, kliknite na gornju ikonu i dodajte novi server na listu računara dodirom na odgovarajuću ikonu:
U prozoru koji se otvori upišite:
Ime vašeg računara, kako želite da ga vidite na listi:
Ime računarske mreže ili mrežna adresa, korisničko ime i lozinka:
Ne morate postavljati korisničko ime i lozinku ako vaš računar ima mrežni pristup fasciklama i direktorijumima za sve korisnike.
Da biste saznali mrežnu adresu računara, kliknite na ikonu WiFi veze drugim dugmetom miša i odaberite "Status", a u prozoru koji se otvori kliknite na dugme "Detalji".
U redu iPv4 Address videćete mrežnu adresu vašeg računara.
Svi. Sada možete pristupiti fasciklima i datotekama vašeg računara putem vaše lokalne mreže putem WiFi mreže.
Ako ne možete pristupiti računaru koji koristi Windows-7, pokušajte u "Kontrolna tabla" -> "Centar za mrežu i dijeljenje" -> "Napredne opcije dijeljenja" potvrdite okvir pored "Isključi zaštitu dijeljenja lozinkom".
Također, provjerite jesu li tamo omogućene opcije "Uključi otkrivanje mreže" i "Uključi dijeljenje datoteka i pisača".Takođe, ne zaboravite u svojstvima diska ili foldera na računaru kojem želite da date pristup preko mreže, omogućite deljenje i podesite dozvole za korisnike, ako je ova opcija dostupna.
Vjerovatno ću biti u pravu ako kažem da je svaki drugi vlasnik tableta ili telefona na Android operativnom sistemu barem jednom pomislio na pitanje - kako se sprijateljiti sa svojim mobilnim gadgetom sa kućnom lokalnom mrežom kako biste mogli preuzimati videozapise i muziku sa računara ili laptopa, i obrnuto za izbacivanje slika i snimljenih video zapisa. Nažalost, dok ovaj operativni sistem nema ugrađenu podršku za Samba protokol, koji pokreće mrežno okruženje u Windows-u. Ali kako je baron Minhauzen govorio: "Nema beznadežnih situacija"! U principu, postoji vrlo jednostavno i brzo rješenje koje vam omogućava da povežete Android na Windows lokalnu mrežu pomoću odličnog besplatnog uslužnog programa "ES Explorer".
Istina, ovdje morate biti jasno svjesni da za implementaciju ideje, kućni LAN mora biti organiziran preko WiFi rutera (ili, barem, mora postojati bežična pristupna točka), s kojom će se povezati telefon ili tablet . Nema kablovsku utičnicu!
Nalazimo ga u aplikaciji Play Market "ES Explorer", instaliramo i pokrećemo.
U glavnom meniju programa odaberite odjeljak "Mreža":
Otvara se još jedan podmeni u kojem trebate odabrati odjeljak "LAN":
U suprotnom, pokrenite ga ručno klikom na dugme "Skeniraj". Program će otkriti vaš računar i prikazati ga na listi. U stvari, to je analog Network Neighborhood u Windows-u.
Kliknemo na njega. Ako je pristup gost konfigurisan na PC-u, prijava će se automatski izvršiti s pravima gosta. U suprotnom, od vas će biti zatraženo korisničko ime i lozinka:
Najlakše rješenje za povezivanje vašeg Android telefona sa računarom putem WiFi mreže je ES File Explorer. Aplikacija je besplatna i ima jasan interfejs, međutim, većina vlasnika ...
Danas su pametni telefoni i tableti postali sastavni dio našeg svakodnevnog života. Teško je zamisliti da prije nekoliko godina niko nije znao šta je Android i da uređaji koji koriste ovaj operativni sistem možda nisu u svakom stanu. Ali osim surfanja internetom, igrica i društvenih mreža, napredni korisnici koriste tablete i pametne telefone za gledanje fotografija i video zapisa. Stoga nam se često postavljaju pitanja poput:
- Kako gledati film na tabletu sa računara preko mreže;
- Kako se prijaviti sa pametnog telefona na računar;
- Kako pristupiti mrežnoj fascikli sa pametnog telefona.
Danas smo odlučili da odgovorimo na ova pitanja. Jer zahvaljujući obilju aplikacija na Google Play-u, ovaj zadatak se može lako riješiti. U nastavku ćemo govoriti o tome kako pristupiti mrežnoj mapi računala s android uređaja.
Pristup sa Androida na Windows. Podešavanja sa strane računara
2 Otvorite pristup željenoj fascikli. Na primjer, uzeli smo tipičnu i jednostavnu situaciju: stavili smo medijski sadržaj na poseban disk i otvorili pristup s lokalne mreže cijelom disku:
Kliknite desnim tasterom miša na potrebnu fasciklu/disk i izaberite Svojstva:

Idite na karticu Pristup i pritisnite dugme Napredno podešavanje:

Potvrdni okvir Podijelite ovo folder, navedite ime za mrežni folder i kliknite uredu:

Pristup je otvoren. Sada kliknite zatvori da zatvorite prozor sa svojstvima foldera:

Pristup sa Androida na Windows. Postavke sa strane pametnog telefona/tableta
Instalacija aplikacije.
Trči Play prodavnica:

U traku za pretragu unesite es file explorer i pritisnite Traži:

Odaberite aplikaciju iz rezultata pretrage ES Explorer od programera ES APP grupa:

Kliknite Instaliraj:

Kliknite Da prihvatim:

Nakon završetka preuzimanja i instalacije aplikacije ES Explorer(ili ES File Explorer) kliknite Otvoreno:

Podešavanje ES File Explorer
Aplikacija ima tri ekrana:
- Početna stranica(HomePage);
- Uređaj;
- Mreža.
Idi na ekran Mreža skrolovanjem u stranu i pritiskom na dugme u donjem levom uglu Stvoriti:

Odaberite vrstu veze sa liste: LAN:

U prozoru postavki Server odrediti:
- IP adresa servera;
- Korisničko ime;
- Lozinka;
- Ime za prikaz (opcionalno)
i pritisnite uredu:

na listi pod nazivom LAN vaš računar će biti dodan (to može biti laptop, server, mrežna pohrana, općenito, bilo koji mrežni uređaj s pogonom).

Korišćenje ES File Explorer-a za pristup računaru preko mreže sa Android uređaja
Kliknite na ikonu mrežnog uređaja koji ste upravo dodali (pogledajte sliku iznad).
Ako su korisničko ime i lozinka bili ispravni, vidjet ćete listu mrežnih foldera.
U našem primjeru otvorili smo željeni mrežni folder s medijskim sadržajem pod imenom Mediji. Stoga idemo u mrežni folder Mediji:

U njemu vidimo video zapise:

I audio snimci u folderu muzika:

Provjeravamo reprodukciju muzike - kliknemo direktno na datoteku u mrežnoj mapi. Pojavljuje se prozor sa izborom igrača. Postavite potvrdni okvir Postavi kao zadano i odaberite svog omiljenog igrača:

Snimak će se reprodukovati:

Pomoću dugmeta možete prebaciti prikaz fascikle na listu ili tabelu Pogled:

Kako kopirati fajl sa računara na Android uređaj
Dugo pritisnite datoteku da biste uključili način odabira.
Označite datoteke koje želite kopirati s mrežnog diska na svoj Android uređaj.

Kliknite na dugme Ipak i biraj Kopiraj na:

Odaberite folder na svom Android uređaju u koji želite kopirati datoteke iz mrežnog foldera i pritisnite uredu:

Kreirajte drugu fasciklu u fascikli ili samo kliknite uredu da kopirate fajlove direktno u trenutni folder:

Fajlovi koji se kopiraju:

Vjerovatno ću biti u pravu ako kažem da je svaki drugi vlasnik tableta ili telefona na Android operativnom sistemu barem jednom razmišljao o pitanju - kako se sprijateljiti sa svojim mobilnim gadgetom sa kućnom lokalnom mrežom kako biste mogli preuzimati videozapise i muziku sa računara ili laptopa, i obrnuto da odbacite slike i snimljene video zapise. Nažalost, dok ovaj operativni sistem nema ugrađenu podršku za Samba protokol, koji pokreće mrežno okruženje u Windows-u. Ali kako je baron Minhauzen govorio: "Nema beznadežnih situacija"! U principu, postoji vrlo jednostavno i brzo rješenje koje vam omogućava da povežete Android na Windows lokalnu mrežu pomoću odličnog besplatnog uslužnog programa "ES Explorer".
Istina, ovdje morate biti jasno svjesni da za implementaciju ideje, kućni LAN mora biti organiziran preko WiFi rutera (ili, barem, mora postojati bežična pristupna točka), s kojom će se povezati telefon ili tablet . Nema kablovsku utičnicu!
Nalazimo ga u aplikaciji Play Market "ES Explorer", instaliramo i pokrećemo.
U glavnom meniju programa odaberite odjeljak "Mreža":
Otvara se još jedan podmeni u kojem trebate odabrati odjeljak "LAN":
U suprotnom, pokrenite ga ručno klikom na dugme "Skeniraj". Program će otkriti vaš računar i prikazati ga na listi. U stvari, to je analog Network Neighborhood u Windows-u.
Kliknemo na njega. Ako je pristup gost konfigurisan na PC-u, prijava će se automatski izvršiti s pravima gosta. U suprotnom, od vas će biti zatraženo korisničko ime i lozinka:
Unesite naziv vašeg naloga i kliknite na OK. I voila - i povezali smo se sa Androida na Windows preko lokalne mreže! Evo kompjuterskih foldera:
Kao što vidite na snimku ekrana, povezao sam se pod administratorskim nalogom i svi diskovi i korisnički folderi su mi generalno dostupni. Možete kreirati poseban račun za mobilne uređaje i otvoriti samo one direktorije koji su vam potrebni za njega. Sretno!
Ako često prenosite datoteke sa svog Android pametnog telefona ili tableta na računar, i obrnuto, onda to najvjerovatnije radite putem USB kabla. Danas ću govoriti o načinu na koji možete prenijeti datoteke (fotografija, video, muzika) na telefon sa računara (i obrnuto) preko Wi-Fi mreže, preko rutera.
Dobićemo potpuni pristup fajlovima na pametnom telefonu ili tabletu i moći ćemo da kopiramo, brišemo, kreiramo nove fajlove, kao da smo povezani sa računarom preko kabla. Samo u našem slučaju spojit ćemo se preko zraka, bez žica. I veza će biti konfigurisana preko FTP-a.
Sve što vam treba je Android mobilni uređaj, računar ili laptop i ruter. Računar i telefon moraju biti povezani na isti ruter. Povezujemo Android preko Wi-Fi mreže, to je razumljivo, a računar se može povezati i putem kabla (LAN) i preko Wi-Fi mreže.
Na telefonu ili tabletu ćemo pokrenuti FTP server pomoću programa "ES Explorer". (ovo se radi u nekoliko klikova), a na računaru ćemo se povezati na FTP server, koji ćemo pokrenuti na Androidu. I to je to, možete prenositi fajlove. Imajte na umu da nećete imati pristup datotekama koje se nalaze na računaru. I biće pristup samo datotekama na mobilnom uređaju, kao pogonu. Ako želite da pristupite datotekama na računaru, onda morate da podesite lokalnu mrežu. Neke informacije su u članku.
Postavljanje FTP veze između Android uređaja i Windowsa
Pre nego što pređete na podešavanje potrebno je da odlučite da li želite da samo povremeno uspostavljate takvu vezu, a nakon svakog isključenja i povezivanja pametnog telefona sa ruterom unesite novu adresu na računaru ili ćete često koristiti FTP vezu i želite da uspostavite vezu sa svojim uređajem na računaru. Što bi onda samo pokrenulo server na mobilnom uređaju, i odmah gledalo fajlove na kompjuteru.
Ako želite da kreirate FTP vezu sa svojim Android uređajem na računaru i ne unosite adresu svaki put, onda svakako morate da rezervišete statičku IP adresu za svoj telefon (tablet) u postavkama vašeg rutera. Tako da ruter za vaš uređaj uvijek daje isti IP.
Na različitim ruterima to se radi na različite načine. Svakako ću kasnije pripremiti odvojena uputstva za različite rutere. Evo, na primjer:
Ulazimo u postavke rutera i na glavnoj stranici kliknemo na karticu "Klijenti"
Zatim kliknite na uređaj za koji želite da rezervišete adresu, postavite prekidač nasuprot "MAC and IP address Binding" u položaj "ON" i kliknite na dugme "Apply". Sve je spremno, sada će naš telefon, u mom slučaju Lenovo, uvijek dobiti adresu 192.168.1.178.
Pokretanje FTP servera na Androidu preko programa "ES Explorer"
Možda postoje i drugi programi za ove zadatke, ali nisam se ni potrudio provjeriti. Kroz "ES Explorer" sve radi dobro. U svakom slučaju, mislim da je ovaj file manager najbolji za Android.
Ako još niste instalirali "ES File Explorer", instalirajte ga putem Google Play trgovine. Možete instalirati direktno sa uređaja. Evo, dajem još jedan link: https://play.google.com/store/apps/details?id=com.estrongs.android.pop&hl=en.
Ažuriranje: ES File Explorer više nije dostupan na Google Play-u. Morate ga pretražiti i preuzeti sa stranica trećih strana u obliku .apk datoteke. Ali na vlastitu odgovornost.
Zatim pokrenite "ES Explorer". Otvaranje menija (prevucite s lijeva na desno), i odaberite "Daljinski pristup". Pod "Status" bi trebao biti naziv vaše Wi-Fi mreže. Kliknite na dugme "Uključi".
Pojavit će se adresa koju ćemo sada unijeti na računar.

Ovim se završava FTP podešavanje na Androidu. Ako kliknete na dugme u obliku "zupčanika", otvaraju se postavke. Nema ih mnogo, ali su korisni. Na primjer, možete spriječiti da se server isključi, nakon zatvaranja programa, možete konfigurirati port, postaviti korijenski folder, promijeniti kodiranje. Više informacija o podešavanjima pogledajte ispod spojlera.
Postoji podešavanje računa. Podrazumevano se kreira neobezbeđen FTP server, sa anonimnim pristupom. Opciono, možete postaviti korisničko ime i lozinku, koje je potrebno navesti prilikom povezivanja na računar. Ali ovo nije obavezno. Pa ipak, postoji stavka "Kreiraj prečicu". Nakon što kliknete na njega, na radnoj površini će se pojaviti prečica kojom jednim klikom možete pokrenuti FTP server.

Idemo na podešavanja na računaru.
Povezujemo se sa računara na telefon ili tablet preko Wi-Fi mreže
Testirao sam vezu sa laptopa na Windows 7 i Windows 10. Ako imate Windows 8, sve će i dalje raditi. Laptop je bez problema otvorio FTP server koji je radio na pametnom telefonu, a ja sam dobio pun pristup fajlovima i mogao sam da upravljam njima.
Ovdje je sve jednostavno. Otvorite Explorer na svom računaru ili idite na "Moj računar", "Ovaj računar" (u Windows 10) i u adresnu traku unesite adresu koja se pojavila u programu "ES Explorer" na vašem mobilnom uređaju. Imam ga "ftp://192.168.1.221:3721/". Najvjerovatnije ćete imati drugu adresu.
Pažljivo pogledajte, unesite bez grešaka. Dok ulazite, pritisnite Enter. Oduzet ćete sve fajlove vašeg mobilnog uređaja. U Windows 10 sve je potpuno isto.

Sada možete upravljati datotekama: kopirajte ih sa telefona na računar i obrnuto. Brisanje, premještanje, kreiranje foldera itd.
Ali, ako zatvorite prozor istraživača, moraćete ponovo da unesete adresu, što nije baš zgodno. Stoga je moguće kreirati vezu sa FTP serverom u Windows-u. Nakon toga, pojavit će se folder na vašem uređaju, otvarajući ga, odmah ćete dobiti pristup datotekama. Pod uslovom da je server na telefonu uključen.
Možete uspostaviti FTP vezu koristeći standardni Windows alat. Ako vam iz nekog razloga standardni alat ne odgovara, tada možete koristiti programe trećih strana, na primjer, klijent "FileZilla".
Kreirajte trajni folder sa FTP vezom na pametnom telefonu
Bilješka! Ova metoda će funkcionirati samo ako ste rezervirali statičku IP adresu za svoj mobilni uređaj u postavkama rutera.
Idite na Explorer ("Moj računar") i kliknite na "Map Network Drive".

Na Windows 10, ovaj korak izgleda malo drugačije:


Otvara se još jedan prozor u kojem kliknemo "Dalje". U sljedećem prozoru dvaput kliknite na "Odaberi drugu mrežnu lokaciju".

Pojavit će se prozor za podešavanje računa. Ako niste naveli korisničko ime i lozinku u programu "ES Explorer", ostavite kvačicu pored "Anonimna prijava" i kliknite "Dalje". A ako postavite podatke o vezi, onda ih navedite.

U sljedećem prozoru morate odrediti naziv za mrežnu vezu. Napisao sam nešto poput "Moj Lenovo". Možete unijeti bilo koje ime i kliknuti "Dalje". U zadnjem prozoru kliknite na dugme "Završi".

Odmah će se otvoriti folder sa fajlovima koji se nalaze na vašem Android uređaju. Prečica do ove fascikle će uvek biti u Exploreru. I fajlovi u ovoj fascikli će uvek biti dostupni kada je FTP server omogućen na mobilnom uređaju (daljinski pristup).

Kada želite da otpremite pjesmu na svoj telefon, ili pogledate fotografiju, dovoljno je da na svom mobilnom uređaju uključite "Daljinski pristup" i odete u folder koji smo kreirali.
Da li je moguće povezati laptop sa telefonom preko Wi-Fi mreže, ali bez rutera?
Da, možeš. Ako nemate ruter i želite bežično prenositi datoteke između svog Android mobilnog uređaja i prijenosnog računala, stvari možete postaviti malo drugačije. Umjesto toga, postavke će biti potpuno iste, samo je veza potrebno drugačije organizirati.
Ako nije moguće povezati se putem rutera, tada morate organizirati direktnu vezu između laptopa i mobilnog uređaja. Da biste to učinili, dovoljno je da počnete distribuirati Wi-Fi mrežu na svom telefonu. Čini mi se da svaki pametni telefon to može. Ova funkcija se naziva drugačije. Nešto poput "Pristupne tačke".
Pokretanje pristupne tačke na pametnom telefonu (ne morate čak ni uključiti mobilni internet da laptop ne bi progutao sav promet), i povežite naš laptop na ovu pristupnu tačku. Dalje prema standardnoj šemi, koju sam gore opisao. Sve radi, provjereno.
Pogovor
Ako se ne povezujete često sa svojim mobilnim uređajem da biste dijelili datoteke, naravno možete koristiti USB kabel. Ali, ako često trebate nešto kopirati, onda gore opisana metoda definitivno zaslužuje pažnju. Kliknemo na ikonu na mobilnom uređaju, a na računaru odmah dobijamo pristup datotekama. To je zgodno.
Kako koristite ovu vezu? Koje su prednosti i mane koje vidite? Podijelite svoja iskustva u komentarima i naravno postavljajte pitanja.
Danas ćemo govoriti o jednoj naizgled vrlo banalnoj temi, a to je lokalna mreža.
Lokalna mreža, LAN(sleng. locale; engleski Lokalna mreža (LAN) - računarska mreža koja pokriva relativno malu površinu ili grupu zgrada (kuća, kancelarija, kompanija, institut).
Pitajte: "Kakva je veza između LAN-a i pametnih telefona?". Sve je vrlo jednostavno. Kada sam kupio svoj prvi Android pametni telefon (HTC Wildfire), jako me je zanimalo kako ovaj „pametnjak“ može čvrsto „komunicirati“ sa računarima bez pomoći kabla za sinhronizaciju, koristeći samo Wi-Fi modul.
Proučavajući ga gore-dolje, primijetio sam da firmver nije prilagođen mrežnom okruženju. Tek u kasnijim verzijama Androida pojavila se DLNA.
D digitalni L iving N rad A lliance je standard koji omogućava kompatibilnim uređajima da prenose i primaju različite medijske sadržaje (slike, muziku, video) preko kućne mreže, kao i da ih prikazuju u realnom vremenu.
Ali želeo sam da prenesem ne samo muziku, već i dokumente i druge fajlove. I veliko hvala programerima treće strane koji su osmislili cool android aplikaciju koja mi je pomogla da ostvarim svoju želju, „Ova aplikacija kombinuje upravitelj datoteka sa svojim arhivatorom, medijskom podrškom i još i više. Ali njena poenta je nešto drugo. Koristeći ES File Explorer, vrlo je lako i zgodno dijeliti datoteke preko mreže i sa uslugama u oblaku (Google Drive, Sky Drive, Drop Box, itd.).
Dakle, potreban nam je računar (OS - Windows, Linux, eventualno OS X), pametni telefon (Android OS) i zajednička Wi-Fi tačka (ruter).
Preuzmite aplikaciju "(besplatno) sa Google Play-a i instalirajte je na svoj pametni telefon.

Na vrhu vidite tri kartice. Standardno ih ima četiri, ali sam uklonio jedan (FTP), pošto ne koristim ovaj protokol. Hajde da pričamo o karticama LAN i Mreža. Počnimo s LAN-om.
Kada kliknete na oznaku, vidimo sljedeću sliku:

Ovdje sam dodao kompjutere koje koristim. Da biste to učinili, kliknite na drugo dugme s desne strane (sa znakom plus), a zatim će se pojaviti prozor u kojem će se od vas tražiti da kreirate server ili skenirate mrežno okruženje. Odmah napominjem da proces skeniranja može biti dugotrajan i nije uvijek efikasan. Dakle, biramo stavku "Server".


Ovdje ste pozvani da navedete naziv domene (ako imate DNS server), IP adresu servera (na primjer, 192.168. zapravo, unesite naziv veze (ime koje ćete prikazati na svom pametnom telefonu; može bilo šta, na primjer, „kućni računar“).
Ako označite polje "Anonimno", to će izgledati ovako:

Sve što treba da uradite je da unesete IP adresu računara i naziv veze, što je dovoljno za razmenu dokumenata između vašeg pametnog telefona i računara. Sada trebate dijeliti foldere ili diskove na svom računaru.

Pametni telefon i računar moraju biti na istoj Wi-Fi mreži
Sada uzimamo pametni telefon i idemo na naš računar, odabiremo mapu ili datoteku, držite pritisnutu ikonu.


Sada odabiremo radnju (na primjer, kopiranje ili izrezivanje) i idemo na karticu PDA.

Odaberite folder u koji želite da zalijepite datoteku - i voila, imate je na svom telefonu.
Isto se može uraditi sa serverima u oblaku. Odaberite karticu "Mreža".

Server dodajemo na isti način kao što smo dodali računar, samo što ćete ovdje morati unijeti akreditive svog naloga u cloud servisu.


Nakon što dodate servere u oblaku, možete da uradite iste korake za deljenje datoteka kao sa računara. Također možete razmjenjivati direktno između oblaka i računara pomoću pametnog telefona (bez preuzimanja informacija na njega).
Ako vi, za razliku od mene, negdje koristite FTP server, znajte da su dodavanje i konfiguriranje slični. Jedina stvar - provjerite ispravnost porta, prijave i lozinke (ako je potrebno). Mnogo je zanimljivije doći preko pretraživača do pametnog telefona koristeći FTP. Da biste to učinili, idite na postavke "ES-Explorer".


Odaberite postavke daljinskog pristupa (Root prava nisu potrebna).

I sve smo podesili: biramo port (bilo koji je moguć, ali neka bude kako jeste) i root folder (fasciklu u koju će se napraviti prvi unos). Zatim postavljamo račune (ovo je ako želite ograničiti pristup svom pametnom telefonu), zatim postavljamo kodiranje (ako preglednik pokazuje hijeroglife) i brzo pokretanje FTP servera (kreira prečicu na radnoj površini pametnog telefona) . Da biste došli do svog pametnog telefona sa računara, potrebno je da u pretraživač ukucate ftp://192.168.0.102:3721 (samo unesite IP adresu svog telefona, ona je navedena u stavci "Daljinski pristup").
P.S. I savjet studentima. Ako imate Wi-Fi mrežu raspoređenu na vašem fakultetu, kupite sebi Wi-Fi adapter. Ovo će uvelike pojednostaviti zadatak kopiranja informacija.
Ako pronađete grešku, označite dio teksta i kliknite Ctrl+Enter.