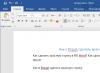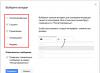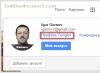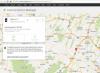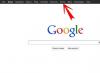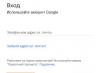Kupovina uređaja od Apple-a je radostan događaj. Ali nakon prvog uključivanja uređaja, korisnik može naići na niz problema. Na primjer, s aktivacijom gadgeta. Ne znaju svi za ovu operaciju. Moramo smisliti kako da aktiviramo iPhone 5S. Šta je potrebno da se ideja oživi? Ako pažljivo pratite najjednostavnija uputstva, kao i čitate tekst na ekranu telefona, to ćete moći da uradite u najkraćem mogućem roku. Gdje početi?
Šta je korisno
Počnimo sa pripremom. Aktiviranje iPhone 5S nemoguće je bez nekih detalja. Korisnici obično nemaju problema u pripremi za aktivaciju. Posebno za Apple fanove.
Općenito, ovo će zahtijevati:
- SIM kartica;
- mrežna veza putem Wi-Fi (ili računara sa internetom i iTunes-om);
- izvor energije;
- punjač za telefon;
- isječak za "sim karticu";
- USB kabl.
Ovo će biti dovoljno da se na bilo koji način aktivira uređaj "jabuka". iPhone 5S nije tako težak za rad. Zatim ćemo detaljno razmotriti postupak aktivacije.
Koraci aktivacije
Kako aktivirati iPhone 5s? Više o tome kasnije.
Prvo, treba obratiti pažnju na činjenicu da se ovaj proces sastoji od nekoliko faza. naime:
- inkluzija;
- izbor osnovnih postavki telefona;
- direktna aktivacija;
- pokretanje uređaja po prvi put.
Definitivno ćemo moći dalje da učimo o svim ovim fazama. Svako može lako da počne da koristi iPhone 5S.

SIM kartica
Prvo što treba da uradite je da ubacite SIM karticu u telefon. "Apple" uređaji su u tom pogledu prednjačili. Oni pružaju poseban proces za povezivanje "sim kartica".
Kako tačno postupiti? Vlasnik telefona "jabuka" mora:
- Uzmite spajalicu za SIM karticu.
- Umetnite pomenutu komponentu u posebnu rupu na bočnoj ploči pametnog telefona.
- Kliknite na pin.
- Izvadite utor za SIM karticu.
- Umetnite SIM karticu u slot.
- Vratite komponentu nazad u telefon.
Uključivanje uređaja
Sljedeći korak je uključivanje pametnog telefona. Da bi to učinio, korisnik prvo mora spojiti uređaj na punjač i uključiti utikač u utičnicu. Sa nultom (ili minimalnom) snagom baterije, aktivacija neće biti moguća. Ona se jednostavno slomi. Da biste se uspješno nosili sa zadatkom, morate imati napunjenost od najmanje 20-30%.

Kako aktivirati iPhone 5s? Na gornjoj ploči "apple" telefona morate pritisnuti dugme za napajanje. Nakon što ga držite pritisnut nekoliko sekundi, uređaj će se pokrenuti.
Ako je sve urađeno kako treba, na displeju će zasvijetliti srebrna jabuka. Ovo je siguran znak da je vrijeme da pređete na sljedeći korak.
Osnova
Da li je osoba kupila Apple telefon? iPhone 5S će, kao i svaki drugi "jabučni" uređaj, morati biti aktiviran. U suprotnom, neće biti moguće raditi s njim. Srećom, nije sve tako teško kao što se čini na prvi pogled.
Upute za aktivaciju za iPhone 5S podijeljene su u nekoliko jednostavnih koraka. Nakon što uključite uređaj, morat ćete postaviti osnovne postavke telefona. Predlaže se da se to uradi na sljedeći način:
- Prevucite slijeva nadesno preko dna ekrana. Ovo morate da uradite kada ekran dobrodošlice zasvetli. Reći će "Zdravo" na različitim jezicima.
- Odaberite željeni sistemski jezik. Dovoljno je dodirnuti odgovarajuću liniju.
- Navesti državu prebivališta državljanina.
- Uspostavite internet vezu. Na primjer, klikom na hipervezu "Odaberi mrežu", a zatim navođenjem jedne ili druge Wi-Fi mreže.
Usput, povezivanje na mrežu mora se uzeti vrlo pažljivo. Uostalom, daljnja aktivacija iPhone 5S malo će ovisiti o tome. Prvo razmotrite situaciju s povezivanjem na Wi-Fi. Ovo je najčešći raspored.

Osnovne radnje
Kako aktivirati iPhone 5s sa sim karticom? Čim se korisnik poveže na Internet, biće mu dostupan obrazac za popunjavanje. Uz njegovu pomoć, telefon će biti konfigurisan za prvo uključivanje.
Vodič za aktivaciju iPhone-a izgleda ovako:
- Omogućite ili onemogućite geolokaciju. Da biste to učinili, kliknite na odgovarajuću liniju.
- Odaberite opciju "Kao novo".
- Kreirajte AppleID profil.
- Kliknite na dugme "Slažem se". Nalazi se u donjem desnom uglu ekrana.
- Kliknite na natpis "Instaliraj sada" i stavite prst na odabrano područje na ekranu. Ovaj korak se može odgoditi. Samo kliknite na odgovarajuće dugme.
- Postavite lozinku za rad sa "apple" uređajem.
- Kliknite na dugme "Dozvoli slanje podataka na Apple server" ili "Ne dozvoli". Sve zavisi od ličnih preferencija.
Spremni! Ako je sve urađeno kako treba, na ekranu će se pojaviti poruka "Dobro došli!". Obavijestit će vas o uspješnoj aktivaciji uređaja. Ali šta ako nema Wi-Fi mreže? Zatim morate izvršiti proceduru putem računara.

iTunes, PC i iPhone
U stvarnosti, sve je mnogo jednostavnije nego što se na prvi pogled čini. Već znamo kako da aktiviramo iPhone 5S. Ako korisnik ne može pronaći WI-Fi mrežu, morat će izvršiti proceduru pomoću računara ili laptopa.
U takvim okolnostima, sve počinje instaliranjem programa pod nazivom iTunes. Svi vlasnici "jabučnih" gadžeta bi ga trebali imati. Morat ćete preuzeti najnoviju verziju programa. U suprotnom, aplikacija se može srušiti.
iTunes instalaciona datoteka se preuzima sa bilo kojeg dostupnog izvora, nakon čega se exe dokument pokreće na računaru. Čarobnjak za instalaciju je aktiviran. Prateći uputstva na ekranu, osoba će moći da završi inicijalizaciju softvera. Potpuno je besplatan.
Povezivanje sa računarom
Kako aktivirati iPhone 5s bez sim kartice? Možete djelovati preko računara i iTunes-a. Ova tehnika također pomaže da se nosite sa zadatkom ako nema Wi-Fi veze.
Potrebno je da pravilno povežete "apple" uređaj sa "Apple" na računar. Kako se to radi?
Sljedeća vrsta instrukcija pomoći će vam da se nosite sa zadatkom:
- Uzmi USB kabl.
- Uključite jedan kraj kabla u odgovarajuću utičnicu na telefonu.
- Uključite drugi kraj kabla u USB port na računaru.
- Pokrenite iTunes.
- Cekaj malo.
Tako će se dogoditi ne samo povezivanje, već i sinhronizacija uređaja. Veoma je udoban. Pogotovo imajući u vidu da će sada korisnik moći da aktivira iPhone 5S bez većih poteškoća.
Šta tačno učiniti? Pratite uputstva na ekranu. Oni se ne razlikuju od prethodno navedenih koraka. Jedina razlika je u tome što kada se povežete preko računara, ne možete umetnuti SIM u uređaj, a nema potrebe da uključujete Wi-Fi.
Bez iTunes-a
Kako aktivirati iPhone 5S ako osoba nema SIM karticu? Može doći do problema sa ovom operacijom. Pogotovo ako korisnik ne želi raditi s iTunes-om.

Bez SIM kartice gotovo je nemoguće nositi se sa zadatkom. Iako stručnjaci preporučuju rad s iTunes-om kako bi se ideja oživjela. Ili slijedite upute u nastavku.
Ima otprilike sljedeću strukturu:
- Uključite telefon.
- Pritisnite dugme Početna na svom mobilnom uređaju.
- Odaberite "Hitni poziv".
- Birajte "112".
- Pritisnite dugme da pozovete pretplatnika.
- Kliknite na dugme "Isključi".
- Odaberite opciju "Otkaži".
- Završi poziv.
Gotovo je! Sada će korisnik imati potpuno ispravan uređaj. Ali, u pravilu, ponekad aktivacija iPhonea ne uspije. Koje poteškoće se mogu pojaviti u određenim okolnostima?
Problemi
"Apple" pametni telefoni su najčešća tehnologija. Kvalitetno, ali i on ponekad zakaže. S kojim poteškoćama se korisnici mogu suočiti kada razmišljaju o tome kako aktivirati iPhone 5S?
Možemo razlikovati sljedeće situacije i načine za njihovo rješavanje:
- Ako ne uklonite film s mobilnog uređaja, tipka Home neće raditi dobro. Zbog toga se uređaj ne može blokirati. Sve je jednostavno riješeno - možete pritisnuti dugme "Omogući" na gadgetu prilikom automatskog zaključavanja.
- Nema Wi-Fi veze. U ovom slučaju, samo povezivanje mobilnog telefona "jabuka" na računar s iTunes-om pomoći će da se nosite sa zadatkom.
- Problemi sa sinhronizacijom uređaja. Obično nestaju ako ažurirate iTunes na svom računaru.
- Greška pri ažuriranju iTunes-a. Uklanjanje je lako. Dovoljno je prvo potpuno zatvoriti aplikaciju. Tek tada je dozvoljeno ažuriranje.
- Nije moguće uzeti otiske prstiju. Da biste izvršili ovaj zadatak, morate ukloniti tvornički zaštitni film sa ekrana. Kod nje pomenuta operacija neće uspjeti. Senzor jednostavno neće moći prepoznati otiske.
Ovo su najčešći problemi. Sada je jasno kako se nositi s njima. Aktivacija vašeg iPhone-a više neće uzrokovati probleme ili gnjavažu.
Rezultati
Smislili smo kako da prvi put nateramo telefon "jabuka" da radi. Upute koje su vam ponuđene pomoći će vam da aktivirate bilo koji iPhone. Glavna stvar je da se pravilno pripremite za postupak.

U početku možete odbiti kreiranje AppleID-a. Bez ovog profila, vlasnik telefona jednostavno neće imati pravo da koristi Appleove usluge. Na primjer, iCloud ili AppStore. Stoga je preporučljivo odmah pokrenuti AppleID.
Ako ste sretni vlasnik Apple tehnologije, onda se svakako trebate upoznati s Apple ID-om. Gotovo svaka kompanija koja poštuje sebe u IT oblasti ima niz usluga za koje je potreban poseban, brendirani nalog za rad. Apple ne može bez sličnog, čije su usluge u potpunosti vezane za online račun.
Apple ID - šta je to?
Jednostavno rečeno, Apple ID je jedan nalog koji vam daje pristup Appleovim online uslugama, softveru i komunikacijskoj tehnologiji, otključavajući puni potencijal kalifornijske elektronike. Prije registracije računa, vrijedi se upoznati s njegovim mogućnostima. Uz Apple ID, imat ćete pristup:
- iCloud je skladište u oblaku gdje možete pohraniti dokumente, fotografije i druge materijale. Takođe, ova usluga se koristi za sinhronizaciju podataka između aplikacija.
- iMessage i FaceTime su tehnologije koje pružaju tekstualnu komunikaciju (mogućnost razmjene poruka, slika, muzike i datoteka) i video komunikaciju (video razgovori na način Skype-a).
- iTunes Store je ogromna kolekcija medijskog sadržaja, filmova, muzike i aplikacija za vaše uređaje.
- Apple Music je iTunes muzička biblioteka koja se plaća u obliku pretplate (mjesečno plaćanje). Novac će se teretiti sa kreditne kartice ili mobilnog telefona svakih 30 dana.
- Find my iPhone je usluga za pronalaženje i blokiranje izgubljenog ili ukradenog uređaja.
- iCloud Keychain je mehanizam za spremanje i sinkronizaciju vaših lozinki i kreditnih kartica.
Korisnici se često pitaju kako registrirati Apple ID bez i sa kreditnom karticom. Obje opcije se mogu implementirati i na mobilnom uređaju (iPhone ili iPad) i na računaru koristeći iTunes.
Kako registrirati Apple ID na iPhone uređaju?
U izborniku Postavke odaberite Račun ili iCloud i kliknite Prijava. Od vas će se tražiti da unesete detalje postojećeg naloga ili kreirate novi. Čim odaberete željenu stavku, bit ćete preusmjereni na web stranicu dobrodošlice. Od korisnika će se tada tražiti da pregleda uslove korišćenja naloga. Sljedeća stranica je registracija na koju treba unijeti sljedeće podatke:
- E-mail - morate unijeti email adresu koja će biti potrebna za potvrdu registracije.
- Lozinka - potrebna za prijavu i zaštitu vašeg unosa.
- Sigurnost je još jedna stvar za sprječavanje krađe vaših podataka. Od vas se traži da odaberete tri pitanja i unesete odgovore na njih (postarajte se da samo vi i osobe u koje imate povjerenja znate odgovore, jer odgovorite na njih možete dobiti pristup vašem Apple ID računu).
- Rezervna e-pošta je opciona stavka koja se može koristiti za vraćanje naloga kada glavno poštansko sanduče nije dostupno.
- Datum rođenja je prilično važna stavka, jer samo korisnici stariji od 13 godina mogu proći kroz proces registracije. Postoje i ograničenja sadržaja ako ste mlađi od 18 godina.
- Za registraciju Apple ID-a također su potrebni podaci o plaćanju. Možete unijeti broj svoje kreditne kartice i CVV ili račun za mobilni telefon da biste platili kupovinu putem iTunes-a i AppStore-a.
Konačna stvar je da provjerite navedenu e-poštu kako biste potvrdili registraciju.
To je to, sada ste punopravni korisnik Apple ID-a.

Kako registrirati Apple ID bez kreditne kartice?
Ako ne želite da ostavite svoje podatke o plaćanju u iCloud-u i da ih sinhronizujete na mreži, možete kreirati nalog bez unosa podataka o plaćanju. Ali vrijedi razmotriti nekoliko točaka prije registracije Apple ID-a. Bez kreditne kartice nećete moći kupovati iTunes sadržaj, preuzimati plaćene igre i aplikacije ili koristiti Apple Music. I dalje ćete imati pristup iCloud, iMessage i drugim besplatnim uslugama. Da biste kreirali takav nalog, preskočite korak registracije, idite na AppStore, pronađite bilo koju besplatnu stavku i pokušajte je preuzeti. Zatim će se od vas tražiti da unesete sve iste podatke, osim pojave nove stavke. Na ekranu za unos podataka o plaćanju pojavit će se stavka "Nedostaje" - odaberite je i dovršite registraciju.
Sada možete koristiti svoj račun potpuno besplatno.

iTunes poklon kartice
Ako ipak odlučite nešto kupiti, možete koristiti iTunes poklon karticu, koju možete kupiti u maloprodajnim objektima koji prodaju Apple proizvode.
Da biste aktivirali ovu karticu, potrebno je da otvorite AppStore ili iTunes Store, skrolujete stranicu prodavnice do dna i pritisnete dugme Reedem i unesete kod sa kartice (u Rusiji je to naznačeno na računu).

Kako ukloniti ID?
Ako u nekom trenutku odlučite da se riješite svog računa ili više ne planirate koristiti Apple uređaje, tada imate dvije mogućnosti.
Uređivanje mailova i informacija o plaćanju - jednostavno uredite (zamijenite) svoje podatke nepostojećim ili nepotrebnim i zaboravite na postojanje vašeg naloga.
Kontaktiranje podrške je najlakši način: samo nazovite besplatni telefon podrške i zamolite ih da izbrišu vaš račun. Unaprijed pripremite odgovore na tajna pitanja koja su unesena prilikom registracije kako biste što prije završili proceduru.
Zdravo svima! Već smo se susreli sa identifikatorom u sistemu kompanije Apple (). I na kraju članka došli smo do zaključka da moramo registrirati Apple ID kako bismo kreirali vlastiti jedinstveni račun. A ako je potrebno, onda ćemo to učiniti! Štaviše, ako tačno slijedite ove upute, cijeli proces vam neće oduzeti puno vremena, a vaši napori će općenito biti minimalni.
Usput, članak će razmotriti registraciju Apple ID-a bez ikakve kartice (kreditne kartice). Zašto bez nje? U stvari, postoji mnogo razloga zašto. Neću ići previše u dubinu i nabrajati samo neke od njih.
A evo ih:
- Najjednostavnije - nemaju svi istu kreditnu karticu.
- Mnogi se boje unijeti podatke svoje kartice (iako je potpuno sigurno).
- Nekima su dovoljne besplatne aplikacije u App Store-u.
Ako vam sve ove tri tačke nisu relevantne, tada ćete u određenoj fazi (u kojoj? Svi detalji - ispod) morati unijeti podatke o "plastici".
Općenito, Apple ID možete registrirati apsolutno u bilo kojem trenutku, i kada prvi put uključite uređaj i nakon njega. Shema je skoro svuda ista. Ovdje ćemo razmotriti drugu opciju, odnosno kreiranje naloga na iPhone ili iPad, koji koristimo već neko vrijeme.
Odnosno, potrebno nam je:
- Aktivirani iPhone, iPod, iPad - ovdje je instrukcija univerzalna, bez obzira na gadget.
- Wi-Fi veza ili umetnuta SIM kartica (ništa neće raditi bez interneta).
Sve je spremno? Počni!
Uzimamo vaš uređaj, otključavamo ga i nalazimo ikonu App Store u meniju, kliknite.
Odaberite bilo koju besplatnu igru ili aplikaciju - instalirajte. Pažnja! Potrebna je besplatna aplikacija.

Zatim nam je potrebna stavka menija za kreiranje Apple ID-a.

Pojavit će se prozor za kreiranje novog naloga. Vidimo izbor zemlje ili regiona, napuštamo Rusiju.

"Uslovi i odredbe..." - samo prihvatite. Teško mi je zamisliti osobu koja će ovo pročitati - ipak 60 strana :) Mada, možda, moja mašta nije dovoljno bogata :)


Otvara se prozor za unos podataka.

Nekoliko važnih pojašnjenja:
- Obavezno unesite pravu email adresu.
- Lozinka mora biti sastavljena od najmanje 8 znakova: brojeva, slova engleske abecede i najmanje jedno veliko slovo. Zapišite ili zapamtite lozinku!
- Starost - morate navesti da imate najmanje 18 godina. Ako još niste punoljetni - drsko lažite.
Veoma važno! Dati e-mail i lozinka će biti vaš Apple ID! Sačuvajte, zapišite na komad papira, nikada ih nikome ne pokazujte.
Zapamtite, ovi podaci su jedini dokaz da uređaj pripada vama. Da biste razumjeli ozbiljnost situacije, savjetujem vam da pročitate (posebno obratite pažnju na posljednji pasus). Sve završeno? Pomakni se…
Detalji plaćanja - izaberite ne (ako nemate nameru da koristite kreditnu karticu). Ili (ako želite da koristite App Store u potpunosti), naznačimo sistem plaćanja, nakon čega unosimo sve potrebne podatke. Stavka "iTunes poklon kartice..." nije obavezna. Popunite ostale podatke.


Pismo je poslato u poštansko sanduče naznačeno iznad - otvorite ga i naravno slijedite link da dovršite proces.





Čestitamo, registracija za Apple ID (i potpuno besplatna) je završena! A sada možete koristiti App Store instaliranjem besplatnih (dobro ili plaćenih - plaćenih) aplikacija i igara.
Po mom mišljenju, uputstvo se pokazalo prilično detaljno, međutim, ako vas muče i progone razna pitanja, onda ih uvijek čekam u komentarima. Slobodno nam recite o svom problemu - pomoći ću, kako kažu, nego što mogu :)
Ažurirano! Pojavio se članak koji sumira sve greške koje mogu ometati kreiranje Apple ID-a. Dakle, ako nešto ne radi, .
P.S. Usput, za potpunu i ispravnu registraciju Apple ID-a potrebno je kliknuti na gumbe društvenih mreža i lajkovati članak - isprobajte, stvarno radi!
Danas ćemo biti prvi put uključite i aktivirajte naš iPhone, u mom slučaju to je iPhone 5S. Detaljno ću vam reći kako se to radi, kao i ukazati na greške i probleme na koje sam naišao u procesu aktivacije svog iPhone-a.
Priprema za aktivaciju iPhone-a
Prije nego što krenemo s prvim uključivanjem, potrebno je da se pripremimo unaprijed kako bi proces protekao glatko i bez grešaka.
Šta nam treba:
- Najmanje 20-30% punjenja.
- Pristup internetu putem Wi-Fi ili preko PC/laptop-a sa najnovijom verzijom iTunes-a i internetom.
- Nano sim kartica.
Ako je vaš uređaj potpuno ispražnjen, uzmite USB kabl i povežite ga na računar ili električnu mrežu preko adaptera koji dolazi uz komplet.
ako imate WiFi, zatim provjerite da li je dostupan i da li imate pristup Internetu.
Ako ne, onda će vam trebati računar ili laptop koji će biti povezan na Internet. Morate preuzeti i instalirati najnoviju verziju aplikacije na nju (vaš računar). iTunes sa službene stranice, link: http://itunes.apple.com/ .
Nakon pripremnih faza, možete započeti aktivaciju.
Aktivacija iPhone-a
iPhone ćemo aktivirati SIM karticom, te će se u skladu s tim aktivacija sastojati od sljedećih koraka:
- Inkluzija
- Osnovne postavke
- Povezivanje sa računarom i aktivacija
- Prvi početak
BITAN! Ako je vaš telefon zaključan, tada će vam za aktivaciju biti potrebna SIM kartica operatera na koji je zaključan!
Uključivanje uređaja
Da biste uključili uređaj, morate pritisnuti i držati dugme nekoliko sekundi. "inkluzije" nalazi se na vrhu uređaja. Pogledajte fotografiju ispod.

Ako je sve urađeno ispravno, tada će se na ekranu iPhonea pojaviti srebrna jabuka, što znači da možete nastaviti na sljedeći korak.

iPhone osnovne postavke
Nakon uključivanja uređaja, na ekranu ćete vidjeti poruku dobrodošlice na različitim jezicima. Sada laganim pokretom prsta, s lijeva na desno, crtamo po dnu ekrana.

Zatim biramo jezik koji nam je potreban, može biti bilo koji sa liste.

U sljedećem koraku odaberite državu.


Ako imate Wi-Fi, izaberite ga sa liste i unesite lozinku. Za one koji ga nemaju, morat ćete se aktivirati putem iTunes-a na vašem PC-u.
Povezivanje telefona sa računarom i nastavak aktivacije
Trebaće nam naše USB kabl i kompjuter/laptop (PC). Povezujemo kabl na iPhone, a zatim na vaš PC.

Nakon toga, na ekranu vašeg telefona, trebalo bi da vidite sliku kao na slici ispod:

Prva stvar koju trebate učiniti nakon povezivanja je omogućiti ili onemogućiti. Oni su obavezni da koriste GPS, Google mape, itd. Možete ih omogućiti sada ili kasnije, nakon instalacije. Odlučio sam da ih odmah uključim.

U sljedećem koraku odabiremo "postavite telefon kao nov", pošto nam je ovo prvo uključivanje i još nemamo šta da obnavljamo.


Za vlasnike iPhonea 5S postoji jedna stavka koja se može uraditi odmah ili odložiti za kasnije. Odlučio sam da to uradim odmah, ako i vi, onda kliknite na "Postavi sada"

Sada moramo pritisnuti i otpustiti dugme nekoliko puta (oko 10-20) "Dom", kao što je prikazano na ekranu vašeg pametnog telefona. Ako ste sve uradili kako treba, videćete sliku i poruku kao na mojoj slici ispod.

Pošto smo postavili otisak prsta, onda morate postaviti lozinku. Uostalom, nećemo uvijek imati priliku da ga uklonimo. Na primjer, možete nositi rukavice ili sa prljavim prstom koji vam treba, nikad ne znate šta. Stoga, radi praktičnosti, postoji digitalna kombinacija koju također treba postaviti i zapamtiti.

Sljedeći i posljednji korak je "dijagnostika", tj. morate odlučiti hoćete li ili ne dozvoliti telefonu da šalje podatke na Appleove servere. To mogu biti podaci o grešci ili nešto drugo. Odlučio sam da to ne radim i u skladu s tim sam izabrao "Nemoj slati"(ne šalji).
Nakon toga, vidjet ćete dugo očekivani pozdrav na svom ekranu! To znači da ste uspješno instalirali i aktivirali svoj iPhone! Čestitamo!

Ako vam nešto nije išlo, savjetujem vam da pogledate probleme koje sam imao prilikom prvog pokretanja, kao i da pogledate video u kojem sam sve detaljno objasnio.
Problemi pri aktivaciji iPhone-a i njihovo rješenje
Opisaću probleme koje sam imao prilikom aktiviranja iPhone 5S, kao i njihova rješenja.
- Ako ne uklonite fabričku foliju sa telefona, tada je skoro nemoguće pritisnuti dugme Home (okruglo, na prednjoj, donjoj strani telefona). Stoga, kada je telefon automatski blokiran, morao sam pritisnuti dugme za uključivanje (na vrhu telefona).
- Zbog nedostatka Wi-Fi veze potreban je kompjuter.
- Pošto sam imao stariju verziju iTunes-a, nisam mogao da povežem telefon sa računarom. Morao sam ga prvo preuzeti i ažurirati na najnoviju verziju.
- Da biste ažurirali iTunes, mora se zatvoriti, inače se neće ažurirati, ali će dati grešku ažuriranja.
- Da biste uklonili otisak prsta, morate ukloniti tvornički film, inače ništa neće raditi, jer ga senzor ne prepoznaje ispod filma.
Ovo su problemi koje sam imao u fazi aktivacije i prvog pokretanja, nadam se da će vam moje iskustvo omogućiti da ih izbjegnete.
Također vam savjetujem da pogledate Apple stranicu podrške, već ima mnogo odgovora na probleme s aktivacijom, link: http://support.apple.com/kb/ts3424?viewlocale=ru_RU&locale=ru_RU.
Video vodič za aktivaciju iPhonea
Svoja pitanja i komentare možete ostaviti u komentarima ispod.
Pozdrav, dragi čitaoci blog stranice. Polako nabavljam gadgete od Apple-a — jako mi se dopao njihov beskompromisan pristup praktičnosti korisnika.
iTunes je instaliran kao i svaka druga aplikacija na vašem računaru i ima podršku za ruski jezik. Osim toga, odmah možete razumjeti šta će vam to točno omogućiti i koje mogućnosti će vam pružiti:

U jednom od koraka od vas će biti zatraženo da potvrdite izbor u polju za potvrdu kako biste prihvatili ugovor o korištenju ovog softvera. Prilikom prvog pokretanja, od vas će biti zatraženo da otvorite pristup za Apple svojoj biblioteci kako bi se fotografije umjetnika i omoti diskova učitali u nju. Ne treba mi, pa sam izabrao opciju otkazivanja.
Nakon preuzimanja i instaliranja iTunes-a na računar, ima smisla odmah kliknuti na dugme koje se nalazi u gornjem levom uglu Dugme "Prijava". i registrirajte se na iTunes-u, tj. napravi novi račun.

Pritisnemo dugme "Kreirajte Apple ID". Nastavite, prihvatite uslove registracije.


Da biste zaštitili svoj profil, bolje je da odgovorite na pitanja i unesete drugu adresu poštanskog sandučeta. Ako već postoji, u budućnosti će mu biti poslana nova lozinka. Zatim unesite datum rođenja. Ako ste mlađi od 18 godina, savjetujem vam da unesete drugi datum, jer mnoge aplikacije mogu preuzeti samo punoljetne osobe.
Zatim kliknemo na dugme "Nastavi", nakon čega će se od vas tražiti da odmah unesete podatke svoje kreditne kartice, s kojima možete platiti kupovinu aplikacija u App Store-u. Da li je moguće kreirati Apple ID bez kartice? Naravno, možete, ali morate početi registraciju od početka.
Da biste dodali detalje kartice, u gornjem lijevom kutu iTunes prozora kliknite na svoj Apple ID i odaberite "Račun".

U prozoru koji se otvori pronađite stavku "Način plaćanja" i kliknite malo desno na link "uredi".

Jednostavno je: unesite broj kartice, sigurnosni kod i druge podatke. Prilikom prve registracije, jedna rublja će biti povučena sa vašeg računa kako bi se provjerila njezina autentičnost.

Ako se zatim povežete na računar iPad preko USB-a kada je iTunes isključen, to će uzrokovati njegovo pokretanje i automatski će otkriti gadget koji je povezan s njim, a također će ga prikazati u obliku takvog gumba:

Dugme sa desne strane će imati trougao usmjeren prema gore (kao što ste mogli vidjeti na CD playerima, gdje je služilo za izbacivanje medija). Slučajno sam kliknuo na njega na početku, čekajući da se pojavi kontekstni meni, ali umjesto toga dugme je nestalo i moj Ipad se isključio sa računara.
Morao sam da zatvorim i ponovo otvorim iTunes da se ponovo povežem sa svojim tabletom. Morate kliknuti malo lijevo i tada ćete otvoriti svu raznolikost unutrašnjeg svijeta vašeg gadgeta. Na prvoj kartici "Recenzija" otvara se stranica sa svojim imenom i modelom, kao i sa svim ostalim podacima. Napunjenost baterije, kapacitet, serijski broj.

Možete odmah ažurirati softver svog gadgeta (provjeriti dostupnost i preuzeti novu verziju iOS-a) ili vratiti njegovo stanje na tvorničke postavke (dugme "Vrati iPad"), odnosno izbrisati sve lične podatke i dovesti uređaj na stanju u kojem ste kupili (nažalost, ovo se ne odnosi na ogrebotine).
Ispostavilo se da odavde možete upravljati svojom "jabukom", kao i kreirajte sigurnosne kopije ili se oporaviti od njih. Možete ih čak i šifrirati radi veće sigurnosti ako su podaci pohranjeni na iPhoneu ili iPadu povjerljivi. Podrazumevano, iTunes će kreirati sliku tableta ili telefona na vašem računaru, ali važne podatke možete sačuvati u oblaku, koji Apple naziva iCloud.

Kreirajte sigurnosne kopije ( sinhronizirajte iphone, ipod ili iPad sa iTunes-om) je vrlo važno, jer ako izgubite podatke, ili kupite novu verziju gadgeta, možete ponovo preuzeti sve programe - u ovom slučaju nećemo morati sve tražiti i kupovati ponovo.
Štaviše, kao što je prikazano na snimku ekrana (drugi) koji se nalazi odmah ispod, to će biti moguće podesiti automatsku sinhronizaciju odmah kada povežete uređaj (preko USB-a), a možete podesiti i wi-fi sinhronizaciju između vašeg računara sa iTunes-om i vašeg iPhone-a.

Svi ovi podaci mogu se sačuvati ne samo na računaru, već iu njemu skladištenje u oblaku, takozvani iCloud.

Pomoću njega možete preuzeti neke podatke, na primjer, spremanje za igre direktno na svoj gadget bez povezivanja s računalom putem interneta.
Kako sinhronizirati iPhone, iPod ili iPad sa iTunes-om?
Takođe na dnu je veoma zgodan i zanimljiv panel, ovde možemo jasno razumeti šta tačno zauzima prostora na internoj memoriji i koliko. Također možete kliknuti na dugme "Sinhronizuj".

ALI šta će tačno biti sinhronizovano između računara i iPhone-a, iPod-a ili iPad-a? Pa, ovo vam je već na milost i nemilost - samo prođite kroz sve ostale kartice u gornjem meniju i označite kućice na pravim mjestima.

Ispostavilo se da ovdje možete prenijeti muziku, video ili fotografije sa svog računara na uređaj i obrnuto, ali ne samo. Štaviše, postoji mogućnost kreirajte sopstvenu muzičku biblioteku(ne sa numera kupljenih u Apple prodavnici, već sa vaših sopstvenih, koje žive na vašem računaru).
Da biste to učinili, otvorite fasciklu sa svojom muzikom u File Exploreru (ili Total Commanderu), a u iTunes-u idite na karticu "Muzika".

Nakon toga odaberite sve potrebne staze u istraživaču i prevucite ih na prazan prostor u programu, kao što je prikazano na snimku ekrana.

iTunes će ponuditi pretvaranje nekih vrsta muzičkih datoteka u format pogodan za ovaj program:

Pravo u iTunes-u možete uređivati ovu muziku, pa čak i slušati je. Kliknite desnim tasterom miša na bilo koju ikonu muzičke datoteke i izaberite "Pusti" iz kontekstnog menija. Igrač će se pojaviti na gornjoj ploči, gdje se nekada vijorila ugrizena jabuka.

Ako kliknete na strelicu baš u ovom plejeru, otvoriće se prozor u kojem možete izabrati koja će se muzika za koju muziku puštati. Ako niste zadovoljni ovim "sivim notama" umesto omota vašeg omiljenog benda, onda možete da ga promenite kao i ime.

Da biste to učinili, ponovo kliknite desnom tipkom miša na ikonu i odaberite "Detalji". Otvara se prozor u koji možete napisati naslov, album itd. Da biste promijenili naslovnicu, prvo kopirajte željenu sliku, a zatim otvorite karticu "cover" i kliknite na zalijepi. Ljepota.
Da biste ovu muziku prebacili na svoj uređaj, kliknite na dugme uređaja (Iphone ili Ipad) u gornjem desnom uglu i u prozoru koji se otvori idite na karticu "Muzika", gde možete odrediti šta tačno da kopirate. Pa, da započnete sinhronizaciju, kliknite na dugme "spreman" koji se nalazi u gornjem desnom uglu prozora.

Ako je sve uspjelo, umjesto plejera će se pojaviti traka koja prikazuje preuzimanje muzike.
Odlično, imate muziku na svom iPhone-u ili iPad-u. ALI ne želite da sinhronizujete filmove preko iTunes-a? Proces učitavanja videa na gadžet je otprilike isti kao i za muziku, u gornjem levom uglu nalazimo dugme i tamo biramo "Filmovi". Na isti način kao i u slučaju muzike, prevucite video datoteke u program i kliknite na dugme "Završi". Na isti način možete preuzeti knjige.
iTunes i App Store
Filmovi, knjige, muzika - sve je tu. Ali šta je još potrebno za potpunu sreću? Naravno, pristup trgovini sa milionima aplikacija za svačiji ukus, koje se mogu dobiti i sa gadgeta i sa računara koristeći iTunes.
Hajde da pritisnemo dugme iTunes Store, koji se nalazi u gornjem desnom uglu. Pred nama se otvara prodavnica u kojoj možete kupiti filmove, muziku i aplikacije. Već imamo filmove sa muzikom, pa pritiskamo Prodavnica aplikacija.
Veliki baneri na vrhu su nove i popularne aplikacije. S desne strane možete odabrati kategoriju ili, spuštajući se malo niže, neki drugi odjeljak. Ako želite imati besplatnu aplikaciju, kliknite Dugme "Preuzmi" ili "Kupi"., ako je plaćen. Da biste ga instalirali, morat ćete unijeti lozinku koju ste ranije kreirali prilikom kreiranja Apple ID-a.

Preuzeti ili kupljeni program će živjeti na vašem Apple ID računu i uvijek možete instalirajte ga na svoj gadžet. Da biste to učinili, povežite ga sa računarom i idite na karticu Programi u iTunes-u. Pronađite tamo vizualno ili pomoću trake za pretraživanje aplikaciju koju ste upravo preuzeli i kliknite na dugme "Instaliraj" nasuprot nje.

Ako trebate instalirati bilo koju drugu aplikaciju ili igricu sa iTunes-a na svoj Iphone ili Ipad, samo kliknite na dugme "Instaliraj" nasuprot njih. Natpis će se promijeniti u "Biće instaliran". Zatim idite dole i kliknite na dugme "Primeni" koje se nalazi tamo.

Započet će proces sinhronizacije, tokom kojeg će vaša nova aplikacija biti uspješno instalirana na vaš gadget.
Uopšteno govoreći, niko vam ne smeta da se povežete na Internet preko WI-Fi mreže i da lutate App Storeom direktno sa svog apple gadgeta u potrazi za potrebnim softverom ili igricama. Međutim, raznolikost opcija samo doprinosi udobnosti.
Poboljšanje upotrebljivosti iTunes-a i App Store-a

Pa, sada možete koristiti, na prvi pogled, vrlo složen i fensi program, ali na kraju zgodan i funkcionalan. Možda je ovo sve što sam vam htio reći o desnoj ruci vlasnika Apple proizvoda.
Usput, ako trebate prenijeti slike i videozapise snimljene na njemu na svoj računar sa svog iPhone-a ili Ipad-a, a imate i račun na Dropboxu ili Yandex Disk-u, tada će biti dovoljno da instalirate odgovarajuću mobilnu aplikaciju na svoj gadget i to će vam omogućiti da to uradite automatski. Pročitajte više o tome, i.
Sretno ti! Vidimo se uskoro na stranicama bloga
Možda ste zainteresovani
Djvu - koji je ovo format, kako ga otvoriti i koje programe za čitanje datoteka u deja vu-u koristiti na računaru ili androidu  Kako učitati fotografije i prenijeti video zapise sa iPhone-a ili bilo kojeg drugog telefona na računar OneDrive - kako koristiti Microsoft skladište, daljinski pristup i druge funkcije bivšeg SkyDrive-a
Kako učitati fotografije i prenijeti video zapise sa iPhone-a ili bilo kojeg drugog telefona na računar OneDrive - kako koristiti Microsoft skladište, daljinski pristup i druge funkcije bivšeg SkyDrive-a  Safari - gdje preuzeti i kako prilagoditi Appleov besplatni pretraživač za Windows
Safari - gdje preuzeti i kako prilagoditi Appleov besplatni pretraživač za Windows  Yandex pretraživač - ekstenzije i teme dolaze iz Chromea, a njegova funkcionalnost ga čak i nadmašuje Kako izolirati domene iz liste URL-ova i ukloniti njihova ponavljanja koristeći Notepad++ (priprema liste za odbacivanje linkova)
Yandex pretraživač - ekstenzije i teme dolaze iz Chromea, a njegova funkcionalnost ga čak i nadmašuje Kako izolirati domene iz liste URL-ova i ukloniti njihova ponavljanja koristeći Notepad++ (priprema liste za odbacivanje linkova)  Kako ukloniti prazne redove u Notepad++
Kako ukloniti prazne redove u Notepad++  Google Chrome - skrivena funkcionalnost i 10 vatrenih postavki pretraživača od Googlea za koje ne znaju svi
Google Chrome - skrivena funkcionalnost i 10 vatrenih postavki pretraživača od Googlea za koje ne znaju svi  Pregledač - šta je to jednostavnim riječima i koji je najbolji
Pregledač - šta je to jednostavnim riječima i koji je najbolji