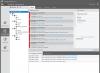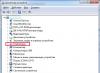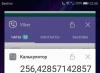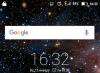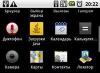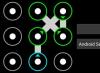لماذا لا يعمل الإنترنت على الجهاز اللوحي هو استعلام بحث شائع على الويب. ويرجع ذلك إلى حقيقة أن هذه الأدوات قد اصطدمت اليوم بأجهزة الكمبيوتر المحمولة وأجهزة الكمبيوتر الشخصية من حيث الانتشار. يعد توصيل جهازك اللوحي بشبكة Wi-Fi لاسلكية باستخدام جهاز توجيه أمرًا سهلاً مثل القيام بذلك من خلال هاتفك أو أي جهاز آخر. ومع ذلك ، غالبًا ما تحدث أخطاء في العملية: يتم قطع الاتصال ، ويبدأ نقل البيانات في التجميد والإبطاء ، وقد يختفي أيضًا. تعد هذه المشكلات والعديد من مشكلات الشبكة الأخرى شائعة ، لذا من الجيد معرفة ما يجب القيام به في مثل هذه الحالات.
تحتوي جميع الأجهزة اللوحية الموجودة في السوق تقريبًا على عدة طرق للوصول إلى الإنترنت. بعضها أكثر شيوعًا ، والبعض الآخر أقل.
فيما يلي أهمها:
- باستخدام شبكة Wi-Fi لاسلكية ؛
- باستخدام الإنترنت عبر الهاتف المحمول مع بطاقة SIM من أحد المشغلين. في هذه الحالة ، ينتقل الجهاز عبر الإنترنت وفقًا لأحد المعايير - 3G أو 4G ؛
- توصيل الكابل من الجهاز اللوحي بجهاز كمبيوتر أو كمبيوتر محمول.
ملحوظة!الطريقة الأكثر شيوعًا للوصول إلى الأداة الذكية على الويب هي Wi-Fi.
يبدأ المستخدمون في البحث عن حلول عندما لا يتصل الجهاز اللوحي بالإنترنت. هناك العديد من الأسباب التي تجعل من المستحيل الاتصال بنقطة وصول. يحدث أن الإنترنت لا يعمل على الجهاز اللوحي عبر Wi-Fi ، على الرغم من وجود اتصال. في هذه الحالة ، لا يمكن فتح أي صفحة في المستعرض ، ولا يمكن لبعض التطبيقات العمل دون الوصول إلى الويب. تحتاج إلى حل مشكلات الاتصال الرئيسية وإيجاد طرق لإصلاحها.

لا يمكن العثور على نقطة الاتصال
في حالة حدوث مثل هذه المشكلة ، فمن المرجح أن يكون سببها في جهاز التوجيه نفسه. إما أن جهاز التوجيه غير متصل بالشبكة ، أو أن به بعض المشكلات الفنية.
نادرًا جدًا ، ولكن لا يزال هذا يحدث بسبب خطأ في الجهاز اللوحي ، حيث يمكن أن يشير أيضًا إلى فشل في وحدة الشبكة أو فشل البرنامج. يجدر محاولة إعادة تشغيل الجهاز اللوحي والتحقق من جميع إعدادات الشبكة. إذا كان كل شيء على ما يرام ، ولكن لا يمكن العثور على نقطة الوصول ، فالمشكلة بالتأكيد في جهاز التوجيه.
لا يمكن الحصول على عنوان الشبكة
هناك مشكلة أخرى حيث لا يمكن المصادقة وهي صعوبة الحصول على عنوان IP. يشير هذا إلى فشل البرنامج في الأداة الذكية. يمكن أن تساعد إعادة ضبط المصنع أو إعادة التشغيل أو تحديث النظام.
الأهمية!في أغلب الأحيان ، عندما تتوقف الصفحات على الويب عن الفتح ، تساعد عملية إعادة التشغيل البسيطة للجهاز.
يوجد اتصال ، لكن الشبكة لا تعمل
يحدث أنه يمكنك الاتصال بنقطة الوصول ، لكن لا توجد ملاحظات. في هذه الحالة ، قد يكون السبب أيضًا عطلًا في كل من جهاز التوجيه والكمبيوتر اللوحي. ومع ذلك ، على عكس الأجهزة السابقة ، فإن الأداة نفسها هي المسؤولة عن كل شيء.
حل المشاكل
توجد عدة طرق لحل المشكلات المتعلقة بعدم وجود إنترنت على الجهاز اللوحي.
ضبط جهاز الإشارة
ملحوظة!في كثير من الأحيان ، يواجه المستخدمون مشكلة في الحصول على عنوان IP. في مثل هذه الحالات ، لا يمكن الربط الشبكي.
يمكنك حل المشكلة بهذه الطريقة:
- تحتاج إلى تغيير اسم نقطة الوصول إلى اسم جديد باستخدام الأحرف الإنجليزية فقط. هناك إصدار لا تستطيع بعض الأجهزة اللوحية الاتصال بنقاط الوصول ذات الأسماء باللغة السيريلية.
- إعادة تشغيل جهاز التوجيه.
- قم بتغيير طريقة التشفير في الإعدادات وحفظها.

تمرين
عند إعداد اتصال شبكة على الأجهزة اللوحية ، يتم الحصول على جميع البيانات الضرورية تلقائيًا. إذا لم يحدث هذا ، فغالبًا ما تحتاج إلى إدخال كل شيء بنفسك. هذا يتطلب:
- إدخال كلمة مرور الشبكة.
- حدد المربع بجوار "خيارات متقدمة".
- انقر فوق DHCP.
- في علامة التبويب التي تفتح ، حدد "مخصص".
- عندما تفتح علامة التبويب "مخصص" ، تحتاج إلى إدخال البيانات التالية: عنوان IP - 192.168.1.7 أو 192.168.0.7 ؛ بوابة - 192.168.1.1 ؛ طول بادئة الشبكة - 24. ثم DNS1 - 77.88.8.8 ، DNS2 - 77.88.8.1.
- حدد اتصال.
عناوين IP للشبكة

عند اكتمال جميع الإجراءات اللازمة ، يتعين على المستخدم حذف إعدادات الشبكة السابقة. يجب ضبط ذلك في إعدادات جهاز التوجيه بالانتقال إلى علامة تبويب خاصة تسمى WAN.
بعد ذلك ، سيحصل جهاز التوجيه على اتصال بالشبكة. بعد ذلك ، على الجهاز اللوحي أو أي جهاز آخر ، تحتاج إلى تحديد خيارات الاتصال المتاحة وتحديد DNS وعنوان IP. يتم تنفيذ هذا الإجراء في علامة التبويب "اتصال محلي".
ملحوظة!يكون هذا الإعداد ممكنًا إذا كان الكمبيوتر لديه اتصال سلكي بالموجه.
بعد كل الإعدادات ، ستتمكن الأجهزة من الوصول إلى الإنترنت.
حقوق الجذر وتحديث النظام
غالبًا ما يحدث أن يعمل الجهاز اللوحي وجهاز التوجيه بشكل طبيعي ، ولكن لا يوجد اتصال بالشبكة. قد يكون هذا بسبب حقيقة أن المستخدم ليس لديه حقوق للتدخل في النظام. للحصول على حقوق الجذر المناسبة التي تسمح لك بإجراء تغييرات على الإعدادات ، تحتاج إلى تنزيل تطبيق خاص ، ثم تشغيله وتحديد علامة التبويب "جهاز الجذر".
بالإضافة إلى ذلك ، قد يكون سبب مشاكل الوصول هو الحاجة إلى تحديث نظام التشغيل. يمكنك القيام بذلك بالطريقة التالية:
- "إعدادات"؛
- "حول النظام" ؛
- "تحديث النظام".
ملحوظة!في كثير من الأحيان ، يؤدي تحديث النظام إلى حل جميع صعوبات الاتصال بالويب.
استبدال بطاقة SIM
عندما يعمل الإنترنت بشكل أسوأ على الجهاز اللوحي منه على الهاتف ، وفي نفس الوقت يقوم كلاهما بالوصول إلى الإنترنت من بطاقة SIM ، فقد تكون المشكلة عطلًا في البطاقة نفسها. في هذه الحالة ، يجب استبداله في مركز خدمة مشغل الهاتف المحمول. إذا لم يحدث أي تحسن ، فمن الجدير التحقق من إعدادات كلتا الأداتين.
 مرحباً بالجميع ، لم أكتب أي شيء منذ يومين كاملين. ولذا سأخبرك اليوم عن سبب اتصال wifi على الجهاز اللوحي وعدم وجود إنترنت. نظرًا لحقيقة أن العديد من الأجهزة اللوحية المستخدمة تستند إلى نظام التشغيل Android OS الشهير ، سأتحدث بشكل خاص عن حل المشكلات مع هذه الأجهزة.
مرحباً بالجميع ، لم أكتب أي شيء منذ يومين كاملين. ولذا سأخبرك اليوم عن سبب اتصال wifi على الجهاز اللوحي وعدم وجود إنترنت. نظرًا لحقيقة أن العديد من الأجهزة اللوحية المستخدمة تستند إلى نظام التشغيل Android OS الشهير ، سأتحدث بشكل خاص عن حل المشكلات مع هذه الأجهزة.
المشكلة التي يواجهها عشاق الأجهزة اللوحية عند العمل مع الإنترنت اللاسلكي هي عرض خط "الحصول على عنوان IP". يتوقف تشغيل الأداة في هذه المرحلة ، ولا تتم استعادته في المستقبل. في الواقع ، هناك طريقتان لحل المشكلة المذكورة أعلاه ، يجب أن تساعد إحداهما بالتأكيد.
- قم بتغيير اسم شبكة Wi-Fi إلى أي اسم آخر يتضمن أحرفًا إنجليزية فقط.
- أعد تشغيل جهاز التوجيه (غالبًا ما تكون هذه الطريقة البسيطة هي الأكثر فعالية).
- قم بتغيير نوع تشفير البيانات (في نفس مكان اسم الشبكة اللاسلكية ، تحتاج إلى تغيير نوع الحماية إلى نوع آخر).

لتطبيق الإعدادات التي تم إدخالها ، يحتاج المودم إلى إعادة التشغيل.
العملية التحضيرية
اليوم لدي كل شيء ، أتمنى أن تعرف الآن سبب اتصال wifi على الجهاز اللوحي وعدم وجود إنترنت. أريد أن أسألك شيئًا آخر ، إذا كان هناك شيء لا يناسبك ، فاكتب عنه في التعليقات. أيضًا ، لن أرفض ، كعربون امتنان ، مثل هذه المقالة. أتمنى لكم جميعًا المشاعر الإيجابية والصحة الجيدة.
مع الأشعة فوق البنفسجية. يفجيني كريزانوفسكي
تتغلغل تكنولوجيا الكمبيوتر في حياة الإنسان ، واليوم حتى كبار السن يتقنون الأجهزة اللوحية والهواتف الذكية وغيرها من الأجهزة الإلكترونية. لتحقيق أقصى استفادة من الجهاز الجديد ، يجب أن يكون متصلاً بالإنترنت. بالنسبة إلى المستخدم المتمرس ، لن تكون هذه مشكلة ، ولكن قد يتساءل المستخدمون الأقل ذكاءً عن كيفية توصيل جهاز لوحي بالإنترنت. سيتم وصف جميع الطرق الممكنة ، بالإضافة إلى المشكلات المحتملة وطرق حلها ، أدناه.
يعد الاتصال عبر Wi-Fi هو الطريقة الأكثر شيوعًا ، لذا فمن المنطقي البدء بها.
الأهمية! لإعادة الاتصال في المستقبل ، ما عليك سوى تشغيل Wi-Fi. لا يلزم إعادة إدخال كلمة المرور ، حيث سيقوم الجهاز بحفظها تلقائيًا.
مشاكل الاتصال اللاسلكي
إذا أراد المستخدم توصيل الإنترنت المنزلي بالجهاز اللوحي واستخدام شبكة Wi-Fi ، التي يتم توزيعها عبر جهاز توجيه ، فقد يحدث أن الجهاز اللوحي لا يتصل بشبكة Wi-Fi ، أو لا يرى الشبكة ، أو أن الجهاز متصل لشبكة Wi-Fi ، ولكن لا يوجد إنترنت. يمكن أن يحدث هذا لعدد من الأسباب.

- إذا لم يتم تشغيل Wi-Fi على الجهاز ، فعلى الأرجح تم تنشيط وضع الطائرة.في هذه الحالة ، يتم تعطيل جميع الوحدات ببساطة. تحتاج إلى إيقاف تشغيله في إعدادات الجهاز اللوحي أو عن طريق خفض الستارة لأسفل ، هناك رمز مطابق.
- النصيحة التي ربما يجربها أي مستخدم أولاً هي. تبدو مبتذلة ، لكنها تساعد في كثير من الأحيان.
- على جهاز لوحي إعدادات التاريخ والوقت خاطئة. المشكلة نادرة جدًا ، لكنها تحدث أحيانًا. الحل هو التحقق من صحة البيانات.
- إذا كان الجهاز اللوحي لا يتصل بشبكة Wi-Fi ويكتب ذلك كلمة مرور خاطئة، ما عليك سوى إدخاله مرة أخرى. ربما قام شخص ما بتغيير إعدادات جهاز التوجيه. للقيام بذلك ، حدد شبكة Wi-Fi محفوظة وانقر على نسيت. سيحذف الجهاز جميع البيانات الموجودة عليه ، ويحتاج المستخدم إلى إعادة الاتصال بكلمة مرور جديدة.
- المشكلة التالية هي عطل في شبكة wi-fi نفسها. يحدث أن الجهاز متصل بالشبكة ، بينما لا يوجد إنترنت. يجب عليك التحقق من الاتصال على جهاز آخر. إذا لم يكن هناك اتصال بالإنترنت ، فأنت بحاجة إلى الانتظار حتى يقوم المزود بإصلاح المشكلة.

- إذا الإعدادات الموجودة على الجهاز اللوحي خاطئة، ثم يمكنك التحقق من ذلك باستخدام أداة Wi-Fi Fixer المساعدة البسيطة ، عند الطلب في Play Market ، تظهر أولاً في القائمة. يقوم البرنامج بفحص الشبكة وإصلاح المشكلة نفسها. يحتاج المستخدم فقط لتنزيله. قبل محاولة الوصول إلى الشبكة ، يجب إعادة تشغيل الجهاز.
- الوضع المتطرف إعادة ضبط الجهاز اللوحي إلى إعدادات المصنع. تحتاج إلى اللجوء إلى مثل هذا الحل إذا أصبح من الواضح أن كلمة المرور صحيحة ، والتاريخ صحيح ، وشبكة Wi-Fi تعمل بشكل صحيح. قبل تنفيذ هذا الإجراء ، يوصى بحفظ جميع البيانات من الجهاز اللوحي ، حيث سيتم حذفه. بعد ذلك ، انتقل إلى إعدادات الجهاز وحدد عنصر "النسخ الاحتياطي وإعادة الضبط". سيستغرق الإجراء بعض الوقت ، يجب التأكد من أن الجهاز متصل بالطاقة ولا يجلس في هذه العملية. أثناء استعادة الجهاز اللوحي ، لا يوصى بالضغط على أي شيء ولمس الجهاز بشكل عام. بالمناسبة ، تساعد هذه الطريقة في حل المشكلة عند اختفاء الإنترنت على الجهاز اللوحي. يحدث هذا أيضًا بسبب الفشل. إذا ظل كل شيء كما هو بعد إعادة التعيين ، فعليك الاتصال بالخدمة من أجل التشخيص.




- إذا أصبح من الواضح أن الإنترنت لا يعمل ، وكشفت مكالمة للمزود أن المشكلة لم تكن على الخط ، فأنت بحاجة إلى أعد تثبيت جهاز التوجيه. للبدء ، يجب أن تحاول الضغط على زر خدمة "إعادة تعيين" على جهاز التوجيه نفسه. وعادة ما يطلق عليه "إعادة تعيين" ، وبعد ذلك نقوم بإعادة تكوين جهاز التوجيه. كيفية القيام بذلك ، تحتاج إلى قراءة التعليمات. المهمة ليست هي الأصعب ، ولكن اعتمادًا على الشركة المصنعة ، قد يختلف تسلسل الإجراءات.
هذه هي المشاكل الأكثر شيوعًا. إذا لم يساعد أي مما سبق ، فإن المشكلة تكمن في الوحدة اللاسلكية للكمبيوتر اللوحي نفسه. يمكنك التحقق من عملها عن طريق الاتصال بالشبكات اللاسلكية التي تعمل على أجهزة أخرى. الخيار الثاني هو جهاز التوجيه المكسور. سيصبح هذا واضحًا بعد إعادة التكوين.
الاتصال باستخدام بطاقة SIM
الطريقة الثانية للوصول إلى الإنترنت هي استخدام بطاقة SIM. سيسمح لك ذلك باستخدام الإنترنت في أي مكان. تحتاج أولاً إلى شراء بطاقة SIM للجهاز اللوحي ، ولا توجد صعوبات خاصة هنا ، من المهم فقط تحديد الحجم - عادي أو ميكرو أو نانو.
الأهمية! اليوم ، تُباع خيارات عالمية ، حيث تحتاج فقط إلى ضغط الحجم المطلوب خارج العلبة البلاستيكية. إذا كانت بطاقة SIM قديمة ، فيمكن قطعها أو إدخالها في المحول. كل هذا يمكن القيام به مجانًا في أي صالون اتصالات.

عندما يكون لدى المستخدم بطاقة SIM ويتم إدخالها في الفتحة المناسبة ، فأنت بحاجة إلى إعداد الإنترنت على الجهاز اللوحي. لن يسبب أي مشاكل. بمجرد إدخال بطاقة SIM في الجهاز اللوحي ، ستصل تلقائيًا رسائل SMS مع الإعدادات.تحتاج إلى فتحها والنقر فوق زر حفظ. الآن يبقى تشغيل الإنترنت على الجهاز اللوحي ليس من خلال شبكة Wi-Fi ، ولكن عبر شبكة الهاتف المحمول.
يحدث أن الرسائل القصيرة لم تصل ، في هذه الحالة ، يمكنك الاتصال بالخط الساخن ، وسيقوم المشغل بإرسال البيانات اللازمة. إذا كان هذا غير ممكن لسبب ما ، إذن يمكنك ضبط الإعدادات بنفسك.

ماذا تفعل إذا لم يكن هناك اتصال بالإنترنت؟ بادئ ذي بدء ، يجب عليك التأكد من تثبيت بطاقة SIM بشكل صحيح. بالقرب من الموصل المقابل يوجد رسم تخطيطي حول كيفية إدخاله بشكل صحيح. يجب إدخال البطاقة حتى تسمع صوت طقطقة.
النصيحة! إذا تم إدخال بطاقة SIM أثناء تشغيل الجهاز ، فيجب إجراء إعادة التشغيل ، حيث لا يدعم كل جهاز بدء التشغيل السريع.
طرق اتصال المحمول الأخرى
ماذا تفعل إذا كنت بحاجة إلى الوصول إلى الإنترنت من جهاز لوحي ، ولكن لا توجد شبكة Wi-Fi ، وجهاز لوحي بدون بطاقة SIM ، أي أن طريقة الاتصال هذه ليست ضمنية على الإطلاق؟ في هذه الحالة ، يمكنك توزيع Wi-Fi من هاتف ذكي إلى جهاز لوحي أو استخدام مودم 3G.
أجهزة مودم الجيل الثالث منتشرة في كل مكان ، ولكن كيف يمكن توصيلها بجهاز لوحي إذا كان الأخير لا يحتوي على مدخل USB؟ الخيار الأول - شراء مودم 3G مع وظيفة جهاز التوجيهيكلف أكثر ، لكنه أكثر ملاءمة للاستخدام. يمكنك ببساطة توصيل الجهاز اللوحي بجهاز التوجيه ثم السير معه في جميع أنحاء الشقة ، بينما لا يتعين عليك حمل مودم معك. إذا كان المودم موجودًا بالفعل ، فيمكنك القيام بذلك الاتصال عبر كابل OTG. هذا محول خاص من microUSB إلى USB ، والذي سيساعدك ليس فقط على توصيل المودم ، ولكن أيضًا بأي جهاز USB. هذه الطريقة مناسبة للنماذج على نظامي التشغيل Windows و Android.

تدعم الأجهزة الحديثة هذا الخيار للوصول إلى الإنترنت ، على الأرجح لن تحتاج حتى إلى تثبيت برامج خاصة. ولكن إذا لم يحدث هذا ، فستأتي المساعدة الأداة المساعدة PPP القطعة. من خلاله يتم تنفيذ الإعداد الموصوف أعلاه لبطاقة SIM. لا توجد اختلافات هنا. في بعض الحالات ، عندما يكون المودم متصلاً بالكمبيوتر اللوحي ، سيبدأ برنامج تثبيت برنامج التشغيل تلقائيًا ، ما عليك سوى الانتظار حتى تنتهي العملية.
عبر الهاتف الذكي

الأهمية! يمكنك توزيع الإنترنت من جهاز لوحي إلى جهاز لوحي بنفس الطريقة. لا توجد اختلافات في الإعدادات.
الاتصال عبر جهاز الكمبيوتر
إذا حدث أنه من المستحيل توصيل الجهاز اللوحي بالإنترنت عبر الهاتف ، على سبيل المثال ، حركة المرور باهظة الثمن ، أو لا يوجد إنترنت على الإطلاق على الهاتف الذكي ، فيمكنك توصيل الجهاز اللوحي بالإنترنت عبر جهاز كمبيوتر. خيارين - سلكي ولاسلكي. في الحالة الثانية ، يجب أن يكون جهاز الكمبيوتر مزودًا بوحدة Wi-Fi ، وفي هذه الحالة ستكون الأداة المساعدة MyPublicWiFi مطلوبة. إنه الأبسط ، ما عليك سوى تثبيته وتشغيله. كل شيء سيعمل تلقائيًا.
في سوق Yandex
تابلت Huawei MediaPad M5 Lite 10 32 جيجا بايت LTEفي سوق Yandex
تابلت Huawei MediaPad M5 Lite 10 32 جيجا بايت WiFiفي سوق Yandex
فيما يلي سنتحدث عن توصيل الجهاز اللوحي بالإنترنت عبر شبكة Wi-Fi ، عبر شبكة الجيل الثالث (والتي ستحتاج بالتأكيد إلى بطاقة SIM بها 3G أو جهاز به) ومودم 3G / Wi-Fi ، وبطاقة شبكة USB وطرق أكثر تعقيدًا من سلسلة الإنترنت إلى الكمبيوتر اللوحي عبر كمبيوتر محمول عبر USB. نأمل أن يكون ما ورد أعلاه مفيدًا لك!
موزع انترنت
عند شراء جهاز لوحي ، نوصيك بالحصول على موجه Wi-Fi على الفور (نأمل ألا نضطر إلى التحدث عن ما هو واضح - الحاجة إلى بدء الإنترنت في المنزل). يمكنك شراء هذا في كل متجر إلكترونيات تقريبًا ، حسنًا ، في أسواق الكمبيوتر يكون بشكل عام عنصرًا إلزاميًا للبيع. بالنسبة للتكلفة ، سيكلف جهاز التوجيه غير المكلف 1200-1500 روبل. لكننا لا ننصحك بالحفظ على معدات الشبكة. ليست كل أجهزة التوجيه متشابهة ، وسيعتمد الكثير على تكلفة الجهاز: أجهزة التوجيه الرخيصة يمكن أن ترتفع درجة حرارتها ، وتتجمد ، وتعيد التشغيل بشكل عشوائي - لا ينبغي أن يكون هناك مثل هذه الأعطال في الجودة العالية ، وبالتالي ، المعدات باهظة الثمن.
بالإضافة إلى ذلك ، فإن المشكلة الرئيسية تقريبًا في أجهزة التوجيه الرخيصة هي السرعة "المقطوعة". لنفترض أن خطة التعريفة الخاصة بك تنص على 50 ميغا بايت / ثانية للتنزيل والتحميل ، ولكن في نفس الوقت ، سيكون جهاز التوجيه الضعيف قادرًا على إعطاء ، في أحسن الأحوال ، حوالي 32 و 16 ميجا بايت / ثانية. أيضًا ، بالطبع ، الكثير ، لكنك لم تدفع مقابل 32 ميجابايت ، وحتى أكثر من ذلك ليس مقابل 16 ميجابايت ، ولكن لكل 50 ميجابايت. وبعد ذلك لا يوجد شيء يمكن إلقاء اللوم عليه عبثًا. ربما لا يتعلق الأمر به على الإطلاق ، ولكن يتعلق بحشو جهاز التوجيه ، وهو ببساطة غير قادر على المزيد.
منطقة التغطية الصغيرة هي مشكلة أخرى لجهاز التوجيه الضعيف. بالإضافة إلى سرعة معالجة البيانات ، يجب ألا يقل اهتمامك بذلك. ستحدد هذه المعلمة ما إذا كانت Wi-Fi ستصل إلى جميع غرف الشقة أم أنها ستعمل فقط في الغرفة التي تم تثبيت جهاز التوجيه فيها. في المساحات المفتوحة ، يمكن لجهاز التوجيه توزيع شبكة Wi-Fi في نطاق 100 متر ، ولكن مع الشقة يكون كل شيء أكثر تعقيدًا: الجدران والفواصل والأبواب والعوائق الأخرى تقلل بشكل كبير من منطقة التغطية. لذلك بالنسبة لجهاز التوجيه كامل الطول المكون من غرفتين مقابل 1200 روبل ، فقد لا يكون ذلك كافيًا.
تعتمد جودة الإشارة ونطاقها على عدد الهوائيات الخارجية. باختصار ، كلما زاد عددهم ، كان ذلك أفضل: يمكن توجيه كل من الهوائيات ، وبالتالي تحسين جودة الإشارة في غرفة معينة. لكن هذه تفاصيل.
بدلاً من ذلك ، يمكن أن تكون هذه أجهزة التوجيه ASUS RT-N66U أو TP-LINK TL-WDR4300 ، لكل من ثلاثة هوائيات ، التكلفة من 3200 روبل.
إذاً ، لقد اشتريت جهاز توجيه ، وأحضرته إلى المنزل ، وماذا بعد؟ مع أجهزة التوجيه من فئة السعر المتوسط وما فوق ، أصبح كل شيء الآن بسيطًا بشكل عام: لا تحتاج إلى مهارات خاصة لتوصيل مثل هذا الموجه بجهاز كمبيوتر - كل ما تحتاجه مضمن في الحزمة - ما عليك سوى اتباع التعليمات الواردة في تعليمات.
الآن: الجهاز اللوحي في متناول اليد ، قم بتشغيل Wi-Fi في قائمة "الإعدادات" - "الاتصالات والشبكات اللاسلكية" لأجهزة Android اللوحية ، انقر فوق الرمز الموجود على الشاشة - "الاتصالات اللاسلكية" للأجهزة اللوحية على Windows و "الإعدادات" - " Wi-Fi "لأجهزة iOS.
سيكتشف النظام تلقائيًا جميع اتصالات Wi-Fi المتاحة. سيكون عليك فقط اختيار شبكة Wi-Fi المتصلة والمهيأة حديثًا من القائمة المعروضة ، والنقر فوق "اتصال". أدخل كلمة المرور واستمتع!
هذه ، في رأينا ، هي الطريقة الأسهل والأكثر صحة لاستخدام الإنترنت مع جهاز لوحي متصل بالإنترنت في المنزل أو في المكتب.
بالإضافة إلى ذلك ، تتوفر الآن اتصالات Wi-Fi في معظم المقاهي والمطاعم ، كما يتم تنظيم نقاط الوصول في مراكز التسوق والترفيه ، وفي بعض المدن يمكن العثور على شبكة Wi-Fi في الحدائق والأماكن العامة الأخرى.
حول تكلفة استخدام الإنترنت عبر شبكة Wi-Fi. لنبدأ من نقطة الصفر: يمكن أن تكون شبكة Wi-Fi مجانية (بفضل الجيران غير الحذرين! أو ، على سبيل المثال ، بفضل الشبكات المفتوحة في تقديم الطعام العام) ، ويمكن أن تنطوي على نوع من الرسوم. إذا تحدثنا عن الإنترنت المنزلي ، فإننا ندفع بدقة وفقًا لخطة التعريفة ، كما كان من قبل: لن يتغير السعر بأي حال من الأحوال من توصيل جهاز التوجيه. لكن بعض المواطنين المغامرين طالبوا بالمال مقابل كلمة مرور لشبكة Wi-Fi في الأماكن العامة. فلنفترض أننا رأينا شبكة Wi-Fi أكثر من مرة في "غرف الانتظار" بمحطات السكك الحديدية ، وكلمة المرور التي تكلفتها من 30 روبل في الساعة. في هذه الحالة ، ستظل هناك تعريفة على استخدام المقابس. ونعم ، أيضًا وفقًا لوقت إعادة شحن الكمبيوتر المحمول / الجهاز اللوحي / الهاتف.
الإنترنت عبر الهاتف النقال
إذا لم تكن لديك الفرصة لإنشاء شبكة Wi-Fi أو الاتصال بها ، فيمكنك اللجوء إلى استخدام الإنترنت عبر الهاتف المحمول. وهناك 5 خيارات على الأقل لتنظيم الاتصال.
أولا: جهاز لوحي مع دعم 3جي
إذا كان كل جهاز لوحي يحتوي على الأرجح على وحدة Wi-Fi ، فإن وجود وحدة 3G يعد خيارًا سيتعين عليك دفع الكثير مقابله.
ما هو الجيل الثالث 3G؟ هذه هي تقنيات اتصالات الهاتف المحمول من الجيل الثالث ، وإحدى هذه التقنيات هي الوصول عالي السرعة عبر الهاتف المحمول إلى خدمات الإنترنت. للاتصال بشبكات الجيل الثالث ، يجب أن يحتوي جهازك اللوحي على وحدة مناسبة مضمنة. بالإضافة إلى ذلك ، ستحتاج إلى بطاقة SIM من مشغل الهاتف المحمول الذي يوفر خدمة اتصال 3G.
لاحظ أن شبكة الجيل الثالث أغلى من الإنترنت في المنزل وغالبًا ما تكون حركة المرور فيها محدودة ، i. يمكنك تنزيل كمية محدودة للغاية من المعلومات من المواقع وتحميلها إلى المواقع ، وكل ما هو فوق المعتاد يتم دفعه بسعر منفصل.
لذلك ، نوصيك بالتعرف على خطط التعريفة لكل من مشغلي الهاتف المحمول وبعد ذلك فقط شراء بطاقة. بالإضافة إلى ذلك ، انتبه إلى منطقة تغطية شبكات 3G لمشغل معين. 3G بعيدة كل البعد عن كونها شبكات في كل مكان ، ولكن يمكنك استخدامها بأمان في محيط المدن الكبيرة.
بالإضافة إلى 3G ، هناك أيضًا شبكات LTE - شبكات أكثر حداثة وأسرع لنقل البيانات لاسلكيًا. ومع ذلك ، فإن أجهزة LTE اللوحية ، أولاً ، ليست رخيصة ، وثانيًا ، لا تزال التكنولوجيا نفسها غير منتشرة في بلدنا ، لذلك من المنطقي في الوقت الحالي التحدث فقط عن شبكات 3G والاتصال بها.

اخترنا مشغلًا وخطة تعريفة ، وقمنا بشراء بطاقة sim ، ووضعناها في الفتحة المناسبة في الجهاز اللوحي. وهذا ، في الواقع ، كل شيء. لا تحتاج إلى عمل أي كلمات مرور ، وإجراء إعدادات إضافية وأشياء أخرى. الشيء الوحيد هو أنه من أجل توفير طاقة البطارية ، وفي الواقع ، حركة مرور الهاتف المحمول ، من الأفضل إلغاء تنشيط اتصال 3G في نفس قائمة الإعدادات وعدم استخدامه دون داع.
بالمناسبة ، فإن وجود بطاقة SIM في جهازك اللوحي لا يعني فقط القدرة على الاتصال بالإنترنت في أي مكان وفي أي وقت ، ولكن أيضًا القدرة على إجراء مكالمات باستخدام تقنيات الاتصالات المتنقلة القياسية ، وبالتالي تحويل أجهزة الإنترنت اللوحية العادية إلى ما يسمى "الهواتف اللوحية".
من بين ألمع ممثلي "النوع" يمكن تسمية Apple iPad Air Wi-Fi + LTE بسعر 25 ألف روبل ، و Samsung Galaxy Tab 3 3G بتكلفة 12 ألف ، و ASUS Google Nexus 7 LTE بسعر سعر 13.5 ألف روبل لكل طراز مع 32 جيجابايت من الذاكرة المدمجة إصدار 2013.
تذكر ، قلنا أعلاه أن وجود وحدة 3G / 4G / LTE يؤثر بشكل كبير على سعر المنتج؟ لذلك: نفس Apple iPad Air Wi-Fi مع نفس 32 جيجابايت من الذاكرة الداخلية سيكلف 22 ألفًا بدلاً من 25 ألفًا للطراز المزود بتقنية LTE ؛ تبلغ تكلفة Samsung Galaxy Tab 3 لـ 16 جيجابايت 9 آلاف ، ويكلف Google Nexus 7 2013 بدون الوحدة المقابلة 10.3 ألف روبل. أي ، في المتوسط ، تكلف وحدة 3G 3 آلاف روبل. تذكر هذا الرقم ، سوف تحتاجه لاحقًا.
ثانية:مودم 3G
مع مودم 3G ، الأشياء هي نفسها كما في الفقرة السابقة: نختار خطة التعريفة ، ونشتري بطاقة sim ، وفي الواقع ، المودم نفسه ، نربط المودم بالكمبيوتر اللوحي باستخدام كابل OTG عادي. هذا ، إذا أردت ، تناظرية مكبرة قليلاً لما يمكن تضمينه في جهازك اللوحي.
كم يكلف هذا الشيء كله؟ انظر كم أنت محظوظ. يقوم بعض مشغلي شبكات الهاتف المحمول ، من أجل الترويج لمنتجاتهم وخدماتهم ، بترتيب مزادات سخية غير مسبوقة في بعض الأحيان ، حيث يعرضون الاتصال بشبكة الإنترنت 3G لمدة شهر أو أكثر عن طريق شراء مودم "مقابل روبل واحد فقط!" أو شيئا من هذا القبيل.
في العالم ، يكلف المودم من المشغل 400 روبل ، ومع مراعاة المدفوعات المسبقة ورسوم التعريفات والمصروفات الأخرى ذات الصلة ، يرتفع المبلغ إلى 1200-1500 روبل. نعم ، هذا ليس 3 آلاف ، ولكن واحد ونصف فقط ، ولكن بهذه الطريقة سيتعلق مودم 3G على المحول ، وهو أمر غير مناسب دائمًا. على الرغم من أنك إذا فكرت في الأمر ، يمكن استخدام محرك أقراص محمول متصل بالإنترنت عبر الهاتف المحمول على أجهزة أخرى - كمبيوتر محمول ، على سبيل المثال ، أو حتى جهاز كمبيوتر. الأمر متروك لك في كلمة واحدة.
حجز: لتوصيل مودم USB على الكمبيوتر اللوحي ، يجب أولاً تثبيت برامج التشغيل لقراءة هذا الجهاز. بالإضافة إلى ذلك ، يجب ضبط المودم على حالة "المودم فقط". يمكن القيام بذلك باستخدام جهاز كمبيوتر منزلي من خلال الجهاز الفائق. هذا الإجراء قابل للعكس ، بحيث يمكن بعد ذلك إرجاع "التشغيل التلقائي" وجميع المسرات الأخرى.
ثالث:الجيل الثالث 3G /موزع انترنت
هذا أيضًا جهاز محمول ببطاقة SIM ، ولكنه مبدأ تشغيل مختلف قليلاً. يقبل المودم المزود ببطاقة SIM شبكة الجيل الثالث ، ويتم توزيع الإنترنت عبر شبكة Wi-Fi. من الملائم استخدام مثل هذا الجهاز عندما تكون مترددًا في التعامل مع مودم معلق على محول ، أو لا تحتاج إلى توصيل جهاز واحد ، ولكن عدة أجهزة بشبكة 3G في نفس الوقت.
يمكن استخدام جهاز التوجيه هذا ، اعتمادًا على حجمه ، في المنزل واصطحابه معك في الرحلات. بالإضافة إلى ذلك ، إذا كان استقبال الإشارة ضعيفًا ، فيمكن وضع جهاز التوجيه أعلى وأبعد ، ويمكن استقبال الإنترنت حيث يكون أكثر ملاءمة لك.
تكلفة الجهاز من 1600 روبل (على سبيل المثال ، "محرك أقراص محمول" مودم Huawei E355 3G مع وظيفة موجه Wi-Fi). أجهزة التوجيه الأكثر "أقوى" من حيث الملء وجودة نقل الإشارة تكلف أكثر من 2.5 ألف (على سبيل المثال ، موجه Huawei E586 3G / Wi-Fi مستقل). على الرغم من أنك إذا اشتريت مجموعة - جهاز توجيه 3G / Wi-Fi + بطاقة SIM للمشغل - فقد يكون الشراء أرخص: حوالي ألفي روبل.

بالمناسبة ، يحتوي جهاز التوجيه هذا على بطارية ، لذلك يمكنك بالتأكيد الاستغناء عن الأسلاك والقيود لمدة 4-5 ساعات على الأقل (وقت التشغيل في وضع نقل البيانات ، وفي وضع الاستعداد ، يمكن أن يتحمل ما يصل إلى 280 ساعة). الشيء الوحيد الذي ستحتاجه لتوصيل الجهاز اللوحي هو تشغيل Wi-Fi في "الإعدادات" وإدخال كلمة مرور Wi-Fi ، إذا تم تعيين أحدها على المودم.
الرابعة: 3 G بواسطةواي فايFi عبر الهاتف الذكينظام التشغيلذكري المظهر
مع توفر 3G على الهاتف الذكي ، يمكن توزيع الإنترنت عبر Wi-Fi على الجهاز اللوحي ومن خلاله. كيف؟ الخوارزمية بسيطة: في "إعدادات" الهاتف الذكي نجد "الشبكات اللاسلكية" ، وفيها - العنصر "وضع المودم" - "نقطة وصول Wi-Fi". من خلال تنشيط هذا العنصر ، يمكنك أيضًا تعيين كلمة مرور للوصول إلى شبكة Wi-Fi.
الباقي وفقًا للمخطط القياسي: قم بتشغيل Wi-Fi على الجهاز اللوحي ، وأدخل كلمة المرور واستخدمها.
إذا تم إلغاء تنشيط عنصر "نقل البيانات" للاتصال بشبكة 3G على هاتف ذكي ، فسيلزم تشغيله وفقًا لذلك (شكرًا ، الحد الأقصى!).
هذا النوع من الاتصال شره للغاية ومن المرجح أن يجلس الهاتف الذكي أولاً ، لأنه بالإضافة إلى ضخ البيانات عبر قناة واحدة ، فإنه سيقوم في نفس الوقت بتوزيعها على قناة أخرى. لذلك سيكون من الممكن استخدامه لفترة قصيرة جدًا أو فقط في منطقة الوصول إلى المنفذ.
هذه طريقة مؤقتة أكثر من كونها دائمة لتوصيل جهازك اللوحي بالإنترنت.
بالمناسبة ، يمكنك أيضًا توزيع الإنترنت من خلال جهاز لوحي عن طريق تحويله إلى وضع جهاز التوجيه. أنت لا تعرف أبدًا ، ربما لديك لوحين في وقت واحد: أحدهما مزود بشبكة الجيل الثالث ، والآخر مزودًا بشبكة Wi-Fi.
خامساً: عن طريق الإنترنتبلوتوث
هذه الطريقة مناسبة في الحالة التي يكون فيها هاتفك متصلاً بالإنترنت عبر الهاتف المحمول ، بغض النظر عن أي منها (أي أن الهاتف عبارة عن "أداة تكسير الجوز" الملونة بدون أي وظائف ذكية) ، ولكنك تحتاج بشكل عاجل إلى التحقق من بريدك ، قم بتحرير ملف أو إرسال أي بيانات من الجهاز اللوحي إلى المجهول ، وشبكة Wi-Fi ليست في متناول اليد.
صحيح ، لتنظيم مثل هذا الاتصال "الطارئ" ، يجب أن يدعم هاتفك تقنية DUN (شبكة الطلب الهاتفي). هذا حتى في صدفة نوكيا القديمة لعام 2007 ، لذلك ، نعتقد أن احتمال دعم DUN في الهواتف الحديثة مرتفع.
يجب أن يكون الجهاز اللوحي جاهزًا أيضًا لهذا النوع من الاتصال. مطلوب وجود تطبيق مثل شبكة الطلب الهاتفي.
يجب تفعيل البلوتوث على كلا الجهازين. حقيقة أنه سيكون من الممكن إنشاء اتصال بالإنترنت على الجهاز اللوحي بهذه الطريقة في المرة الأولى ، والاتصال عبر البلوتوث عبر الهاتف بشكل عام ، ليس حقيقة. إما أن تطير البرامج ، أو "تم إنشاء الاتصال" ، لكن الإنترنت لا يظهر على الجهاز اللوحي. لكن ، لا تعرف أبدًا ، ربما ستلتقي النجوم وستكون محظوظًا بشكل لا يصدق!
الإنترنت على الجهاز اللوحي عبر سلك التصحيح
أعلاه ، اشتكينا من أن مودم 3G المعلق على كابل OTG هو بطريقة ما القرن الماضي تمامًا. لكن هذا لا يزال زهورًا مقارنة بجهاز لوحي متصل بالإنترنت المنزلي عن طريق توصيل patchcore و "الجهاز اللوحي" عبر بطاقة شبكة USB.
أولاً ، يعد وجود بطاقة الشبكة هذه في كل منزل وهمًا كبيرًا ، وثانيًا ، يتم تقليل إمكانية نقل كل جهاز لوحي بمثل هذا الاتصال إلى الحد الأدنى. على أي حال. هذا ليس ما يدور حوله.
تكلفة بطاقة شبكة USB من 430 روبل (على سبيل المثال ، Edimax EU-4208). لن نقول إن كل سوق للكهرباء في المدينة يبيعها ، ولكن يمكنك طلبها عبر الإنترنت إذا لزم الأمر.

كل شيء بسيط هنا أيضًا: نحن نتواصل ونؤسس اتصالًا ونعمل.
ومع ذلك ، هناك شيء واحد: يجب تكوين جهاز التوجيه المنزلي الخاص بك لتحديد عناوين IP للأجهزة المتصلة به تلقائيًا. فقط في هذه الحالة ستتمكن من الوصول إلى الإنترنت من خلال كابل.
كمبيوتر شخصي أو كمبيوتر محمول
هناك ما لا يقل عن اثنتي عشرة طريقة للوصول إلى الإنترنت من جهاز لوحي من خلال جهاز كمبيوتر. لكن لا يمكن تسمية أي منها بالبساطة.
لذلك ، على سبيل المثال ، لتوصيل الإنترنت على جهاز لوحي من خلال جهاز كمبيوتر ، ستحتاج على الأقل إلى الحصول على حقوق الجذر على الجهاز اللوحي (حقوق المسؤول) وتثبيت البرنامج المناسب على جهاز كمبيوتر أو كمبيوتر محمول. بعد تشغيل البرنامج على جهاز الكمبيوتر ، قم بتوصيل الجهاز اللوحي به عبر USB وتشغيل "وضع التصحيح". الآن نحن نتحدث فقط عن أجهزة Android اللوحية.
سيطالبك البرنامج باستخدام أحد خوادم DNS للاتصال. عليك فقط اختيار الشخص المناسب. يجب عرض تأكيد إطلاق البرنامج ومزامنة العملية مع الجهاز اللوحي التناظري لهذا التطبيق على "الجهاز اللوحي".
وهذا كل شيء في الأساس. إذا فشل الاتصال ، فحاول تسجيل الدخول على جهازك اللوحي باستخدام عنوان IP الخاص بك. ربما سيساعد.
بدلا من الاستنتاجات
الأكثر ربحية سواء من حيث المال أو الراحة أثناء الاستخدام أو من حيث عمر بطارية الكمبيوتر اللوحي مع تشغيل الإنترنت ، فإننا نعتبر اتصال Wi-Fi عاديًا. سيكون خلفه في قائمة الانتظار أجهزة مودم 3G / Wi-Fi ونماذج الأجهزة اللوحية المزودة بوحدة 3G مدمجة (إذا كان ذلك فقط لأن مثل هذا الإنترنت أغلى من المعتاد ، واتصال الجيل الثالث 3G يستنزف البطارية بسرعة كبيرة).
نعم ، ومع وجود وحدة 3G مدمجة ، لا يمكنك استبدالها بـ 4G ، مما يعني أنه لا يمكن زيادة سرعة العمل مع الإنترنت. علاوة على ذلك ، يزن طراز الكمبيوتر اللوحي 3G ويزيد تكلفته.
تعتبر الطرق الأخرى الموضحة في هذه المقالة طارئة إلى حد ما ، ولا يمكن اعتبارها خيارات لتوصيل الجهاز اللوحي بشكل دائم بالإنترنت نظرًا للحاجة إلى اتصال سلكي وتثبيت برامج إضافية وتوافر أجهزة إضافية مثل المحولات وبطاقات شبكة USB .
علامتا التبويب التاليتان تغيير المحتوى أدناه.
إليزابيث
بدون وخز الضمير ، أطلب "رقم الهاتف" من الرجال والفتيات غير المألوفين. من أجل التحقق مما إذا كان زر القفل يناسب بشكل مريح تحت الإصبع وما إذا كان التركيز التلقائي يعمل بسرعة :) أود زيارة MWC والاحتفاظ بمدونة مباشرة بعيدًا عن أعماق الأشياء.
وفقًا للإحصاءات ، تُستخدم الأجهزة اللوحية غالبًا لتصفح الإنترنت وللتعامل مع التطبيقات ، لذلك من المفيد معرفة كيفية توصيل جهازك اللوحي بالإنترنت. هناك العديد من طرز الأجهزة اللوحية في السوق ، وأكثرها حداثة بها أجهزة مودم مدمجة للوصول إلى الإنترنت ، والأقدم مزودة بفتحات بطاقة SIM التي يمكنك من خلالها الاتصال بشبكة الويب العالمية. هناك أيضًا طرز لا يمكن توصيلها بالإنترنت إلا عبر شبكة Wi-Fi.
كيفية الوصول إلى الإنترنت من جهاز لوحي عبر شبكة Wi-Fi
للاتصال بالإنترنت من كمبيوتر لوحي عبر شبكة Wi-Fi ، يجب أولاً معرفة اسم الشبكة التي تريد الاتصال بها وكلمة المرور الخاصة بها. إذا كانت الشبكة مفتوحة ، فلا حاجة إلى كلمة مرور. الخطوات الأخرى هي نفسها تقريبًا لأجهزة iOS و Android. لنقدم أولاً إرشادات خطوة بخطوة لتوصيل أجهزة iOS بالإنترنت:
- أدخل قسم "الإعدادات".
يبدو زر الإعدادات كما هو على جميع أجهزة Apple
- حدد علامة التبويب Wi-Fi.
في نافذة الإعدادات ، حدد خط Wi-Fi
- حدد اسم الشبكة التي تريد الاتصال بها وأدخل كلمة المرور (إذا لزم الأمر) ، ثم انقر فوق اتصال.
لا توجد كلمة مرور مطلوبة عند الاتصال بالشبكات العامة
تتصل أجهزة Android اللوحية بالإنترنت بطريقة مماثلة. للاتصال ، قم بما يلي:
- اسحب لأسفل على الشاشة للوصول إلى الإعدادات السريعة. في اللوحة التي تفتح ، انقر فوق زر Wi-Fi.
يتم تمييز أزرار الوظائف المنشطة باللون الأخضر
- بعد الضغط على الزر ، سيتم فتح قائمة بجميع شبكات Wi-Fi المتاحة. حدد الشخص الذي تريد الاتصال به.
حدد الشبكة التي تريد توصيل الجهاز بها
- أدخل كلمة المرور للاتصال بالشبكة اللاسلكية المحددة.
أدخل كلمة مرور للوصول إلى الشبكة
- تحقق من الوصول إلى الإنترنت عن طريق تشغيل المتصفح المثبت على الجهاز.
كيفية الاتصال من جهاز لوحي بالإنترنت عبر الهاتف المحمول 3G أو 4G
للاتصال بالإنترنت عبر الهاتف المحمول 3G أو 4G ، تحتاج إلى التأكد من أن الجهاز اللوحي به فتحة لبطاقة SIM. إذا كانت هناك فتحة لبطاقة SIM ، فقم بإدخال بطاقة من أحد مشغلي الهاتف المحمول الروس مع خدمة مدفوعة للوصول إلى الإنترنت عبر الهاتف المحمول.
اختر نوع بطاقة SIM المتوافقة مع جهازك (نانو أو ميكرو)
تمكين الإنترنت عبر الهاتف المحمول على Android
تم تكييف نظام Android القياسي حتى للمستخدمين عديمي الخبرة ، لذا فإن جميع الإعدادات فيه بسيطة للغاية. من خلال سحب الشاشة بإصبعك من أعلى إلى أسفل ، سترى لوحة بها أزرار للوصول السريع إلى وظائف مختلفة (تسمى هذه اللوحة غالبًا "الغالق"). على "الستار" ، يمكنك العثور على زر للتحكم في الوصول إلى الإنترنت عبر الهاتف المحمول. اعتمادًا على إصدار النظام ، قد يكون للزر أسماء مختلفة ("حزم البيانات" ، "نقل البيانات") أو قد لا يتم استدعاؤها على الإطلاق. بصريًا ، يبدو وكأنه سهمان يشيران لأعلى ولأسفل.
قم بتفعيل خاصية الإنترنت عبر الهاتف المتحرك من خلال النقر على زر "بيانات الجوال"
اضغط على الزر وسيضيء ، مما يعني تنشيط المودم لاستقبال حركة مرور الإنترنت عبر الهاتف المحمول. تذكر أنه لا يمكنك استخدام شبكة 3G أو 4G إلا إذا كان الجهاز اللوحي مصممًا للعمل مع هذه الشبكات.
على بعض الأجهزة اللوحية التي تعمل بنظام Android ، يقوم المصنعون بتثبيت الأسطح الخاصة بهم ، لذلك قد يبدو مظهر الشاشة الرئيسية مختلفًا بالنسبة لهم. يعد TouchWiz من سامسونج أحد أكثر الأسطح شيوعًا. تختلف واجهته عن واجهة Android القياسية ، لذلك دعونا نلقي نظرة على إعداد الإنترنت عبر الهاتف المحمول لمثل هذا الجهاز خطوة بخطوة. يوجد خيار اتصال سريع ، مشابه للمخطط الذي تمت مناقشته أعلاه ، لأنه يكفي سحب الشاشة من أعلى إلى أسفل وتحديد الزر للاتصال بشبكة الهاتف المحمول. يبدو خيار الاتصال الآخر كما يلي:
- ابحث على شاشة الجهاز اللوحي عن الزر الذي يحتوي على صورة ترس واسم "الإعدادات" واضغط عليه.
لتوصيل الإنترنت عبر الهاتف المحمول ، تحتاج إلى إدخال إعدادات الجهاز
- حدد قسم "الاتصال" وفي القائمة التي تفتح ، انقر على سطر "استخدام البيانات".
للاتصال بالإنترنت عبر الهاتف المحمول ، حدد السطر "استخدام البيانات"
- في النافذة التي تفتح ، حدد المربع بجوار الكلمات "بيانات الجوال".
قم بتنشيط استخدام بيانات الجوال عن طريق تحديد المربع
- افتح متصفحًا وتحقق مما إذا كان الإنترنت يعمل.
في بعض الأحيان قد تكون التعديلات الدقيقة ضرورية. يحدث هذا غالبًا عند الاتصال بالإنترنت عبر الهاتف المحمول لأول مرة باستخدام بطاقة SIM جديدة أو عندما تحتاج إلى استعادة إعدادات إعادة التعيين. في هذه الحالة ، يجب أن تتصرف وفقًا للخوارزمية التالية:
- أدخل قسم الإعدادات.
- انقر فوق علامة التبويب "الشبكات اللاسلكية" في القائمة (من الممكن أن تسمى علامة التبويب المرغوبة "متقدمة" أو "المزيد ...").
- انتقل إلى عنصر القائمة "شبكات الجوال" (أو عنصر يحمل اسمًا مشابهًا ، على سبيل المثال ، "شبكة الجوال").
- حدد الخط "Access Point" (من الممكن أيضًا استخدام متغيرات من الاسم "Access Points" أو APN).
- أدخل إعدادات جديدة (سيتم وصف مكان الحصول على بيانات الإدخال أدناه).
- اضغط على مفتاح اللمس ، الذي يظهر مربعًا ، وحدد إجراء "حفظ".
- قم بتمييز نقطة الوصول المنشأة حديثًا بعلامة اختيار.
- أعد تشغيل النظام.
تمكين الإنترنت عبر الهاتف المحمول في iOS
يتم إعداد جهاز لوحي في نظام iOS بطريقة مماثلة. تحتاج إلى إدخال قسم الإعدادات ، ثم تحديد السطر "البيانات الخلوية" في القائمة. في النافذة التي تفتح ، ضع مفاتيح التبديل المقابلة للخطوط "البيانات الخلوية" و "تمكين LTE" إلى الوضع "ممكّن". ثم انقر فوق السطر "إعدادات APN" وأدخل القيم التي تم الحصول عليها من المشغل الخلوي في الحقول المناسبة. للتحقق من توفر الإنترنت ، قم بتشغيل المتصفح المثبت على الجهاز.
لإعداد الإنترنت عبر الهاتف المحمول على iPad ، تحتاج إلى إدخال إعدادات الاتصال المستلمة من شركة الاتصالات الخاصة بك
مكان الحصول على البيانات التي تحتاج إلى إدخالها عند إعداد الإنترنت عبر الهاتف المحمول
بالنسبة للبيانات التي تم إدخالها في حقول الإعدادات ، يجب عليك الاتصال بمشغل الاتصالات الذي يوفر لك خدمة الوصول إلى الإنترنت عبر الهاتف المحمول. يمكن أيضًا العثور على هذه المعلومات على موقع الويب الخاص بـ ISP في منطقتك.
يمكن الحصول على بيانات الاتصال بالإنترنت عبر الهاتف المحمول من المزود
لم أضطر أبدًا إلى الدخول إلى إعدادات الوصول إلى الشبكة بعمق كبير. عادةً ما يكون من الممكن الوصول إلى الإنترنت حتى مع الإعدادات المحددة تلقائيًا. إذا كان لا يزال يتعين عليك اللجوء إلى المتخصصين التقنيين التابعين للشركة الموفرة للحصول على المساعدة ، فسوف يزودونك بجميع الإرشادات اللازمة للاتصال بالإنترنت عبر الهاتف المحمول. بمعنى آخر ، سيساعدك موظفو الدعم الفني في العثور على حقول إدخال البيانات الصحيحة وإخبارك بما يجب إدخاله فيها.
كيفية إعداد الوصول إلى الإنترنت على جهاز لوحي عبر مودم USB
يمكن فقط لمالكي الأجهزة التي تعمل بنظام التشغيل Android الانضمام إلى الشبكة العالمية باستخدام مودم USB. لا تدعم أجهزة iOS هذه الميزة. لاستخدام المودم ، سيتعين عليك شراء المودم نفسه ، بالإضافة إلى كبل OTG لتوصيل المودم بالكمبيوتر اللوحي.
بعد توصيل المودم بالكمبيوتر اللوحي بكبل ، يجب عليك:
- انتظر بضع دقائق حتى يتعرف الجهاز اللوحي على المودم.
- بعد ذلك ، ادخل إلى قسم إعدادات الجهاز اللوحي وفي قسم "نقل البيانات" ، قم بتمكين وظيفة "مرور الهاتف المحمول".
- في نفس القسم ، انتقل إلى كلمة "المزيد" أو "متقدم" وأدخل المعلومات الضرورية في إعدادات "شبكة الهاتف المحمول" و "نقطة الوصول (APN)". كما ذكر أعلاه ، يمكن الحصول على هذه المعلومات من مزود الإنترنت.
- قم بتشغيل المتصفح وتحقق من توفر الإنترنت.
فيديو: كيفية توصيل جهاز لوحي بالإنترنت عبر مودم USB
كيفية توصيل جهاز لوحي بالإنترنت من خلال هاتف ذكي
لتوصيل جهازك اللوحي بالإنترنت باستخدام هاتفك الذكي كمودم سلكي أو موجه لاسلكي ، تحتاج إلى تشغيل وضع المودم على هاتفك الذكي. بالنسبة للأجهزة التي تعمل بنظام التشغيل Android OS ، تتوفر أوضاع مختلفة لتشغيل الهاتف الذكي كنقطة وصول إلى الإنترنت: مودم USB ومودم Bluetooth ونقطة وصول Wi-Fi. يمكن للهواتف الذكية التي تعمل بنظام iOS فقط تزويد أصحابها بوضع وصول لاسلكي.
إعداد الربط على أجهزة Android
لتنشيط ميزة الربط على هاتف ذكي يعمل بنظام Android ، اتبع الخطوات التالية:
- حدد قسم "الشبكات اللاسلكية" في قائمة إعدادات الهاتف ، وفيه - سطر "المزيد ...".
في شاشة إعدادات الشبكة اللاسلكية ، حدد "وضع الربط"
- اضبط الوضع المطلوب على الشاشة التي تفتح. يمكن أن يعمل الهاتف الذكي كمودم USB أو نقطة اتصال Wi-Fi أو يمكن استخدامه كمودم Bluetooth.
حدد وضع المودم المناسب
أظهرت اختبارات سرعة الإنترنت عند استخدام الهاتف الذكي كمودم أن وضع نقطة اتصال Wi-Fi يعطي أفضل نتيجة.
قم بتنشيط وضع نقطة الاتصال على أجهزة iOS
لتنشيط وضع المودم على هواتف iPhone الذكية ، تحتاج إلى إدخال إعدادات الجهاز ، وتحديد الخط "Modem mode" وفي النافذة التي تفتح ، اضبط مفتاح التبديل المقابل للكلمات "Modem mode" على وضع "On". ستعرض الصفحة اسم الشبكة وكلمة المرور للوصول إليها. يمكن استخدام هذه البيانات لتوصيل الجهاز اللوحي بالإنترنت ، والتي يتم توزيعها عبر الهاتف الذكي.
في وضع المودم ، يقوم الهاتف الذكي بشكل مستقل بإنشاء كلمة مرور للوصول إلى الإنترنت ، والتي يجب إدخالها عند الدخول إلى الشبكة من الجهاز اللوحي
بعد تنشيط وضع المودم على الهاتف الذكي ، تحتاج إلى توصيل الجهاز اللوحي به. تم وصف خطوات توصيل الجهاز اللوحي بشبكة لاسلكية ومودم USB أعلاه.
ينصح المؤلف أن يتذكر أن أسماء عناصر القائمة وموقع هذه العناصر قد تختلف تبعًا لإصدار البرنامج المستخدم على الجهاز. ولكن ، على الرغم من ذلك ، تمكن المؤلف دائمًا من اتباع التسلسل الصحيح للإجراءات عند إعداد الوصول إلى الإنترنت من الأجهزة المحمولة ، مسترشدًا بالتعليمات المتاحة والفطرة المنطقية والمنطق. في الحالات القصوى ، يمكنك قراءة الوثائق الخاصة بجهاز معين أو طلب المساعدة من الأصدقاء أو الزملاء أو الأقارب.
فيديو: كيفية توصيل جهاز لوحي بالإنترنت من خلال الهاتف
يمكن إجراء الاتصال بالإنترنت على الأجهزة المحمولة الحديثة بعدة طرق. كل منهم بسيط للغاية ، ما عليك سوى قراءة التعليمات أولاً. ولكن إذا كنت تواجه مشكلة في الاتصال بالإنترنت ، فلا تتردد في طلب المساعدة من جيل الشباب أو زملائك في العمل أو فريق خدمة العملاء لدى مزود خدمة الإنترنت.